Тази статия обяснява как да използвате тип функция в Access, наречена агрегатна функция, за да сумирате данните в набор резултати от заявка. Тази статия обяснява накратко как да използвате други агрегатни функции, като например COUNT и AVG , за да преброите или усредните стойностите в набор от резултати. Освен това тази статия обяснява как да използвате сумарния ред – функция в Access, която използвате за сумиране на данни, без да се налага да променяте структурата на вашите заявки.
Какво искате да направите?
Разбиране на начините за сумиране на данни
Можете да сумирате колона от числа в заявка с помощта на тип функция, наречена агрегатна функция. Агрегатните функции извършват изчисление върху колона от данни и връщат една стойност. Access предоставя разнообразни агрегатни функции, включително Sum, Count, Avg (за изчислителни средни стойности), Min и Max. Сумирате данни, като добавите функцията Sum към вашата заявка, преброявате данните с помощта на функцията Count и т.н.
Освен това Access предоставя няколко начина за добавяне на sum и други агрегатни функции към заявка. Можете:
-
Отворете заявката си в изглед на лист с данни и добавете сумарен ред. Сумарният ред – функция в Access, ви позволява да използвате агрегатна функция в една или повече колони на набор резултати от заявка, без да се налага да променяте структурата на вашата заявка.
-
Създаване на заявка за общи суми. Заявката за общи суми изчислява междинни суми в групи от записи; сумарен ред изчислява общите суми за една или повече колони (полета) от данни. Ако например искате да изчислите междинната сума на всички продажби по град или по тримесечие, можете да използвате заявка за общи суми, за да групирате записите по желаната категория, и след това да сумирате продажбите.
-
Създаване на кръстосана заявка. Кръстосаната заявка е специален тип заявка, която показва резултатите си в мрежа, наподобяваща работен лист на Excel. Кръстосаните заявки обобщават стойностите ви и след това ги групират по два набора от факти – единият е отстрани (заглавията на редовете), а другият – по заглавията на колоните. Можете например да използвате кръстосана заявка, за да покажете общите суми на продажбите за всеки град за последните три години, както показва таблицата по-долу:
|
Град |
2003 |
2004 |
2005 |
|---|---|---|---|
|
Paris |
254,556 |
372,455 |
467,892 |
|
Sydney |
478,021 |
372,987 |
276,399 |
|
Джакарта |
572,997 |
684,374 |
792,571 |
|
... |
... |
... |
... |
Забележка: Разделите с указания в този документ акцентират върху използването на функцията Sum , но не забравяйте, че можете да използвате други агрегатни функции във вашите сумарни редове и заявки. За повече информация относно използването на другите агрегатни функции вж. раздела Агрегатна препратка към функция по-нататък в тази статия.
За повече информация относно начините за използване на другите агрегатни функции вж. статията Показване на суми на колони в лист с данни.
Стъпките в следващите раздели обясняват как да добавите сумарен ред, да използвате заявка за общи суми, за да сумирате данни в групи, и как да използвате кръстосана заявка, която междинни сумира данни в групи и времеви интервали. По-нататък не забравяйте, че много от агрегатните функции работят само върху данни в полета, зададени на конкретен тип данни. Например функцията SUM работи само с полета, зададени като типове данни "Число", "Десетично" или "Валута". За повече информация относно типовете данни, изисквани от всяка функция, вж. раздела Препратка към агрегатна функция по-нататък в тази статия.
За обща информация за типовете данни вж. статията Промяна или промяна на типа данни, зададен за поле.
Подготовка на някои примерни данни
Разделите с указания в тази статия предоставят таблици с примерни данни. Стъпките с инструкции използват примерните таблици, за да ви помогнат да разберете как работят агрегатните функции. Ако предпочитате, можете по желание да добавите примерните таблици в нова или съществуваща база данни.
Access предоставя няколко начина за добавяне на тези примерни таблици към база данни. Можете да въведете данните ръчно, можете да копирате всяка таблица в програма за електронни таблици, като например Excel, и след това да импортирате работните листове в Access, или можете да поставите данните в текстов редактор, като например Notepad, и да импортирате данните от получените текстови файлове.
Стъпките в този раздел обясняват как да въведете ръчно данните в празен лист с данни и как да копирате примерните таблици в програма за електронни таблици и след това да импортирате тези таблици в Access. За повече информация относно създаването и импортирането на текстови данни вж. статията Импортиране или свързване към данни в текстов файл.
Стъпките с инструкции в тази статия използват таблиците по-долу. Използвайте тези таблици, за да създадете вашите примерни данни:
Таблицата "Категории" :
|
Категория |
|---|
|
Кукли |
|
Игри и пъзели |
|
Изкуство и рамкиране |
|
Видеоигри |
|
DVD дискове и филми |
|
Модели и хобита |
|
Спорт |
Таблицата "Продукти ":
|
Име на продукт |
Цена |
Категория |
|---|---|---|
|
Фигура за действие на програмист |
12,95 лв. |
Кукли |
|
Забавление с C# (настолна игра за цялото семейство) |
15,85 лв. |
Игри и пъзели |
|
Relational Database Diagram |
22,50 лв. |
Изкуство и рамкиране |
|
Магическият компютърен чип (500 парчета) |
32,65 лв. |
Игри и пъзели |
|
Достъп до! Играта! |
22,95 лв. |
Игри и пъзели |
|
Компютърни гени и митични същества |
78,50 л. |
Видеоигри |
|
Упражнение за компютърни зубъри! DVD-то! |
14,88 щ.лв. |
DVD дискове и филми |
|
Ultimate летяща пица |
36,75 лв. |
Спорт |
|
Външно 5,25-инчово флопидисково устройство (мащаб 1/4) |
65,00 лв. |
Модели и хобита |
|
Бюрократска фигура, която не е за действия |
78,88 лв. |
Кукли |
|
Мрак |
53,33 лв. |
Видеоигри |
|
Изграждане на собствена клавиатура |
77,95 лв. |
Модели и хобита |
Таблицата "Поръчки" :
|
Дата на поръчка |
Дата на доставка |
Град на доставка |
Такса за доставка |
|---|---|---|---|
|
11/14/2005 |
11/15/2005 |
Джакарта |
55,00 лв. |
|
11/14/2005 |
11/15/2005 |
Sydney |
76,00 лв. |
|
11/16/2005 |
11/17/2005 |
Sydney |
87,00 лв. |
|
11/17/2005 |
11/18/2005 |
Джакарта |
43,00 лв. |
|
11/17/2005 |
11/18/2005 |
Paris |
105,00 лв. |
|
11/17/2005 |
11/18/2005 |
Щутгарт |
112,00 лв. |
|
11/18/2005 |
11/19/2005 |
Виена |
215,00 лв. |
|
11/19/2005 |
11/20/2005 |
Маями |
525,00 лв. |
|
11/20/2005 |
11/21/2005 |
Виена |
198,00 лв. |
|
11/20/2005 |
11/21/2005 |
Paris |
187,00 лв. |
|
11/21/2005 |
11/22/2005 |
Sydney |
81,00 лв. |
|
11/23/2005 |
11/24/2005 |
Джакарта |
92,00 лв. |
Таблицата "Подробни данни за поръчката" :
|
ИД на поръчка |
Име на продукт |
ИД на продукт |
Единична цена |
Количество |
Дисконт |
|---|---|---|---|---|---|
|
1 |
Изграждане на собствена клавиатура |
12 |
77,95 лв. |
9 |
5% |
|
1 |
Бюрократска фигура, която не е за действия |
2 |
78,88 лв. |
4 |
7.5% |
|
2 |
Упражнение за компютърни зубъри! DVD-то! |
7 |
14,88 щ.лв. |
6 |
4% |
|
2 |
Магическият компютърен чип |
4 |
32,65 лв. |
8 |
0 |
|
2 |
Компютърни гени и митични същества |
6 |
78,50 л. |
4 |
0 |
|
3 |
Достъп до! Играта! |
5 |
22,95 лв. |
5 |
15% |
|
4 |
Фигура за действие за програмист |
1 |
12,95 лв. |
2 |
6% |
|
4 |
Ultimate летяща пица |
8 |
36,75 лв. |
8 |
4% |
|
5 |
Външно 5,25-инчово флопидисково устройство (мащаб 1/4) |
9 |
65,00 лв. |
4 |
10% |
|
6 |
Relational Database Diagram |
3 |
22,50 лв. |
12 |
6,5% |
|
7 |
Мрак |
11 |
53,33 лв. |
6 |
8% |
|
7 |
Relational Database Diagram |
3 |
22,50 лв. |
4 |
9% |
Забележка: Не забравяйте, че в типична база данни таблицата с подробни данни за поръчката ще съдържа само поле "ИД на продукт", а не поле "Име на продукт". Примерната таблица използва поле "Име на продукт", за да направи данните по-лесни за четене.
Ръчно въвеждане на примерните данни
-
В раздела Създаване, в групата Таблици щракнете върху Таблица.
Access добавя нова, празна таблица в базата данни.
Забележка: Не е необходимо да изпълнявате тази стъпка, ако отваряте нова, празна база данни, но ще трябва да я изпълните, когато се налага да добавите таблица към базата данни.
-
Щракнете двукратно върху първата клетка в заглавния ред и въведете името на полето в примерната таблица.
По подразбиране Access показва празни полета в заглавния ред с текст Добавяне на ново поле, ето така:
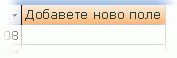
-
Използвайте клавишите със стрелки, за да се придвижите до следващата празна заглавна клетка , и въведете името на второто поле (можете също да натиснете TAB или да щракнете двукратно върху новата клетка). Повтаряйте тази стъпка, докато не въведете всички имена на полета.
-
Въведете данните в примерната таблица.
Докато въвеждате данните, Access определя типа данни за всяко поле. Ако сте нови в релационните бази данни, трябва да зададете конкретен тип данни, като например число, текст или дата/час, за всяко от полетата във вашите таблици. Задаването на типа данни помага да се осигури точно въвеждане на данни и също така помага да се предотвратят грешки, като например използването на телефонен номер в изчисление. За тези примерни таблици трябва да позволите на Access да определи типа на данните.
-
Когато приключите с въвеждането на данните, щракнете върху Запиши.
Клавишна комбинация Натиснете CTRL+S.
Появява се диалоговият прозорец Запиши като.
-
В полето Име на таблица въведете името на примерната таблица и след това щракнете върху OK.
Можете да използвате името на всяка примерна таблица, защото заявките в разделите с указания използват тези имена.
-
Повтаряйте тези стъпки, докато създадете всяка от примерните таблици, изброени в началото на този раздел.
Ако не искате да въвеждате данните ръчно, следвайте следващите стъпки, за да копирате данните във файл с електронна таблица, и след това импортирайте данните от файла с електронната таблица в Access.
Създаване на примерните работни листове
-
Стартирайте програмата за електронни таблици и създайте нов, празен файл. Ако използвате Excel, той по подразбиране създава нова, празна работна книга.
-
Копирайте първата примерна таблица по-горе и я поставете в първия работен лист, започвайки от първата клетка.
-
Преименувайте работния лист с помощта на техниката, предоставена от програмата за електронни таблици. Дайте на работния лист същото име като примерната таблица. Ако например примерната таблица се нарича "Категории", дайте същото име на работния лист.
-
Повторете стъпки 2 и 3, като копирате всяка примерна таблица в празен работен лист и преименувате работния лист.
Забележка: Може да се наложи да добавите работни листове към вашия файл с електронна таблица. За информация как да изпълните тази задача, вижте помощта за програмата за електронни таблици.
-
Запишете работната книга на удобно място на компютъра или в мрежата и преминете към следващия набор от стъпки.
Създаване на таблици на база данни от работните листове
-
В раздела Външни данни , в групата Импортиране на & връзка щракнете върху Нов източник на данни > От файл > Excel.
Показва се диалоговият прозорец Получаване на външни данни – електронна таблица на Excel .
-
Щракнете върху Преглед, отворете файла с електронна таблица, който създадохте в предишните стъпки, и след това щракнете върху OK.
Стартира се съветникът за импортиране на електронни таблици.
-
По подразбиране съветникът избира първия работен лист в работната книга (работния лист "Клиенти ", ако сте следвали стъпките в предишния раздел), а данните от работния лист се показват в долната част на страницата на съветника. Щракнете върху Напред.
-
На следващата страница на съветника щракнете върху Първият ред съдържа заглавия на колони и след това щракнете върху Напред.
-
Ако желаете, на следващата страница използвайте текстовите полета и списъците под Опции за полета , за да промените имената на полетата и типовете данни или да пропуснете полета от операцията за импортиране. В противен случай щракнете върху Напред.
-
Оставете избрана опцията Нека Access да добави първичен ключ и щракнете върху Напред.
-
По подразбиране Access поставя името на работния лист на новата таблица. Приемете името или въведете друго име и след това щракнете върху Готово.
-
Повтаря стъпки от 1 до 7, докато създадете таблица от всеки работен лист в работната книга.
Преименуване на полетата на първичния ключ
Забележка: Когато импортирахте работните листове, Access автоматично добави колона с първичен ключ към всяка таблица и по подразбиране Access наименува тази колона "ИД" и я задава на тип данни "Автономериране". Стъпките в това обясняват как да преименувате всяко поле за първичен ключ. Това помага ясно да се идентифицират всички полета в заявката.
-
В навигационния екран щракнете с десния бутон върху всяка от таблиците, които създадохте в предишните стъпки, и щракнете върху Режим на проектиране.
-
За всяка таблица намерете полето за първичен ключ. По подразбиране Access наименова всеки ИД на поле.
-
В колоната Име на полето за всяко поле за първичен ключ добавете името на таблицата.
Например трябва да преименувате полето "ИД" за таблицата "Категории" на "ИД на категория" и полето за таблицата "Поръчки" на "ИД на поръчка". За таблицата "Подробни данни за поръчките" преименувайте полето на "ИД на подробни данни". За таблицата "Продукти" преименувайте полето на "ИД на продукт".
-
Запишете промените.
Когато примерните таблици се появят в тази статия, те включват полето за първичен ключ и полето се преименува, както е описано с помощта на предишните стъпки.
Сумиране на данни с помощта на сумарен ред
Можете да добавите сумарен ред към заявка, като отворите заявката в изглед на лист с данни, добавите реда и след това изберете агрегатната функция, която искате да използвате, като например Sum, Min, Max или Avg. Стъпките в този раздел обясняват как да създадете основна заявка за избиране и да добавите сумарен ред. Не е необходимо да използвате примерните таблици, описани в предишния раздел.
Създаване на основна заявка за избиране
-
В раздела Създаване, в групата Заявки щракнете върху Проектиране на заявка.
-
Щракнете двукратно върху таблицата или таблиците, които искате да използвате във вашата заявка.
Избраната таблица или таблици се показват като прозорци в горната секция на конструктора на заявки.
-
Щракнете двукратно върху полетата на таблицата, които искате да използвате във вашата заявка.
Можете да включите полета, които съдържат описателни данни, като например имена и описания, но трябва да включите поле, което съдържа числови или валутни данни.
Всяко поле се появява в клетка в мрежата за проектиране.
-
Щракнете върху Изпълни

Наборът резултати от заявката се показва в изглед на лист с данни.
-
Ако желаете, превключете в изглед за проектиране и настройте заявката си. За да направите това, щракнете с десния бутон върху раздела на документа за заявката и щракнете върху Изглед за проектиране. След това можете да настроите заявката, ако е необходимо, като добавите или премахнете полета на таблица. За да премахнете поле, изберете колоната в мрежата за проектиране и натиснете КЛАВИША DELETE.
-
Запишете заявката си.
Добавяне на сумарен ред
-
Уверете се, че вашата заявка е отворена в изглед на лист с данни. За да направите това, щракнете с десния бутон върху раздела на документа за заявката и щракнете върху Изглед на лист с данни.
-или-
В навигационния екран щракнете двукратно върху заявката. Това изпълнява заявката и зарежда резултатите в лист с данни.
-
В раздела Начало, в групата Записи щракнете върху Общи суми.
Във вашия лист с данни се показва нов сумарен ред.
-
В сумарен ред щракнете върху клетката в полето, което искате да сумирате, и след това изберете Сума от списъка.
Скриване на сумарен ред
-
В раздела Начало, в групата Записи щракнете върху Общи суми.
За повече информация относно използването на сумарен ред вж. статията Показване на суми на колони в лист с данни.
Изчисляване на общите суми с помощта на заявка
Общата сума е сумата на всички стойности в дадена колона. Можете да изчислите няколко типа общи суми, включително:
-
Проста обща сума, която сумира стойностите в една колона. Можете например да изчислите общите разходи за доставка.
-
Изчислена обща сума, която сумира стойностите в повече от една колона. Можете например да изчислите общите продажби, като умножите разходите за няколко елемента по броя поръчан артикул и след това сумиране на получените стойности.
-
Обща сума, която изключва някои записи. Можете например да изчислите общата сума на продажбите само за последния петък.
Стъпките в следващите раздели обясняват как да създадете всеки тип обща сума. Стъпките използват таблиците "Поръчки" и "Подробни данни за поръчки".
Таблицата "Поръчки"
|
ИД на поръчка |
Дата на поръчка |
Дата на доставка |
Град на доставка |
Такса за доставка |
|---|---|---|---|---|
|
1 |
11/14/2005 |
11/15/2005 |
Джакарта |
55,00 лв. |
|
2 |
11/14/2005 |
11/15/2005 |
Sydney |
76,00 лв. |
|
3 |
11/16/2005 |
11/17/2005 |
Sydney |
87,00 лв. |
|
4 |
11/17/2005 |
11/18/2005 |
Джакарта |
43,00 лв. |
|
5 |
11/17/2005 |
11/18/2005 |
Paris |
105,00 лв. |
|
6 |
11/17/2005 |
11/18/2005 |
Щутгарт |
112,00 лв. |
|
7 |
11/18/2005 |
11/19/2005 |
Виена |
215,00 лв. |
|
8 |
11/19/2005 |
11/20/2005 |
Маями |
525,00 лв. |
|
9 |
11/20/2005 |
11/21/2005 |
Виена |
198,00 лв. |
|
10 |
11/20/2005 |
11/21/2005 |
Paris |
187,00 лв. |
|
11 |
11/21/2005 |
11/22/2005 |
Sydney |
81,00 лв. |
|
12 |
11/23/2005 |
11/24/2005 |
Джакарта |
92,00 лв. |
Таблицата "Подробни данни за поръчката"
|
ИД на подробни данни |
ИД на поръчка |
Име на продукт |
ИД на продукт |
Единична цена |
Количество |
Дисконт |
|---|---|---|---|---|---|---|
|
1 |
1 |
Изграждане на собствена клавиатура |
12 |
77,95 лв. |
9 |
0,05 |
|
2 |
1 |
Бюрократска фигура, която не е за действия |
2 |
78,88 лв. |
4 |
0.075 |
|
3 |
2 |
Упражнение за компютърни зубъри! DVD-то! |
7 |
14,88 щ.лв. |
6 |
0.04 |
|
4 |
2 |
Магическият компютърен чип |
4 |
32,65 лв. |
8 |
0,00 |
|
5 |
2 |
Компютърни гени и митични същества |
6 |
78,50 л. |
4 |
0,00 |
|
6 |
3 |
Достъп до! Играта! |
5 |
22,95 лв. |
5 |
0,15 |
|
7 |
4 |
Фигура за действие за програмист |
1 |
12,95 лв. |
2 |
0,06 |
|
8 |
4 |
Ultimate летяща пица |
8 |
36,75 лв. |
8 |
0.04 |
|
9 |
5 |
Външно 5,25-инчово флопидисково устройство (мащаб 1/4) |
9 |
65,00 лв. |
4 |
0,10 |
|
10 |
6 |
Relational Database Diagram |
3 |
22,50 лв. |
12 |
0.065 |
|
11 |
7 |
Мрак |
11 |
53,33 лв. |
6 |
0,08 |
|
12 |
7 |
Relational Database Diagram |
3 |
22,50 лв. |
4 |
0,09 |
Изчисляване на проста обща сума
-
В раздела Създаване, в групата Заявки щракнете върху Проектиране на заявка.
-
Щракнете двукратно върху таблицата, която искате да използвате във вашата заявка.
Ако използвате примерните данни, щракнете двукратно върху таблицата "Поръчки".
Таблицата се появява в прозорец в горната част на конструктора на заявки.
-
Щракнете двукратно върху полето, което искате да сумирате. Уверете се, че за полето е зададен тип данни "Число" или "Валута". Ако се опитате да сумирате стойности в нечислови полета, например текстово поле, Access показва несъответствието на типовете данни в съобщението за грешка за израз за критерий, когато се опитате да изпълните заявката.
Ако използвате примерните данни, щракнете двукратно върху колоната Такса доставка.
Можете да добавите допълнителни числови полета към мрежата, ако искате да изчислите общите суми за тези полета. Заявката за общи суми може да изчислява общи суми за повече от една колона.
-
В раздела Проектиране на заявка , в групата Показване/скриване щракнете върху Общи суми.

Сумарният ред се показва в мрежата за проектиране и в клетката в колоната Такса доставка се показва Групиране по.
-
Променете стойността в клетката в сумарен ред на Сума.
-
Щракнете върху Изпълни

Съвет: Обърнете внимание, че Access добавя "SumOf" в началото на името на полето, което сумирате. За да промените заглавието на колоната с нещо по-смислено, като например Общо изпращане, превключете обратно в изглед за проектиране и щракнете в реда Поле на колоната Такса доставка в мрежата за проектиране. Поставете курсора до Такса доставка и въведете думите Общо експедиране, последвани от двоеточие, ето така: Обща доставка: Такса за доставка.
-
Ако желаете, запишете заявката и я затворете.
Изчисляване на обща сума, която изключва някои записи
-
В раздела Създаване, в групата Заявки щракнете върху Проектиране на заявка.
-
Щракнете двукратно върху таблицата "Поръчка" и таблицата "Подробни данни за поръчки".
-
Добавете полето "Дата на поръчка" от таблицата "Поръчки" към първата колона в мрежата на заявката за проектиране.
-
В реда Критерии на първата колона въведете Date() -1. Този израз изключва записите за текущия ден от изчислената обща сума.
-
След това създайте колоната, която изчислява сумата на продажбите за всяка транзакция. Въведете следния израз в реда Поле на втората колона в мрежата:
Обща стойност на продажбите: (1 – [Подробни данни за поръчката].[ Отстъпка]/100)*([Подробни данни за поръчката].[ Единична цена]*[Подробни данни за поръчката]. [Количество])
Уверете се, че вашият израз препраща към полета, зададени като типове данни "Число" или "Валута". Ако вашият израз препраща към полета, зададени за други типове данни, Access показва несъответствието на типовете данни в израза за критерии , когато се опитате да изпълните заявката.
-
В раздела Проектиране на заявка , в групата Показване/скриване щракнете върху Общи суми.
Сумарен ред се появява в мрежата за проектиране, а Групиране по се появява в първата и втората колона.
-
Във втората колона променете стойността в клетката на сумарен ред на Сума. Функцията Sum сумира данните за отделните продажби.
-
Щракнете върху Изпълни

-
Запишете заявката като Ежедневни продажби.
Забележка: Следващия път, когато отворите заявката в изглед за проектиране, може да забележите малка промяна в стойностите, зададени в редовете Поле и Общо в колоната Обща стойност на продажбите. Изразът се показва ограден във функцията Sum , а редът Общо показва ИзразвместоСума.
Ако например използвате примерните данни и създадете заявката (както е показано в предишните стъпки), ще видите:
Обща стойност на продажбите: Sum(1–[Подробни данни за поръчката]. Отстъпка/100)*([Подробни данни за поръчката]. Единична цена*[Подробни данни за поръчката]. Количество))
Изчисляване на групови общи суми с помощта на заявка за общи суми
Стъпките в този раздел обясняват как да създадете заявка за общи суми, която изчислява междинни суми в групи от данни. По-нататък не забравяйте, че по подразбиране заявката за общи суми може да включва само полето или полетата, съдържащи вашите данни за групата, като например поле "Категории" и полето, съдържащо данните, които искате да сумирате, като например поле "Продажби". Заявките за общи суми не могат да включват други полета, които описват елементите в категория. Ако искате да видите тези описателни данни, можете да създадете втора заявка за избиране, която комбинира полетата във вашата заявка за общи суми с допълнителните полета за данни.
Стъпките в този раздел обясняват как да създадете общи суми и заявки за избиране, необходими за идентифициране на общата сума на продажбите за всеки продукт. Стъпките предполагат използването на тези примерни таблици:
Таблицата "Продукти"
|
ИД на продукт |
Име на продукт |
Цена |
Категория |
|---|---|---|---|
|
1 |
Фигура за действие на програмист |
12,95 лв. |
Кукли |
|
2 |
Забавление с C# (настолна игра за цялото семейство) |
15,85 лв. |
Игри и пъзели |
|
3 |
Relational Database Diagram |
22,50 лв. |
Изкуство и рамкиране |
|
4 |
Магическият компютърен чип (500 парчета) |
32,65 лв. |
Изкуство и рамкиране |
|
5 |
Достъп до! Играта! |
22,95 лв. |
Игри и пъзели |
|
6 |
Компютърни гени и митични същества |
78,50 л. |
Видеоигри |
|
7 |
Упражнение за компютърни зубъри! DVD-то! |
14,88 щ.лв. |
DVD дискове и филми |
|
8 |
Ultimate летяща пица |
36,75 лв. |
Спорт |
|
9 |
Външно 5,25-инчово флопидисково устройство (мащаб 1/4) |
65,00 лв. |
Модели и хоби |
|
10 |
Бюрократска фигура, която не е за действия |
78,88 лв. |
Кукли |
|
11 |
Мрак |
53,33 лв. |
Видеоигри |
|
12 |
Изграждане на собствена клавиатура |
77,95 лв. |
Модели и хоби |
Таблицата "Подробни данни за поръчката"
|
ИД на подробни данни |
ИД на поръчка |
Име на продукт |
ИД на продукт |
Единична цена |
Количество |
Дисконт |
|---|---|---|---|---|---|---|
|
1 |
1 |
Изграждане на собствена клавиатура |
12 |
77,95 лв. |
9 |
5% |
|
2 |
1 |
Бюрократска фигура, която не е за действия |
2 |
78,88 лв. |
4 |
7.5% |
|
3 |
2 |
Упражнение за компютърни зубъри! DVD-то! |
7 |
14,88 щ.лв. |
6 |
4% |
|
4 |
2 |
Магическият компютърен чип |
4 |
32,65 лв. |
8 |
0 |
|
5 |
2 |
Компютърни гени и митични същества |
6 |
78,50 л. |
4 |
0 |
|
6 |
3 |
Достъп до! Играта! |
5 |
22,95 лв. |
5 |
15% |
|
7 |
4 |
Фигура за действие за програмист |
1 |
12,95 лв. |
2 |
6% |
|
8 |
4 |
Ultimate летяща пица |
8 |
36,75 лв. |
8 |
4% |
|
9 |
5 |
Външно 5,25-инчово флопидисково устройство (мащаб 1/4) |
9 |
65,00 лв. |
4 |
10% |
|
10 |
6 |
Relational Database Diagram |
3 |
22,50 лв. |
12 |
6,5% |
|
11 |
7 |
Мрак |
11 |
53,33 лв. |
6 |
8% |
|
12 |
7 |
Relational Database Diagram |
3 |
22,50 лв. |
4 |
9% |
Следващите стъпки предполагат релация "един към много" между полетата "ИД на продукт" в таблицата "Поръчки" и таблицата "По-подробно за поръчките" с таблицата "Поръчки" от страната "един" на релацията.
Създаване на заявката за общи суми
-
В раздела Създаване, в групата Заявки щракнете върху Проектиране на заявка.
-
Изберете таблиците, с които искате да работите, и след това щракнете върху Добави.
Всяка таблица се показва като прозорец в горната секция на конструктора на заявки.
Ако използвате примерните таблици, изброени по-горе, трябва да добавите таблиците Products и Order Details.
-
Щракнете двукратно върху полетата на таблицата, които искате да използвате във вашата заявка.
Като правило добавяте само полето на групата и полето за стойност към заявката. Можете обаче да използвате изчисление вместо поле за стойност – следващите стъпки обясняват как да направите това.
-
Добавете полето "Категория" от таблицата "Продукти" към мрежата за проектиране.
-
Създайте колоната, която изчислява сумата на продажбите за всяка транзакция, като въведете следния израз във втората колона в мрежата:
Обща стойност на продажбите: (1 – [Подробни данни за поръчката].[ Отстъпка]/100)*([Подробни данни за поръчката].[ Единична цена]*[Подробни данни за поръчката]. [Количество])
Уверете се, че полетата, към които препращате в израза, са от типове данни "Число" или "Валута". Ако препращате към полета от други типове данни, Access показва съобщението за грешка Несъответствие на типове данни в израз за критерии , когато се опитате да превключите към изглед на лист с данни.
-
В раздела Проектиране на заявка , в групата Показване/скриване щракнете върху Общи суми.
Сумарен ред се появява в мрежата за проектиране и в този ред, Групиране по се появява в първата и втората колона.
-
Във втората колона променете стойността в сумарен ред на Сума. Функцията Sum сумира данните за отделните продажби.
-
Щракнете върху Изпълни

-
Запазете заявката отворена за използване в следващия раздел.
Използване на критерии със заявка за общи суми
Заявката, която създадохте в предишния раздел, включва всички записи в базовите таблици. Той не изключва никакъв ред при изчисляването на общите суми и показва общите суми за всички категории.
Ако трябва да изключите някои записи, можете да добавите критерии към заявката. Можете например да игнорирате транзакциите, които са по-малки от 100 лв., или да изчислите общите суми само за някои от вашите категории продукти. Стъпките в този раздел обясняват как да използвате три типа критерии:
-
Критерии, които игнорират определени групи при изчисляване на общи суми. Например ще изчислите общите суми само за категориите Видеоигри, Изкуство и Рамкиране и Спорт.
-
Критерии, които скриват определени общи суми след изчисляването им. Например можете да покажете само общите суми, по-големи от 150 000 лв.
-
Критерии, които изключват включването на отделни записи в общата сума. Можете например да изключите отделни транзакции за продажби, когато стойността (Единична цена * Количество) спадне под 100 лв.
Следващите стъпки обясняват как да добавите критериите един по един и да видите въздействието върху резултата от заявката.
Добавяне на критерии към заявката
-
Отворете заявката от предишния раздел в изглед за проектиране. За да направите това, щракнете с десния бутон върху раздела на документа за заявката и щракнете върху Изглед за проектиране.
-или-
В навигационния екран щракнете с десния бутон върху заявката и щракнете върху Режим на проектиране.
-
В реда Критерии на колоната ИД на категория въведете =Кукли или Спорт или Изкуство и Рамкиране.
-
Щракнете върху Изпълни

-
Превключете обратно към изглед за проектиране и в реда Критерии на колоната Обща стойност на продажбите въведете >100.
-
Изпълнете заявката, за да видите резултатите, и след това превключете обратно към изглед за проектиране.
-
Сега добавете критериите, за да изключите отделни транзакции за продажби, които са по-малки от 100 лв. За да направите това, трябва да добавите друга колона.
Забележка: Не можете да зададете третия критерий в колоната Total Sales Value. Всички критерии, които задавате в тази колона, се отнасят за общата стойност, а не за отделните стойности.
-
Копирайте израза от втората колона в третата колона.
-
В сумарния ред за новата колона изберете Къде и в реда Критериивъведете >20.
-
Изпълнете заявката, за да видите резултатите, и след това запишете заявката.
Забележка: Следващия път, когато отворите заявката в изглед за проектиране, може да забележите малки промени в мрежата за проектиране. Във втората колона изразът в реда Поле ще се покаже ограден във функцията Sum , а стойността в реда Общо показва Израз вместо Сума.
Обща стойност на продажбите: Sum(1–[Подробни данни за поръчката]. Отстъпка/100)*([Подробни данни за поръчката]. Единична цена*[ Подробни данни за orde r]. Количество))
Ще видите и четвърта колона. Тази колона е копие на втората колона, но критериите, които сте задали във втората колона, всъщност се показват като част от новата колона.
-
Сумиране на данни в множество групи с помощта на кръстосана заявка
Кръстосаната заявка е специален тип заявка, която показва резултатите си в мрежа, подобна на работния лист на Excel. Кръстосаните заявки обобщават стойностите ви и след това ги групират по два набора от факти – единият е отстрани (набор от заглавки на редове), а другият – по горния (набор от заглавки на колони). Тази фигура илюстрира част от набора резултати за примерна кръстосана заявка:
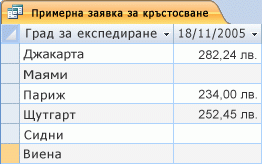
По-нататък не забравяйте, че кръстосаната заявка не винаги попълва всички полета в набора резултати, защото таблиците, които използвате в заявката, не винаги съдържат стойности за всяка възможна точка от данни.
Когато създавате кръстосана заявка, обикновено включвате данни от повече от една таблица и винаги включвате три типа данни: данните, използвани като заглавия на редове, данните, използвани като заглавия на колони, и стойностите, които искате да сумирате или по друг начин да изчислявате.
Стъпките в този раздел предполагат следните таблици:
Таблицата "Поръчки"
|
Дата на поръчка |
Дата на доставка |
Град на доставка |
Такса за доставка |
|---|---|---|---|
|
11/14/2005 |
11/15/2005 |
Джакарта |
55,00 лв. |
|
11/14/2005 |
11/15/2005 |
Sydney |
76,00 лв. |
|
11/16/2005 |
11/17/2005 |
Sydney |
87,00 лв. |
|
11/17/2005 |
11/18/2005 |
Джакарта |
43,00 лв. |
|
11/17/2005 |
11/18/2005 |
Paris |
105,00 лв. |
|
11/17/2005 |
11/18/2005 |
Щутгарт |
112,00 лв. |
|
11/18/2005 |
11/19/2005 |
Виена |
215,00 лв. |
|
11/19/2005 |
11/20/2005 |
Маями |
525,00 лв. |
|
11/20/2005 |
11/21/2005 |
Виена |
198,00 лв. |
|
11/20/2005 |
11/21/2005 |
Paris |
187,00 лв. |
|
11/21/2005 |
11/22/2005 |
Sydney |
81,00 лв. |
|
11/23/2005 |
11/24/2005 |
Джакарта |
92,00 лв. |
Таблицата "Подробни данни за поръчката"
|
ИД на поръчка |
Име на продукт |
ИД на продукт |
Единична цена |
Количество |
Дисконт |
|---|---|---|---|---|---|
|
1 |
Изграждане на собствена клавиатура |
12 |
77,95 лв. |
9 |
5% |
|
1 |
Бюрократска фигура, която не е за действия |
2 |
78,88 лв. |
4 |
7.5% |
|
2 |
Упражнение за компютърни зубъри! DVD-то! |
7 |
14,88 щ.лв. |
6 |
4% |
|
2 |
Магическият компютърен чип |
4 |
32,65 лв. |
8 |
0 |
|
2 |
Компютърни гени и митични същества |
6 |
78,50 л. |
4 |
0 |
|
3 |
Достъп до! Играта! |
5 |
22,95 лв. |
5 |
15% |
|
4 |
Фигура за действие за програмист |
1 |
12,95 лв. |
2 |
6% |
|
4 |
Ultimate летяща пица |
8 |
36,75 лв. |
8 |
4% |
|
5 |
Външно 5,25-инчово флопидисково устройство (мащаб 1/4) |
9 |
65,00 лв. |
4 |
10% |
|
6 |
Relational Database Diagram |
3 |
22,50 лв. |
12 |
6,5% |
|
7 |
Мрак |
11 |
53,33 лв. |
6 |
8% |
|
7 |
Relational Database Diagram |
3 |
22,50 лв. |
4 |
9% |
Следващите стъпки обясняват как да създадете кръстосана заявка, която групира общите продажби по градове. Заявката използва два израза, за да върне форматирана дата и обща сума на продажбите.
Създаване на кръстосана заявка.
-
В раздела Създаване, в групата Заявки щракнете върху Проектиране на заявка.
-
Щракнете двукратно върху таблиците, които искате да използвате във вашата заявка.
Всяка таблица се показва като прозорец в горната секция на конструктора на заявки.
Ако използвате примерните таблици, щракнете двукратно върху таблицата "Поръчки" и таблицата "Подробни данни за поръчки".
-
Щракнете двукратно върху полетата, които искате да използвате във вашата заявка.
Всяко име на поле се появява в празна клетка в реда Поле на мрежата за проектиране.
Ако използвате примерните таблици, добавете полетата "Град на експедиране" и "Дата на експедиране" от таблицата "Поръчки".
-
В следващата празна клетка в реда Поле копирайте и поставете или въведете следния израз: Total Sales: Sum(CCur([Подробни данни за поръчката].[ Единична цена]*[Количество]*(1-[Отстъпка])/100)*100)
-
В раздела Проектиране на заявка , в групата Тип заявка щракнете върху Кръстосана.
Сумарният ред и редът Кръстосана се показват в мрежата за проектиране.
-
Щракнете върху клетката в сумарен ред в полето Град и изберете Групиране по. Направете същото за полето Дата на експедиране. Променете стойността в клетката Total на полето Total Sales на Expression.
-
В реда Кръстосана задайте за клетката в полето "Град " "Заглавие на ред", задайте полето "Дата на експедиране" на "Заглавие на колона" и задайте "Стойност" за полето "Общо продажби" .
-
В раздела Проектиране на заявка , в групата Резултати щракнете върху Изпълни.
Резултатите от заявката се показват в изглед на лист с данни.
Препратка към агрегатна функция
Тази таблица описва агрегатните функции, които Access предоставя в реда Общо и в заявките. Не забравяйте, че Access предоставя повече агрегатни функции за заявки, отколкото за реда Общо.
|
Функция |
Описание |
Свържете се с типовете данни |
|---|---|---|
|
Средно |
Изчислява средната стойност за колона. Колоната трябва да съдържа числови данни, валута или дата/час. Функцията игнорира празните стойности. |
Число, валута, дата/час |
|
Брой |
Връща броя на елементите в колона. |
Всички типове данни с изключение на сложни повтарящи се скаларни данни – например колона с многозначни списъци. За повече информация относно многозначните списъци вж. статията Създаване или изтриване на многозначно поле. |
|
Максимум |
Връща елемента с най-високата стойност. За текстови данни най-високата стойност е последната буквена стойност – Access игнорира главните и малки букви. Функцията игнорира празните стойности. |
Число, валута, дата/час |
|
Минимум |
Връща елемента с най-ниската стойност. За текстови данни най-ниската стойност е първата буквена стойност – Access игнорира главните и малките букви. Функцията игнорира празните стойности. |
Число, валута, дата/час |
|
Стандартно отклонение |
Измерва как са разпределени стойностите спрямо средна стойност (средно аритметично). За повече информация относно използването на тази функция вж. статията Показване на суми на колони в лист с данни. |
Число, валута |
|
Сумиране |
Сумира елементите в дадена колона. Работи само с числови данни и валута. |
Число, валута |
|
Дисперсия |
Измерва статистическата дисперсия на всички стойности в колоната. Може да използвате тази функция само с числови данни и валута. Ако таблицата съдържа по-малко от два реда, Access връща стойност Null. За повече информация относно функциите за дисперсия вж. статията Показване на суми на колони в лист с данни. |
Число, валута |










