Можете да пренесете данни от текстов файл в Access по два начина. Ако искате копие на данните, което можете да редактирате в Access, импортирайте файла в нова или съществуваща таблица с помощта на съветника за импортиране на текст. Ако искате само да преглеждате най-новите данни източник в Access, за да правите по-добри заявки и отчети, можете да свържете текстовия файл във вашата база данни с помощта на съветника за свързване на текст.
Тази статия обяснява как да импортирате и свързвате текстов файл, като използвате тези съветници.
В тази статия
За текстовите файлове и поддържаните формати
Текстов файл e файл, който съдържа неформатирани четими знаци, например букви и цифри, както и специални знаци, като табулатори, знаци за нов ред и нов абзац. Access поддържа следните файлови разширения – .txt, .csv, .asc и .tab.
За да използвате текстов файл като файл източник за импортиране или свързване, съдържанието на файла трябва да бъде организирано така, че съветниците за импортиране и свързване да могат да разделят съдържанието на набор от записи (редове), а всеки запис - на набор от полета (колони). Текстовите файлове, които са организирани правилно, биват следните два вида:
-
Файлове с разделители Във файла с разделители всеки запис се показва на отделен ред и полетата са разделени със знак, наречен "разделител". Разделител може да е всеки знак, който не се появява в стойностите на полето, като например табулация, точка и запетая, запетая, интервал и т.н. Следва пример за текст с разделител запетая.
1,Company A,Anna,Bedecs,Owner 2,Company C,Thomas,Axen,Purchasing Rep 3,Company D,Christina,Lee,Purchasing Mgr. 4,Company E,Martin,O’Donnell,Owner 5,Company F,Francisco,Pérez-Olaeta,Purchasing Mgr. 6,Company G,Ming-Yang,Xie,Owner 7,Company H,Elizabeth,Andersen,Purchasing Rep 8,Company I,Sven,Mortensen,Purchasing Mgr. 9,Company J,Roland,Wacker,Purchasing Mgr. 10,Company K,Peter,Krschne,Purchasing Mgr. 11,Company L,John,Edwards,Purchasing Mgr. 12,Company M,Andre,Ludo,Purchasing Rep 13,Company N,Carlos,Grilo,Purchasing Rep
-
Файлове с фиксирана ширина: Във файловете с фиксирана ширина всеки запис се намира на отделен ред и ширината на всяко поле е еднаква във всички записи. Например първото поле на всеки запис винаги е с дължина седем знака, второто поле на всеки запис е винаги с дължина 12 знака и т. н. Ако действителната дължина на една стойност на полето се различава в различните записи, стойностите, които са по-къси от необходимата ширина, трябва да се попълнят със завършващи интервали. По-долу е показан пример на текст с фиксирана ширина.
1 Company A Anna Bedecs Owner 2 Company C Thomas Axen Purchasing Rep 3 Company D Christina Lee Purchasing Mgr. 4 Company E Martin O’Donnell Owner 5 Company F Francisco Pérez-Olaeta Purchasing Mgr. 6 Company G Ming-Yang Xie Owner 7 Company H Elizabeth Andersen Purchasing Rep 8 Company I Sven Mortensen Purchasing Mgr. 9 Company J Roland Wacker Purchasing Mgr. 10 Company K Peter Krschne Purchasing Mgr. 11 Company L John Edwards Purchasing Mgr. 12 Company M Andre Ludo Purchasing Rep 13 Company N Carlos Grilo Purchasing Rep
Импортиране на данни от текстов файл
Ако целта ви е да съхранявате някои или всички данни, намиращи се в текстов файл, в база данни на Access, трябва да импортирате съдържанието на файла в нова таблица или да добавите данните към съществуваща таблица. Можете да преглеждате и редактирате импортираните данни, а промените, които правите в данните, не засягат текстовия файл източник.
По време на операцията за импортиране можете да зададете как е организиран файлът източник, както и дали искате да създадете нова таблица или да добавите данните към съществуваща таблица.
Съвет: Ако не сте запознати с таблиците или с това как са структурирани базите данни, вижте статиите Създаване на таблици в база данни или Основи на проектирането на база данни.
В края на операцията за импортиране можете да изберете да запишете подробните данни за операцията за импортиране като спецификация. Спецификацията на импортиране ви помага да повторите операцията по-късно, без да се налага да преминавате през съветника за импортиране на текст всеки път.
Общи сценарии за импортиране на данни от текстов файл в Access
Обикновено импортирате текстови данни в Access поради следните причини:
-
Някои от вашите данни са във формат, който не се разпознава от Access, и искате да използвате тези данни в една от вашите бази данни. Можете първо да експортирате данните източник като текстов файл и след това да импортирате съдържанието на текстовия файл в таблица на Access.
-
Използвате Access, за да управлявате вашите данни, но редовно получавате данни в текстов формат от потребители от друга програма. Импортирате данните периодично и искате да опростите процеса на импортиране, за да спестите време и усилия.
Забележка: Когато отворите текстов файл в Access (като промените списъчното поле Файлове от тип на Всички файлове в диалоговия прозорец Отваряне и след това изберете вашия текстов файл), Access стартира съветника за свързване на текст, който ви позволява да свържете текстовия файл, вместо да импортирате съдържанието му. Свързването към файл е различно от импортирането на съдържанието му. За повече информация относно свързването към текстови файлове вижте раздела Свързване на текстов файл по- нататък в тази статия.
Подготовка на файла източник
-
Отворете текстовия файл източник в текстов редактор, например в Notepad.
Забележка: Можете да импортирате само един текстов файл за дадена операция за импортиране. За да импортирате повече файлове, повторете операцията за импортиране за всеки файл.
-
Прегледайте съдържанието на текстовия файл източник и извършете действията, описани в тази таблица.
Елемент
Описание
С разделители или с фиксирана ширина
Уверете се, че файлът последователно следва един от форматите. Ако файлът е с разделители, идентифицирайте разделителя. Ако файлът е с полета с фиксирана ширина, уверете се, че всяко поле има една и съща ширина във всеки запис.
Текстови ограничители
Някои файлове с разделители може да съдържат стойности на полета, които са оградени с единични или двойни кавички, както е показано тук:
-
"Анелия Джурова",25,4.5.2017,"София"
-
"Борислав Димитров",27,2018,"Пловдив"
Знакът, който огражда стойност на поле, се нарича текстов ограничител. Текстовите ограничители не са задължителни, но те са много важни, ако е вярно едно от следните неща:
-
Разделителят на полето се явява като част от стойностите в полето. Например ако запетаята се използва като разделител на полето и София, Пловдив е валидна стойност на поле, ще трябва да заградите стойността с двойка ограничители така: "София, Пловдив"
-
Искате Access да разглежда нетекстови стойности като 0452934 и 0034539 като текстови стойности и да ги съхранява в текстово поле.
По време на операцията за импортиране можете да укажете дали файлът използва ограничител и, ако е така, да зададете знака, който да действа като ограничител.
Уверете се, че в целия файл се използва един и същ текстов ограничител и че само текстови стойности са оградени с ограничители.
Брой полета
Броят на полетата източник не може да е по-голям от 255, защото Access не поддържа повече от 255 полета в таблица.
Пропускане на записи и стойности
Ако се интересувате само от част от текстовия файл, редактирайте файла източник, преди да започнете операцията за импортиране. Не може да пропускате записи по време на операцията за импортиране.
Ако добавяте данните към нова таблица, можете да пропуснете някои полета, но тази опция не е налична, ако добавяте съдържанието към съществуваща таблица. Когато добавяте данни към съществуваща таблица, структурата на данните източник трябва да съвпада със структурата на таблицата, в която ги импортирате. С други думи, данните източник трябва да имат същия брой колони като таблицата местоназначение, а типовете на данните източник трябва да съответстват на типовете данни в таблицата местоназначение.
Празни редове и полета
Изтрийте всички ненужни празни редове във файла. Ако има празни полета, опитайте да добавите липсващите данни. Ако планирате да добавите записите към съществуваща таблица, уверете се, че съответното поле в таблицата приема стойности Null. Полето ще приема стойности Null, ако свойството му Задължително е зададено като Не и настройката на свойството му ValidationRule не забранява стойности Null.
Излишни знаци
Прегледайте и премахнете излишните знаци като табулация, знаци за нов ред и нов абзац.
Типове данни
За да избегнете грешки по време на импортирането, уверете се, че всяко поле източник съдържа един и същ тип данни във всеки ред. Access сканира първите 25 реда на файла, за да определи типа на данните в полетата в таблицата. Настоятелно ви препоръчваме да се уверите, че първите 25 реда на източника не смесват стойности на различни типове данни в полетата. Също така се уверете, че нетекстови стойности, които ще се третират като текстови стойности, са оградени с единични или двойни кавички.
Ако файлът източник съдържа смесени стойности в редовете след 25-ия ред, операцията за импортиране може все пак да ги пропусне или да ги конвертира неправилно. За информация за отстраняване на неизправности вижте раздела Отстраняване на грешки поради липсващи или грешни стойности в импортирана таблица по- нататък в тази статия.
Имена на полета
За текстови файлове с разделители, ако файлът не съдържа имената на полетата, добра практика е да ги поставите в първия ред. По време на операцията за импортиране можете да укажете на Access да третира стойностите в първия ред като имена на полета. Когато импортирате текстови файлове с фиксирана ширина , Access не ви дава възможност да използвате стойностите в първия ред като име на поле.
Забележка: Когато добавяте текстов файл с разделители към съществуваща таблица, уверете се, че името на всяка колона отговаря точно на името на съответното поле. Ако името на някоя колона се различава от името на съответното поле в таблицата, операцията за импортиране ще бъде неуспешна. За да намерите имената на полетата, отворете таблицата местоназначение в изгледа за проектиране.
-
-
Затворете файла източник, ако е отворен. Когато файлът източник е отворен, може да възникнат грешки при конвертирането на данните по време на операцията за експортиране.
Стартиране на процеса на импортиране в Access
-
Отворете базата данни на Access, в която ще се съхраняват импортираните данни. Ако не искате да съхранявате данни в никоя от съществуващите бази данни, създайте празна база данни.
-
Преди да започнете операцията за импортиране, решете дали ще съхранявате данните в нова или в съществуваща таблица.
-
Създаване на нова таблица Ако сте решили да съхранявате данните в нова таблица, Access създава таблица и добавя импортираните данни към нея. Ако вече съществува таблица със зададеното име, Access записва импортираните данни върху съдържанието на тази таблица.
-
Добавяне към съществуваща таблица Ако добавяте данните към съществуваща таблица, процесът на импортиране добавя данните към указаната таблица.
Преди да продължите, не забравяйте, че повечето неуспешни операции за добавяне се провалят поради несъответствие между данните източник и структурата и настройките на полетата в таблицата местоназначение. За да избегнете това, отворете таблицата в изгледа за проектиране и направете преглед за следното:
-
Първи ред Ако първият ред на текстовия файл източник не съдържа имена на полета, уверете се, че позицията и типът на данните на всяка колона съответстват на тези в съответното поле на таблицата. За текстови файлове с разделители, ако първият ред съдържа заглавия на колони, то редът на колоните и полетата не е необходимо да съвпада, но името и типът на данните на всяка колона трябва да съвпадат точно на тези на съответстващото й поле. Когато импортирате текстови файлове с фиксирана ширина , Access не ви дава възможност да използвате стойностите в първия ред като име на поле.
-
Липсващи или излишни полета Ако едно или повече полета не са в таблицата местоназначение, добавете ги, преди да започнете операцията за импортиране. Ако обаче таблицата местоназначение съдържа полета, които не съществуват във файла източник, не е необходимо да ги изтривате от таблицата, стига да приемат стойности Null.
Съвет: Едно поле приема стойности Null, ако свойството му на поле Задължително е зададено като Не и настройката на свойството му ValidationRule не забранява стойности Null.
-
Първичен ключ Ако таблицата съдържа поле за първичен ключ, файлът източник трябва да съдържа колона със стойности, съвместими с полето за първичен ключ. В допълнение, импортираните стойности на ключ трябва да са единствени. Ако даден импортиран запис съдържа стойност на първичен ключ, която вече съществува в таблицата местоназначение, операцията за импортиране ще покаже съобщение за грешка. Трябва да редактирате данните източник, така че да съдържат единствени стойности на ключ, и едва след това да започнете отново операцията за импортиране.
-
Индексирани полета Ако свойството Индексирано на дадено поле в таблицата е зададено на Да (без дублиране), съответната колона в текстовия файл източник трябва да съдържа единствени стойности.
-
-
-
Местоположението на съветника за импортиране/свързване с текст се различава малко в зависимост от версията на Access. Изберете стъпките, които отговарят на вашата версия на Access:
-
Ако използвате най-новата версия на Microsoft 365 абонаментна версия на Access или Access 2019, в раздела Външни данни , в групата Импортиране & връзка щракнете върху Нов източник на данни > От файл > текстов файл.
-
Ако използвате Access 2016, в раздела Външни данни , в групата Импортиране на & връзка щракнете върху Текстов файл.
-
-
Access отваря диалоговия прозорец Получаване на външни данни – текстов файл.
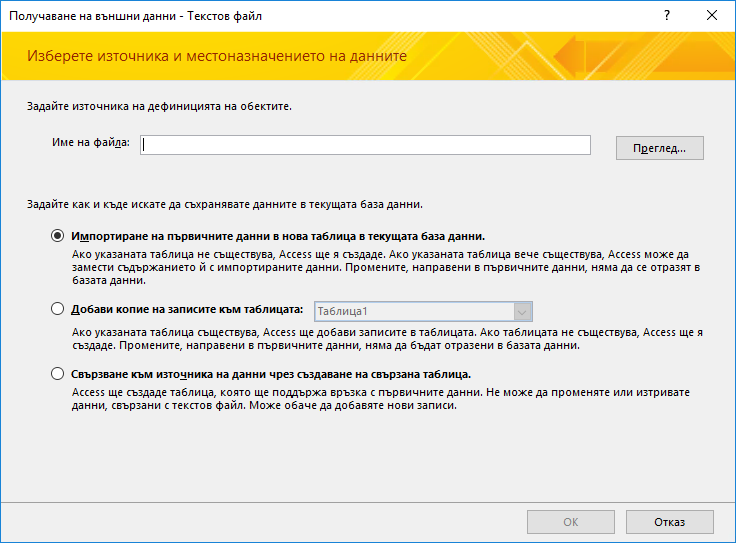
-
В диалоговия прозорец Получаване на външни данни – текстов файл, в полето Име на файл въведете името на файла източник.
-
Посочете как искате да съхранявате импортираните данни.
-
За да съхранявате данните в нова таблица, изберете Импортиране на първичните данни в нова таблица в текущата база данни. Ще получите подкана да наименувате тази таблица по-късно.
-
За да добавите данните към съществуваща таблица, изберете Добави копие на записите към таблицата, след което изберете таблица от падащия списък.
Забележка: За да свържете източника на данни, като създадете свързана таблица, вижте раздела Свързване на текстов файл по-нататък в тази статия.
-
-
Щракнете върху OK.
Access сканира съдържанието на файла и препоръчва как файлът трябва да бъде организиран. Ако файлът използва разделител, за да отделя полетата, уверете се, че опцията С разделители е избрана. Ако файлът съдържа полета с фиксирана ширина, уверете се, че опцията Фиксирана ширина е избрана. Ако не сте наясно за дали вашият файл е с фиксирана ширина, или с полета с разделители, вижте предишния раздел, Подготовка на файла източник.
Забележка: Ако текстовият файл източник съдържа табулатори или други специални знаци, те са представени в съветника за импортиране на текст като малки полета между колоните с данни.
-
Щракнете върху Напред.
Информацията, която съветникът показва, зависи от това дали сте избрали опцията "С разделители", или опцията "Фиксирана ширина".
С разделители
Изберете или задайте символа, който разделя стойностите на полетата - "Табулатор", "Точка и запетая", "Запетая", "Интервал" или "Друг". Ако файлът използва текстов ограничител, в полето Текстов ограничител изберете или знака за двойна кавичка ("), или знака за единична кавичка ('). Ако първият ред на файла източник съдържа имената на полетата, изберете квадратчето за отметка Първият ред съдържа имена на полета. След това щракнете върху Напред.
Фиксирана ширина
Съветникът показва съдържанието на файла. Ако Access открие структура на колони в данните, той поставя вертикални линии в данните, за да отдели полетата. Прегледайте структурата, предложена от съветника, и, ако е необходимо, следвайте инструкциите на страницата на съветника, за да добавите, премахнете регулирате линиите. След това щракнете върху Напред.
-
Ако сте избрали да добавите данните, преминете направо на стъпка 13. Ако импортирате данните в нова таблица, щракнете върху Напред. На този етап трябва да прегледате свойствата на полета, показани в съветника.
Забележка: Страницата на съветника, на която можете да зададете информация за полетата, които импортирате, не се показва, ако добавяте записи към съществуваща таблица.
-
Щракнете върху някоя колона в долната част на страницата на съветника, за да покажете свойствата на съответното поле. Прегледайте и променете, ако искате, името и типа на данните в полето местоназначение.
Access преглежда първите 25 реда на всяка колона, за да предложи тип по подразбиране на данните в съответното поле. Ако в първите 25 реда на дадена колона има различни типове стойности, като текст и числови стойности, съветникът предлага тип на данните, съвместим с всички или повечето стойности в колоната – често това е типът данни "Текст". Въпреки че можете да изберете друг тип на данните, не забравяйте, че стойностите, които не са съвместими с избрания от вас тип данни, ще бъдат игнорирани или неправилно конвертирани. За повече информация относно начина за коригиране на липсващи или грешни стойности вижте раздела Отстраняване на липсващи или грешни стойности в импортирана таблица по-нататък в тази статия.
-
За да създадете индекс на полето, задайте Индексирано като Да. За да прескочите напълно дадена колона източник, поставете отметка в квадратчето Не импортирай полето (пропусни). След това щракнете върху Напред.
-
Ако записите се добавят към нова таблица, съветникът ще ви подкани да зададете първичен ключ за таблицата. Ако изберете Нека Access да добави първичен ключ, Access ще добави поле "Автономериране" като първо поле в таблицата местоназначение и автоматично ще я запълни с единствени ИД, започвайки с 1. Щракнете върху Напред.
Забележка: Страницата на съветника, на която можете да зададете информация за полетата, които импортирате, не се показва, ако добавяте записи към съществуваща таблица.
-
Access показва последната страница от съветника. Ако импортирате записи в нова таблица, задайте име на таблицата местоназначение. В полето Импортирай в таблица въведете име на таблицата. Ако таблицата вече съществува, ще се появи напомняне с въпрос дали искате да запишете върху съществуващото съдържание на таблицата. Щракнете върху Да, за да продължите, или върху Не, за да зададете друго име за таблицата местоназначение.
За какво се използва бутонът Разширени?
Бутонът Разширени в съветника за импортиране на текст ви позволява да създадете или отворите спецификация за импортиране във формата, използван от по-старите версии на Access. Освен ако нямате спецификации за импортиране от по-стари версии на Access, ви препоръчваме да не използвате бутона Разширени . Вместо това, ако искате да запишете подробните данни за тази операция за импортиране, можете да научите повече за тази процедура в следващия раздел.
-
Щракнете върху Готово, за да импортирате данните.
Access се опитва да импортира данните. Ако някои от данните са импортирани, съветникът показва диалогов прозорец, който ви показва състоянието на операцията за импортиране. От друга страна, ако операцията е напълно неуспешна, Access показва съобщението за грешка Възникна грешка при опит за импортиране на файла.
-
Отворете таблицата местоназначение в изглед на лист с данни. Сравнете данните в таблицата с файла източник и се уверете, че данните са правилни.
Какво друго трябва да знам за импортирането?
-
Информация как да запишете подробните данни за импортирането в спецификация, която можете да използвате отново по-късно е дадена в статията Записване на подробности за импортиране или експортиране като спецификация.
-
Информация как да изпълните записани спецификации за импортиране е дадена в статията Изпълнение на записана операция за импортиране или експортиране.
-
Информация как да планирате изпълнение на спецификации в определени часове е дадена в статията Планиране на операция за импортиране или експортиране.
-
Информация как да променяте имената на спецификации, как да изтривате спецификации или как да актуализирате имената на файловете източници в спецификации е дадена в статията Задачи за управление на данни.
Отстраняване на грешки поради липсващи или грешни стойности в импортирана таблица
Ако видите съобщението Възникна грешка при опит за импортиране на файла, операцията за импортиране е напълно неуспешна. И обратно, ако операцията за импортиране покаже страницата с напомняне да запишете подробните данни за операцията, всички или някои от данните са импортирани успешно. Съобщението за състоянието дава и името на таблицата за регистриране на грешките, която съдържа описание на грешките, възникнали по време на операцията за импортиране.
Важно е да обърнете внимание, че дори и съобщението за състоянието да показва успешна операция, преди да започнете да използвате таблицата, трябва да прегледате съдържанието и структурата й, за да се уверите, че всичко изглежда правилно.
Отворете таблицата местоназначение в изглед на лист с данни, за да видите дали всички данни са успешно добавени в нея. След това трябва да отворите таблицата в изглед за проектиране, за да прегледате типа на данните и другите настройки на свойствата на полетата.
Следващата таблица описва стъпките, които можете да предприемете, за да коригирате липсващи или грешни стойности.
Съвет: Когато отстранявате неизправности, ако откриете само няколко липсващи стойности, можете да ги добавите директно в таблицата в изгледа на лист с данни. От друга страна, ако установите, че цели колони или голям брой стойности липсват или не са правилно импортирани, трябва да коригирате проблема във файла източник. Когато прецените, че сте коригирали всички известни проблеми, повторете операцията за импортиране.
|
Проблем |
Решение |
|---|---|
|
Стойности -1 или 0 |
Ако файлът източник включва поле, съдържащо само стойности от типа "Истина" или "Неистина", или "Да" и "Не", и сте избрали "Да/не" като тип данни за полето, в таблицата ще видите -1 и 0. Отворете таблицата в режим на проектиране и задайте свойството Формат или като Истина/Неистина, или като Да/не. |
|
Многозначни полета |
Access не поддържа импортиране на множество стойности в едно поле. Списъкът със стойности се разглежда като една-единствена стойност и се поставя в текстово поле с разделител точка и запетая. |
|
Отрязани данни |
Ако данните се показват отрязани в дадена колона, опитайте да увеличите ширината на колоната в изгледа на лист с данни. Ако увеличаването на ширината не разреши проблема, причината може да е, че типът данни на числово поле е зададен на Дълго цяло число, когато трябва да е бил зададен на Двойна точност. |
|
Липсващи данни в първичния ключ или в индексираните полета |
Записите, които импортирате, съдържат дублиращи се стойности, които не могат да се съхранят в полето за първичен ключ на таблицата местоназначение или в поле, чието свойство Индексиран е зададено като Да (без дублиране) в база данни на Access. Премахнете дублиращите се стойности във файла източник и опитайте да импортирате отново. |
|
Стойности Null |
Когато отворите таблицата в табличен изглед, може да установите, че някои от полетата са празни. За да намалите или да премахнете всички случаи на празни стойности в таблицата, направете следното:
|
Освен това, може да искате да прегледате таблицата с дневника на грешките от последната страница на съветника в изглед на лист с данни. Таблицата има три полета – "Грешка", "Поле" и "Ред". Всеки ред съдържа информация за конкретна грешка, а съдържанието на полето "Грешка" трябва да ви помогне да отстраните проблема.
Пълен списък с низове за грешка и съвети за отстраняването й
|
Грешка |
Описание |
|---|---|
|
Отрязване на поле |
Дадена стойност във файла е твърде голяма за настройките на свойството Размер на поле за това поле. |
|
Грешка при преобразуване на тип |
Дадена стойност в текстовия файл или работния лист има грешен тип данни за това поле. Стойността може да липсва или да изглежда неправилна в полето местоназначение. Вижте записите в предишната таблица за повече информация относно начина за отстраняване на този проблем. |
|
Нарушение на уникалността на ключове |
Първичният ключ на този запис е дублиран – тоест, той вече съществува в таблицата. |
|
Нарушение на правилото за проверка |
Дадена стойност нарушава правилото за проверка, зададено посредством свойството Правило за проверка за това поле или таблица. |
|
Празна стойност в задължително поле |
В това поле не е позволена празна стойност, защото свойството Задължителни за полето е зададено като Да. |
|
Празна стойност в поле за автономериране |
Данните, които импортирате, съдържат стойност Null, която се опитвате да добавите в поле "Автономериране". |
|
Запис, който не може да се анализира |
Дадена текстова стойност съдържа разделителния знак за текст (обикновено двойни кавички). Когато стойност съдържа знака – разделител, той трябва да се повтори два пъти в текстовия файл; например: 10-3 1/2"" дискове/поле |
Свързване на текстов файл
Използвате свързване, за да свържете данни от друг файл, без да го импортирате — по този начин можете да видите най-новите данни както в оригиналната програма, така и във файла на Access, без да създавате и поддържате копие в Access. Ако не искате да копирате съдържанието на текстовия файл във вашата база данни на Access, но все пак искате да изпълнявате заявки и да генерирате отчети, базирани на тези данни, трябва да свържете текстовия файл, вместо да го импортирате.
Когато свържете текстов файл, Access създава нова таблица, която е свързана към файла източник. Всички промени, които правите във файла източник, се отразяват в свързаната таблица, но няма да можете да редактирате съдържанието на съответната таблица в Access. Ако искате да правите промени в съдържанието или структурата на данните, трябва да отворите файла източник и да направите желаните промени в него.
Общи сценарии за свързване на текстов файл от Access
-
Използвате програма, която извежда данните в текстов формат, но искате да използвате данните за допълнителни анализи и отчети, като използвате няколко приложения, едно от които е Access.
-
Данните, с които искате да работите, се поддържат от друг отдел или работна група. Искате да видите най-новите данни, но не искате да редактирате или поддържате свое собствено копие.
Ако за пръв път свързвате данни в текстов файл
-
Когато свързвате текстов файл, Access създава нова таблица, често наричана свързана таблица. Свързаната таблица показва данните от файла източник, но реално не съхранява данните в базата данни.
-
Не можете да свързвате текстов файл в съществуваща таблица в базата данни. С други думи, не можете да добавяте данни към съществуваща таблица, като изпълнявате операция за свързване.
-
Една база данни може да съдържа няколко свързани таблици.
-
Всички промени в данните, които правите във файла източник, се отразяват автоматично в свързаната таблица. Обаче съдържанието и структурата на една свързана таблица в Access са само за четене.
-
Когато отворите текстов файл в Access, Access създава празна база данни и автоматично стартира съветника за свързване на текст.
Стъпки за свързване към текстов файл
-
Намерете текстовия файл и го отворете в текстообработваща програма, като например Word или Notepad.
Обърнете внимание, че можете да свързвате само по един текстов файл на операция за свързване. За да свържете няколко текстови файла, повторете операцията за свързване за всеки файл.
-
Прегледайте съдържанието на файла източник и извършете действията, описани в таблицата по-долу:
Елемент
Описание
С разделители или с фиксирана ширина
Уверете се, че файлът последователно следва един от форматите. Ако файлът е с разделители, идентифицирайте разделителния знак. Ако файлът е с полета с фиксирана ширина, уверете се, че всяко поле има една и съща ширина във всеки запис.
Текстови ограничители
Някои файлове с разделители може да съдържат стойности на полета, които са оградени с единични или двойни кавички, както е показано тук:
"Анелия Джурова",25,4.5.2017,"София"
"Борислав Димитров",27,2018,"Пловдив"
Знакът, който огражда стойност на поле, се нарича текстов ограничител. Текстовите ограничители не са задължителни, но те са много важни, ако:
-
Разделителят на полето се явява като част от стойностите на полето. Например, ако запетаята се използва като разделител на полето и София, Пловдив е валидна стойност на поле, ще трябва да заградите стойността с двойка ограничители така: "София, Пловдив".
-
Искате Access да разглежда нетекстови стойности, като например 0452934 и 0034539, като текстови стойности и да ги съхранява в текстово поле.
По време на операцията за свързване можете да укажете дали файлът използва ограничител и, ако е така, да зададете знака, който действа като ограничител.
Уверете се, че в целия файл се използва един и същ текстов ограничител и че само текстови стойности са оградени с ограничители.
Брой полета
Броят на полетата източник не може да е по-голям от 255, защото Access не поддържа повече от 255 полета в таблица.
Пропускане на записи и полета
Можете да пропуснете някои полета, но не можете да пропускате записи.
Празни редове и полета
Изтрийте всички ненужни празни редове във файла. Ако има празни полета, опитайте да добавите липсващите данни във файла източник.
Излишни знаци
Прегледайте и премахнете излишните знаци като табулатори, знаци за нов ред и нов абзац.
Типове данни
За да избегнете грешки по време на свързването, уверете се, че всяко поле източник съдържа един и същ тип данни във всеки ред. Access сканира първите 25 реда на файла, за да определи типа на данните в полетата в таблицата. Настоятелно ви препоръчваме да се уверите, че първите 25 реда на източника не смесват стойности на различни типове данни в което и да е от полетата. Трябва също така да се уверите, че всички нетекстови стойности, които искате да се третират като текстови стойности, са оградени с единични или двойни кавички.
Ако файлът източник съдържа смесени стойности в редовете след 25-ия ред, операцията за импортиране може да покаже стойности на грешка или да ги конвертира неправилно. За информация относно отстраняване на неизправности вижте раздела Отстраняване на грешката #Num! и неправилни стойности в свързана таблицапо- нататък в тази статия.
Имена на полета
За текстови файлове с разделители, ако файлът не включва имената на полетата, добра практика е да ги поставите в първия ред. По време на операцията за свързване можете да укажете на Access да третира стойностите в първия ред като имена на полета. Когато обаче свързвате текстови файлове с фиксирана ширина, няма възможност за третиране на стойностите в първия ред като имена на полета.
-
-
Затворете файла източник, ако е отворен.
-
Отворете базата данни, в която искате да създадете връзката. Уверете се, че базата данни не е само за четене и че имате необходимите разрешения за извършване на промени в нея.
Ако не искате да съхранявате връзката в никоя от съществуващите ваши бази данни, създайте празна база данни.
-
Местоположението на съветника за импортиране/свързване с текст се различава малко в зависимост от версията на Access. Изберете стъпките, които отговарят на вашата версия на Access:
-
Ако използвате най-новата версия на Microsoft 365 абонаментна версия на Access или Access 2019, в раздела Външни данни , в групата Импортиране & връзка щракнете върху Нов източник на данни > От файл > текстов файл.
-
Ако използвате Access 2016, в раздела Външни данни , в групата Импортиране на & връзка щракнете върху Текстов файл.
-
-
Access отваря диалоговия прозорец Получаване на външни данни – текстов файл.
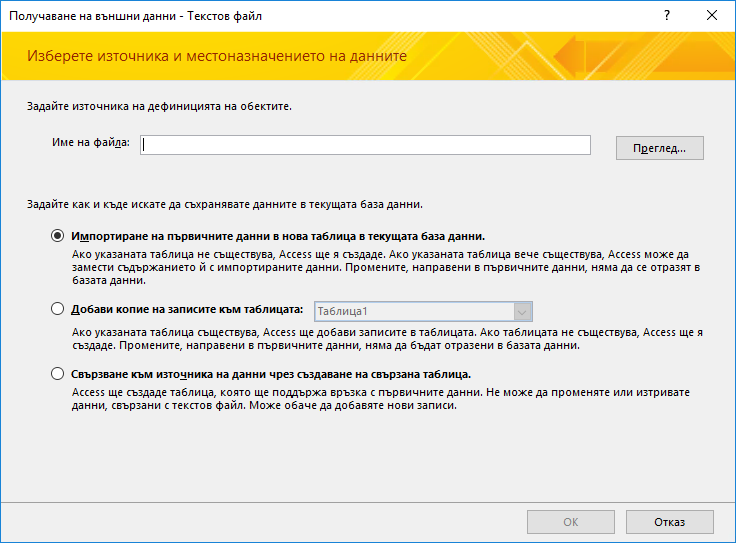
-
В диалоговия прозорец Получаване на външни данни – текстов файл задайте името на текстовия файл, който съдържа данните, които искате да свържете, в полето Име на файл.
-
Изберете Свързване към източника на данни чрез създаване на свързана таблица и след това щракнете върху OK.
Стартира се съветникът за свързване на текст. Той ви направлява в процеса на свързване.
-
Access сканира съдържанието на файла и предлага как да бъде организиран файлът. Ако файлът използва разделителен знак, за да отделя полетата, трябва да се уверите, че е избрана опцията С разделители. Ако файлът съдържа полета с фиксирана ширина, уверете се, че опцията Фиксирана ширина е избрана.
-
Щракнете върху Напред.
-
Следващата страница, която ще се покаже в съветника, зависи от това дали сте избрали опцията "С разделители", или опцията "Фиксирана ширина".
Файлове с разделители Изберете или задайте символа, който разделя стойностите на полетата. Ако файлът използва текстов ограничител, в полето Текстов ограничител изберете или ", или '. Ако първият ред на файла източник съдържа имената на полетата, изберете квадратчето за отметка Първият ред съдържа имена на полета. След това щракнете върху Напред.
Файлове с фиксирана ширина Съветникът показва съдържанието на файла. Ако Access открие структура на колони в данните, той поставя вертикални линии в данните, за да отдели полетата. Прегледайте структурата, предложена от съветника, и, ако е необходимо, следвайте инструкциите на страницата на съветника, за да добавите, премахнете регулирате линиите. След това щракнете върху Напред.
-
На следващата страница на съветника Access показва свойства на полето. Щракнете върху някоя колона в долната част на страницата на съветника, за да покажете свойствата на съответното поле. Прегледайте и променете, ако искате, името и типа на данните в полетата местоназначение.
Access преглежда първите 25 реда на всяка колона, за да предложи тип по подразбиране на данните в съответното поле. Ако в първите 25 реда на дадена колона има различни типове стойности, като текст и числови стойности, съветникът предлага тип на данните, съвместим с всички или повечето стойности в колоната. В повечето случаи това е текстовият тип данни. Въпреки че можете да изберете друг тип на данните, не забравяйте, че стойностите, които не са съвместими с избрания тип данни, ще дадат стойности на грешки или ще бъдат неправилно конвертирани. За повече информация вижте следващия раздел, Отстраняване на грешката #Num! и неправилни стойности в свързана таблица.
За какво се използва бутонът Разширени?
Бутонът Разширени в съветника за импортиране на текст ви позволява да създадете или отворите спецификация за свързване във формат, използван от по-старите версии на Access. Access не предоставя начин за записване на спецификацията на свързване, за разлика от операциите за импортиране и експортиране, така че ако искате да запишете подробните данни за спецификация на свързване, щракнете върху бутона Разширени, задайте желаните опции, след което щракнете върху Запиши като.
-
Щракнете върху Напред.
-
На последната страница на съветника задайте име на свързаната таблица и след това щракнете върху Готово. Ако вече съществува таблица с това име, Access ще ви попита дали искате да запишете върху съществуващата таблица. Щракнете върху Да, ако искате да запишете върху таблицата, или върху Не, за да укажете друго име на таблицата.
Access се опитва да създаде свързаната таблица. Ако таблицата бъде създадена успешно, Access показва съобщението Свързването на таблицата... завърши. Отворете свързаната таблица и прегледайте полетата и данните, за да се уверите, че виждате правилните данни във всички полета.
Отстраняване на грешката #Num! и неправилни стойности в свързана таблица
Дори да видите съобщението Свързването на таблицата завърши, все пак трябва да отворите таблицата в изглед на лист с данни, за да проверите дали всички редове и колони показват правилните данни.
Ако забележите грешки или неправилни данни някъде в таблицата, извършете съответното действие, за да ги поправите, както е описано в таблицата по-долу, и опитайте свързването отново. Не забравяйте, че не можете да добавяте стойностите направо към свързаната таблица, защото тя е само за четене.
|
Проблем |
Решение |
||||||||||||
|---|---|---|---|---|---|---|---|---|---|---|---|---|---|
|
Стойности -1 или 0 |
Ако файлът източник включва поле, съдържащо само стойности от типа "Истина" или "Неистина", или само стойности "Да" или "Не", и сте избрали Да/не като тип данни за полето, в таблицата ще видите -1 или 0. Отворете таблицата в изглед на проектиране и задайте свойството Формат или като Истина/неистина, или като Да/не. |
||||||||||||
|
Многозначни полета |
Когато свързвате данни, Access не поддържа множество стойности в едно поле. Списъкът със стойности се разглежда като една-единствена стойност и се поставя в текстово поле с разделител точка и запетая. |
||||||||||||
|
Отрязани данни |
Ако данните се показват отрязани в дадена колона, опитайте да увеличите ширината на колоната в изгледа на лист с данни. Ако увеличаването на ширината не разреши проблема, причината може да е, че типът данни на някое числово поле е зададен на "Дълго цяло число", когато е трябвало да е зададен на "Двойна точност". |
||||||||||||
|
#Num! |
Когато отворите таблицата в изглед на лист с данни, може да установите, че някои от полетата съдържат #Num! вместо действителната стойност. За да намалите или премахнете всички случаи на стойности празни във файла източник, направете следното:
В таблицата по-долу са изброени случаите, където все още ще виждате грешката #Num! в полетата:
|










