Научете за най-новите промени и подобрения за хората, които използват гласовия достъп до Windows, за да управляват компютъра си и да пишат текст чрез гласа си.
Тази статия е за хора, които искат да управляват своя компютър PC си и да пишат текст като използват гласа си с Windows. Тази статия е част от набора от съдържание за поддръжка на достъпността за Windows, където можете да намерите повече информация за Windows функции за достъпност. За обща помощ посетете началната страница за поддръжка от Microsoft.
Гласовият достъп е функция в Windows 11, която позволява на всеки да контролира компютъра си и да създава текст само с гласа си и без уеб връзка. Например можете да отваряте и превключвате между приложения, да сърфирате в интернет и да четете и създавате имейли, като използвате гласа си. За повече информация отидете на Използване на гласов достъп за управление на компютъра и авторство на текст чрез своя глас.
Гласов достъп е наличен в Windows 11, версия 22H2 и по-нови. За повече информация относно новите функции наWindows 11 22H2 и как да изтеглите актуализацията, вижте Какво е новото в последните актуализации на Windows. Не сте сигурни коя версия на Windows имате? Вижте: Намиране на версията на Windows.
Какво е новото
Подобрения в изживяването при правописни & корекции
Направихме подобрения, като предложихме повече и по-добри предложения за средата за правописни & корекции. Потребителите вече ще могат да използват тези функции по време на цялата сесия на VA. Функцията за правописна проверка ще позволи на потребителите да диктуват знаци и цели думи с по-бърза скорост, което ще осигури по-голяма гъвкавост при редактиране в потребителския интерфейс. Това се постига чрез поддръжка на повече команди за диктовка за избор, изтриване и навигация в текста.
Автоматично рестартиране за гласов достъп
В Windows 11 въведохме автоматично рестартиране за гласов достъп. За хора с ограничена подвижност тази функция гарантира, че гласовия достъп ще се рестартира автоматично в случай на проблем, което им позволява да възобновят използването на гласов достъп възможно най-скоро. За да активират повторно гласов достъп, потребителите няма нужда да разчитат на други помощни технологии или помощ от трети лица. Улесняваме съобщаването за сривове, които водят до автоматично рестартиране на гласовия достъп, така че екипът да може да ги проучи и да работи по корекциите.
Нова команда за гласов достъп за Windows Search
Въвеждаме нова команда за директно търсене в Windows. Потребителите сега могат да кажат следните команди, за да търсят желаното приложение или файл в Windows ("Entity" се замества с приложението или файла, които искате да търсите.)
-
Търсене на "Обект",
-
Потърсете в Windows "Обект",
-
Търсене на "Обект"
Гласови клавишни комбинации
Сега можете да създавате собствени команди с помощта на функцията за гласови преки пътища в гласовия достъп. Тези команди могат да бъдат персонализирани за отделни действия, като например отваряне на връзка или няколко действия, изпълнявани последователно.
-
За да започнете, активирайте гласовия достъп и кажете командата "Отваряне на гласови преки пътища".
-
На страницата Гласови преки пътища кажете Create new command button to initiate the command creation.
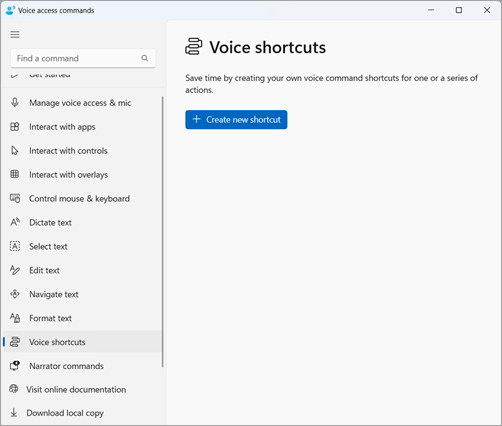
-
На страницата Създаване на нов пряк път продиктувайте името на командата, изберете едно или няколко действия и въведете необходимата информация. За подробности отидете на Използване на глас за създаване на преки пътища за гласов достъп.
Забележка: Тази функция е налична само на английски – САЩ, английски – Обединеното кралство, английски – Индия, английски – Нова Зеландия, английски – Канада и английски – Австралия.
Поддръжка на гласов достъп на множество дисплеи
Вече можете да използвате всички функции за гласов достъп на множество дисплеи. По-рано някои функции, като например числовите и мрежовите овърлеи, бяха ограничени до основния дисплей. Функцията за овърлей на мрежата е подобрена, за да ви позволи да взаимодействате с дисплея, който използвате, и да превключвате плавно към друг дисплей, когато е необходимо. Можете също да използвате функцията за плъзгане & пускане, за да премествате файлове, приложения и документи между множество дисплеи.
-
За да превключите към друг дисплей, извикайте овърлей на мрежата и кажете командата "<Monitor>". Използвайте азбуката или НАТО-фонетичния идентификатор за дисплея, върху който искате да се фокусирате. Например изричане на "B" или "Bravo" би било валидно.
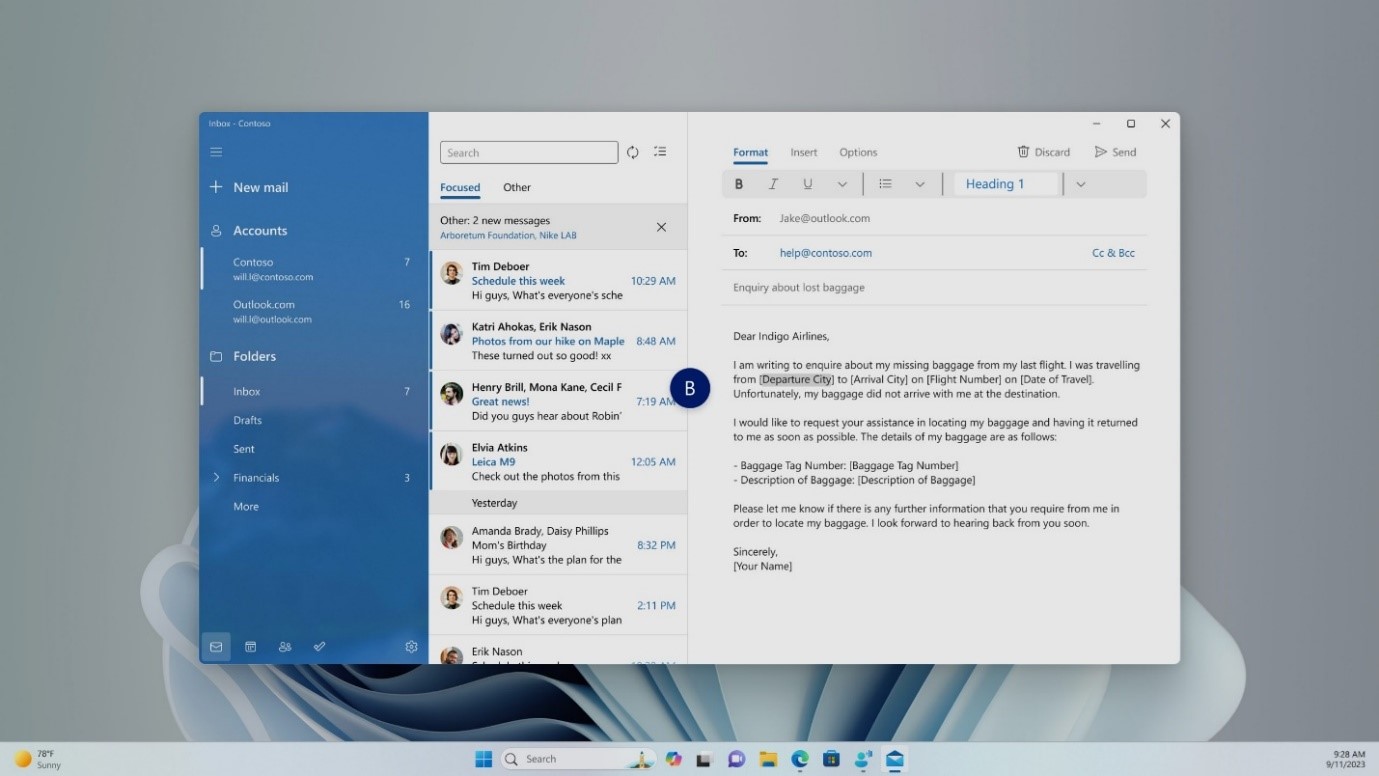
-
Можете също да използвате бързата команда "Мрежа с мишка <да наблюдавате> <номера> <число>", за да преместите мишката до определена точка на монитор. Например кажете "Mousegrid A 114", за да насочите показалеца към конкретна точка на монитор A. За да научите повече за тази функция, отидете на Използване на гласов достъп при настройка на множество дисплеи.
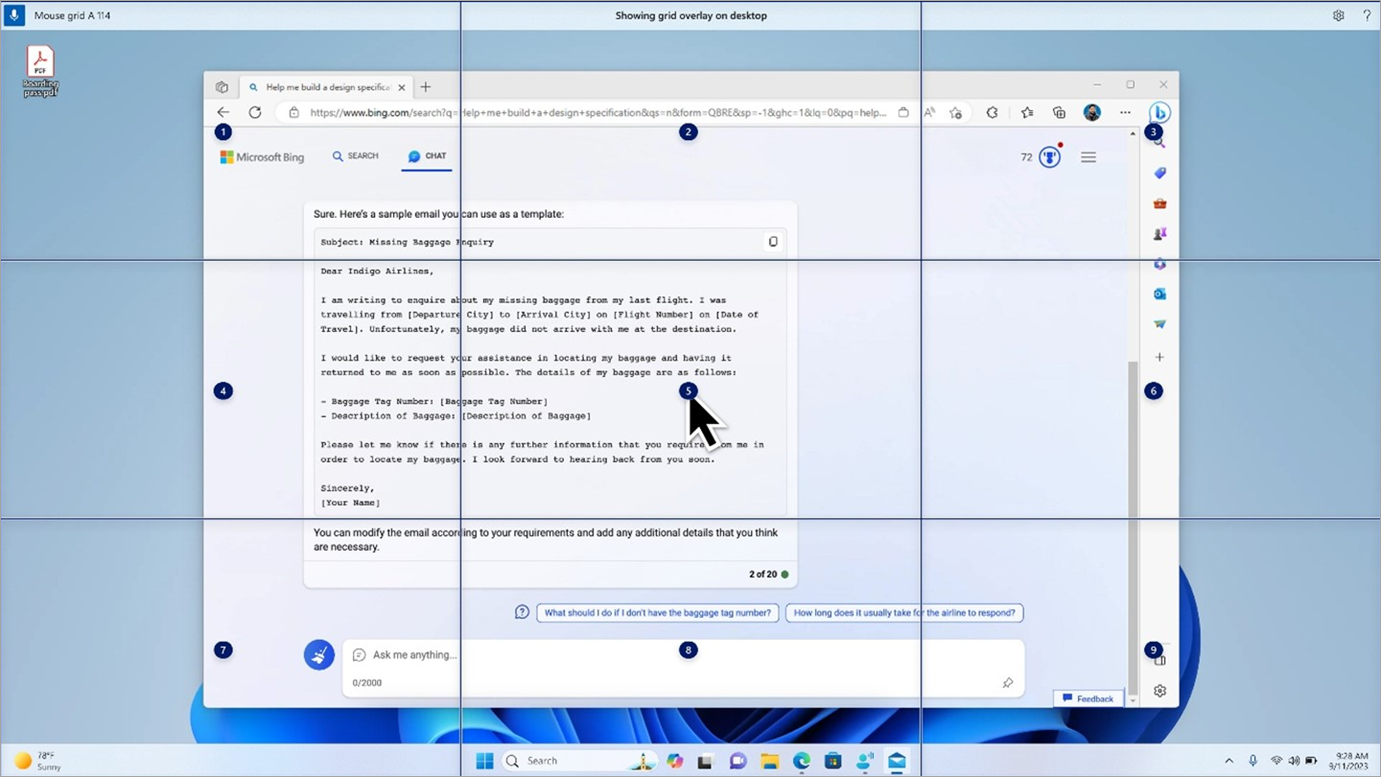
Гласов достъп на глобални езици
Гласовият достъп вече е наличен на допълнителни езици, включително немски, испански –Испания, испански – Мексико, френски – Франция и френски – Канада.
Когато гласовия достъп е включен за първи път, ще видите подкана да изтеглите модел на говор, за да разрешите разпознаването на гласови данни на устройството. Ако гласовия достъп не намери модел на говор, съответстващ на езика на показване, все още можете да изберете да продължите напред, за да използвате гласов достъп на английски – САЩ.
Винаги можете да превключите на друг език, като отидете в Настройки>Език в лентата за гласов достъп.
Диктуване на текст с гласов достъп за потребители на "Разказвач"
"Разказвач" – вграденото приложение за четене от екрана в Windows, сега се интегрира с гласов достъп. Използвайте гласов достъп, за да диктувате текст и да слушате това, което сте продиктували. Можете също така да давате команди на разказвача, като използвате гласа си, като например "Включване на разказвача" или "Четене на селекцията".
За достъп до пълния списък с команди за "Разказвач", поддържани с гласов достъп, щракнете върху иконата Помощ в лентата за гласов достъп и изберете "Преглед на всички команди", след което изберете "Команди за "Разказвач".
Забележка: За да научите повече за "Разказвач", вижте Пълно ръководство за "Разказвач".
Какво работи:
-
Стартиране и настройване на гласов достъп, включително изтегляне на модел на говор.
-
Четене на списък с гласов достъп и команди за "Разказвач" от менюто "Помощ" за гласов достъп.
-
Промяна на състоянието на микрофона за гласов достъп.
-
Диктуване на текст с глас и чуване на това, което е продиктувано.
Какво не работи:
-
Използване на ръководство за гласов достъп с екранен четец.
-
Основни функции за гласов достъп:
-
Използване на различни команди за гласов достъп за изпълнение на различни задачи.
-
Използване на команди "Щракване" или числови овърлеи за взаимодействие с определени елементи на екрана.
-
Използване на овърлеи на мрежата за управление на показалеца на мишката.
-
Използване на функции за редактиране на текст, като например корекции и правописни корекции, в гласовия достъп.
-
Съвети:
-
Натиснете Alt+Tab , за да обхождате циклично отворените приложения и да се фокусирате върху потребителския интерфейс за гласов достъп.
-
Ако не използвате слушалки с екранния четец, микрофонът за гласов достъп може да вдигне аудиото от екранния четец, което води до нежелано поведение.
Вж. също
Използвайте гласов достъп, за да управлявате компютъра & текста на автора чрез гласа си
Техническа поддръжка за клиенти с увреждания
Microsoft иска да осигури възможно най-добрата среда за работа за всички свои клиенти. Ако имате увреждане или имате въпроси, свързани с достъпността, се обърнете към Центъра за отговори за хора с увреждания на Microsoft за техническа помощ. Екипът за поддръжка от Центъра за отговори за хора с увреждания е обучен в използването на много популярни технологии за хора с увреждания и може да предложи помощ с английски, испански, френски и американски език на знаците. Отидете в сайта на центъра за отговори за хора с увреждания на Microsoft, за да намерите данните за връзка за вашия регион.
Ако сте потребител от държавна организация или фирма, обърнете се към корпоративния център за отговори за хора с увреждания.











