Можете да пренесете данните от една база данни на Access в друга по много начини. Най-простият начин е чрез копиране и поставяне, но чрез импортиране и свързване имате по-голяма гъвкавост и по-добър контрол върху данните, които пренасяте, както и върху начина на пренасяне на тези данни в базата данни местоназначение.
Тази статия обяснява как да импортирате данни в друга база данни на Access или да осъществявате връзка към тях.
Какво искате да направите?
Разбиране на импортирането на и свързването към данни от друга база данни на Access
Когато импортирате от друга база данни, Access създава копие на данните в базата данни местоназначение без промяна на източника. По време на операцията за импортиране можете да изберете обектите, които искате да копирате, да управлявате как да бъдат импортирани таблиците и заявките, да зададете дали трябва да се импортират релациите между таблиците и т.н.
Може например да се наложи да импортирате данни, за да създадете някои таблици, които са подобни на таблиците, които съществуват в друга база данни. Може да решите да копирате цялата таблица или само дефинициите на таблиците, за да избегнете ръчното проектиране на всяка от тези таблици. Когато изберете да импортирате само дефиницията на таблицата, ще получите празна таблица. С други думи полетата и свойствата на полетата се копират в базата данни местоназначение, но не и данните в таблицата. Друго предимство на импортирането (в сравнение с операцията за копиране и поставяне) е, че можете да изберете да импортирате релациите между таблиците заедно със самите таблици.
Ако целта ви е да добавите записи от една база данни към съществуваща таблица в друга база данни, трябва да помислите да импортирате записите в нова таблица и след това да създадете заявка за добавяне. По време на операция за импортиране не може да добавяте записи към съществуваща таблица. За повече информация относно заявките за добавяне вж. Добавяне на записи към таблица с помощта на заявка за добавяне.
Може да се наложи да се свържете към данни в друга база данни на Access, ако вашата организация използва няколко бази данни на Access, но данните в някои таблици – например "Служители", трябва да могат да се споделят между различни бази данни. Вместо да дублирате таблицата във всяка такава база данни, можете да оставите таблицата в една база данни и да създадете връзка към нея от другите бази данни. Друга работна група или отдел трябва да може да добавя данни във вашата база данни и да използва данните от нея, но искате да продължите да притежавате структурата на таблиците.
Импортиране на данни от друга база данни на Access
Процесът на импортиране на данни минава през следните общи стъпки:
-
Подготовка за операцията по импортиране
-
Стартиране на съветника за импортиране
-
Ако желаете, може да запишете настройките си за импортиране като спецификация за импортиране за по-късна употреба.
Следните последователности от стъпки обясняват как се изпълнява всяко действие.
Подготовка за операцията по импортиране
-
Намерете базата данни източник и идентифицирайте обектите, които искате да импортирате.
Ако базата данни източник е .mdb или .accdb файл, може да импортирате таблици, заявки, формуляри, отчети, макроси и модули. Ако файлът източник е .mde или .accde файл, можете да импортирате само таблици.
-
Ако импортирате данни от база данни на Access за първи път, прегледайте таблицата по-долу за някои полезни съвети.
Елемент
Описание
Няколко обекта
Можете да импортирате няколко обекта с една-единствена операция за импортиране.
Нов обект
Всяка операция за импортиране създава нов обект в базата данни местоназначение. Не можете да заместите съществуващ обект или да добавите записи към съществуваща таблица с операция за импортиране.
Импортиране на свързана таблица
Ако таблицата източник (например "Служители1" в базата данни "Продажби") е всъщност свързана таблица (таблица, която представлява връзка към таблицата "Служители" в базата данни "Заплати"), текущата операцията за импортиране се замества от операция за свързване. В края на операцията ще видите свързана таблица (наречена например "Служители1"), която представлява връзка към първоначалната таблица източник ("Служители" в базата данни "Заплати").
Пропускане на полета и записи
Не можете да пропускате конкретни полета или записи, когато импортирате данни от таблица или заявка. Ако обаче не искате да импортирате никой от записите в таблицата, може да изберете да импортирате само дефиницията на таблицата.
Релации
Можете да изберете да импортирате релациите между избраните таблици източници.
Дефиниция на таблица
Можете да изберете да импортирате цяла таблица или само дефиницията на таблицата. Когато импортирате само дефиницията, Access създава таблица, която има същите полета като таблицата източник, но без данни.
Справочни полета
Ако дадено поле в таблицата източник търси стойности в друга таблица или заявка, трябва да импортирате свързаната таблица или заявка, ако искате полето местоназначение да показва стойностите на справка. Ако не импортирате свързаната таблица или заявка, полето местоназначение ще показва само идентификаторите на справка.
Заявки
Може да импортирате заявка като заявка или като таблица. Ако импортирате заявка като заявка, трябва да импортирате базовите таблици.
-
Затворете базата данни източник. Уверете се, че никой потребител не я е отворил в монополен режим.
-
Отворете базата данни местоназначение. Уверете се, че базата данни не е само за четене и че имате необходимите разрешения да добавяте обекти и данни в базата данни.
Ако базата данни източник е защитена с парола, получавате подкана да въведете паролата всеки път, когато я използвате като източник при операция за импортиране.
Забележка: Ако искате да импортирате данните в нова база данни, трябва да създадете празна база данни, която не съдържа никакви таблици, формуляри или отчети, преди да започнете операцията за импортиране.
Операцията за импортиране не заменя и не променя никои от съществуващите таблици или обекти. Ако в базата данни местоназначение вече съществува обект със същото име като името на обект в базата данни източник, Access добавя число (1, 2, 3 и т.н.) към името на импортирания обект. Ако например импортирате таблицата "Проблеми" във вашата база данни, в която вече има таблица с име "Проблеми", импортираната таблица ще бъде наречена "Проблеми1". Ако името "Проблеми1" вече е използвано, новата таблица ще бъде наречена "Проблеми2" и т.н.
Важно е да се отбележи, че ако искате да добавите записите от таблицата източник в таблица в базата данни местоназначение, трябва да използвате заявка за добавяне, вместо да изпълните операция за импортиране. За повече информация относно заявките за добавяне вж. Добавяне на записи към таблица с помощта на заявка за добавяне.
Импортиране на данни
-
Местоположението на съветника за импортиране се различава малко в зависимост от версията на Access. Изберете стъпките, които отговарят на вашата версия на Access:
-
Ако използвате Microsoft 365, Access 2021 или Access 2019 в раздела Външни данни , в групата Импортиране & връзка щракнете върху Нов източник на данни > От база данни > Access.
-
Ако използвате Access 2016, в раздела Външни данни , в групата Импортиране на & връзка щракнете върху Access.
-
-
Отваря се съветникът за импортиране и свързване Получаване на външни данни – база данни на Access.
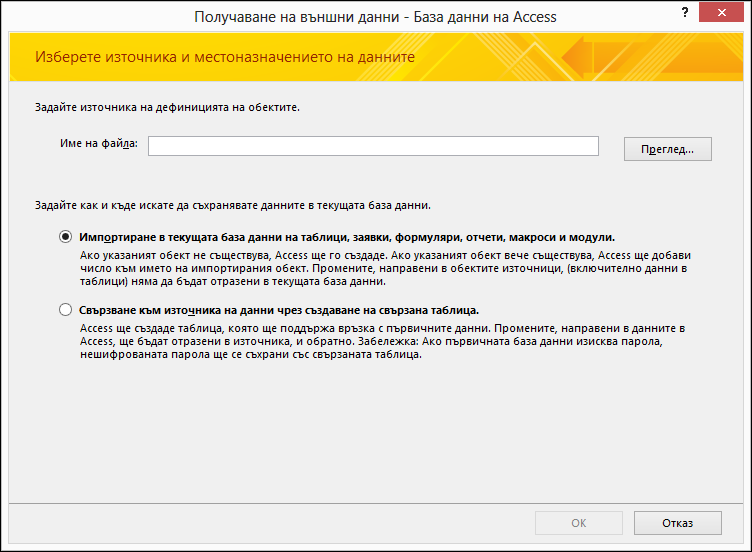
-
В текстовото поле Име на файла въведете името на базата данни източник или щракнете върху Преглед, за да се покаже диалоговият прозорец Отваряне на файл.
-
Изберете Импортиране на таблици, заявки, формуляри, отчети, макроси и модули в настоящата база данни и щракнете върху OK.
Отваря се диалоговият прозорец Импортиране на обекти.
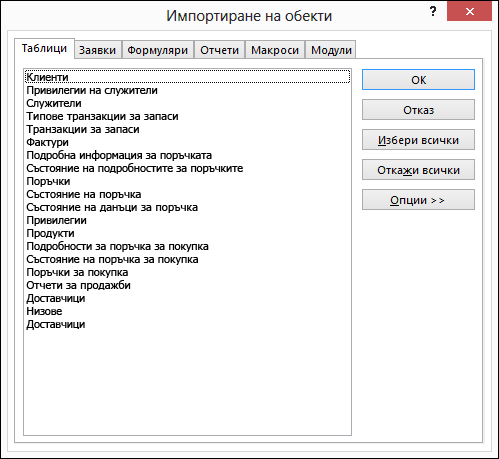
-
В диалоговия прозорец Импортиране на обекти на раздела Таблици изберете таблиците, които искате да импортирате. Ако искате да импортирате заявки, щракнете върху Заявки и изберете заявките, които искате да импортирате.
За да отмените избран обект, щракнете върху обекта отново.
-
Щракнете върху Опции, за да зададете допълнителни настройки.
Таблицата по-долу описва как всяка опция влияе върху резултатите от операцията.
Елемент
Описание
Квадратче за отметка Релации
Изберете го, за да импортирате релациите между избраните таблици.
Квадратче за отметка Менюта и ленти с инструменти
Изберете го, за да импортирате всички менюта и ленти с инструменти по избор, които съществуват в базата данни източник. Менютата и лентите с инструменти се показват в раздел, наречен Добавки.
Квадратче за отметка Спецификации за импортиране/експортиране
Изберете го, за да импортирате всички записани спецификации за импортиране или експортиране, които съществуват в базата данни източник.
Квадратче за отметка Групи от навигационния екран
Изберете го, за да импортирате всички групи по избор от навигационния екран, които съществуват в базата данни източник.
Бутон за избор Дефинициите и данните
Изберете го, за да импортирате структурата и данните на всички избрани таблици.
Бутон за избор Само дефинициите
Изберете го, за да импортирате само полетата в избраните таблици. Изходните записи не се импортират.
Бутон за избор Като заявки
Изберете го, за да импортирате избраните заявки като заявки. В този случай не забравяйте да импортирате всички базови таблици заедно със заявките.
Бутон за избор Като таблици
Изберете го, за да импортирате заявките като таблици. В този случай не е необходимо да импортирате базовите таблици.
-
Щракнете върху OK, за да завършите операцията.
Access копира данните и показва съобщения за грешка, ако срещне проблеми. Ако операцията за импортирането на данните е успешна, последната страница на съветника ви позволява да запишете подробните данни за операцията като спецификация за импортиране за бъдеща употреба.
Свързване към данни от друга база данни на Access
Свързването ви позволява да се свързвате към данни от друга база данни, без да ги импортирате, така че да можете да виждате и променяте най-новите данни както в базата данни източник, така и в базата данни местоназначение, без да създавате и поддържате две копия на едни и същи данни. Може да се свързвате само към таблици от друга база данни на Access. Не може да се свързвате към заявки, формуляри, отчети, макроси и модули.
Когато се свързвате към таблица в база данни на Access, Access създава нова таблица, наречена свързана таблица, която поддържа връзка към записите и полетата източници. Промените, които правите в данните в базата данни източник, се отразяват в свързаната таблица в базата данни местоназначение, и обратно. Не можете обаче да променяте структурата на свързана таблица в базата данни местоназначение. С други думи, не можете да правите промени в свързана таблица – например да добавяте или изтривате поле или да променяте типа на данните в поле.
Процесът на свързване към данни от друга база данни на Access минава през следните общи стъпки:
-
Подготовка на операцията по свързване
-
Стартиране на съветника за свързване
Следните последователности от стъпки обясняват как се изпълнява всяко действие.
Подготовка за свързване на таблици в база данни на Access
-
Намерете базата данни източник.
Файловият формат може да бъде MDB, MDE, ACCDB или ACCDE. Ако базата данни източник е защитена с парола, ще получите подкана да въведете паролата по време на операцията за свързване.
-
Идентифицирайте таблиците, към които искате да се свържете. Може да се свързвате към таблици, но не може да се свържете към заявки, формуляри, отчети, макроси или модули. Ако за първи път се свързвате към таблици от друга база данни на Access, прегледайте таблицата по-долу за някои полезни съвети.
Елемент
Описание
Няколко обекта
Можете да създадете връзки към няколко таблици с една-единствена операция за свързване. Създава се свързана таблица за всяка таблица източник.
Свързани таблици като източник
Не можете да се свързвате към таблица, която вече е свързана таблица в базата данни източник.
Ако например таблицата "Служители1", която искате да свържете към базата данни "Продажби", е всъщност свързана таблица, която представлява връзка към таблицата "Служители" в базата данни "Заплати", не можете да използвате таблицата "Служители1" в базата данни "Продажби" като таблица източник. Вместо това трябва да се свържете директно към таблицата "Служители" в базата данни "Заплати".
Нова или съществуваща таблица
Всяка операция за свързване създава нова свързана таблица за всяка таблица източник. Не можете да замествате съществуваща таблица или да добавяте към нея с помощта на операция за свързване.
Релации
Ако изберете няколко таблици източник, релациите между таблиците се пренасят автоматично към базата данни местоназначение. Не можете обаче да променяте или изтривате релация в базата данни местоназначение.
Справочни полета
Ако дадено поле в таблицата източник търси стойности в друга таблица, не трябва да забравяте да създадете връзка към свързаната таблица, ако искате полето местоназначение да показва стойностите за справка. Ако не създадете връзка към свързаната таблица или заявка, полето местоназначение ще показва само идентификаторите за справка.
-
Затворете базата данни източник. Уверете се, че няма друг потребител, който е отворил базата данни в монополен режим.
-
Отворете базата данни местоназначение. Уверете се, че базата данни местоназначение не е само за четене и че имате необходимите разрешения да добавяте обекти и данни в базата данни.
Забележка: Ако искате да създадете връзки в нова база данни, трябва да създадете празна база данни (такава, която не съдържа никакви таблици, формуляри или отчети), преди да започнете операцията за свързване.
Тази операция не заменя и не променя никои от съществуващите таблици или обекти. Ако в базата данни местоназначение вече съществува обект със същото име като името на обект в базата данни източник, Access добавя число (1, 2, 3 и т.н.) към името на свързаната таблица. Ако например създавате връзка към таблицата "Проблеми" от база данни, в която вече има таблица с име "Проблеми", свързаната таблица ще бъде наречена "Проблеми1". Ако името "Проблеми1" вече е използвано, новата таблица ще бъде наречена "Проблеми2" и т.н.
Не трябва да забравяте, че ако искате да добавите записите от таблицата източник в таблица в базата данни местоназначение, трябва да използвате заявка за добавяне, вместо да изпълните операция за свързване.
За повече информация относно заявките за добавяне вж. Добавяне на записи към таблица с помощта на заявка за добавяне.
Връзка към данни
-
Местоположението на съветника за свързване се различава малко в зависимост от версията на Access. Изберете стъпките, които отговарят на вашата версия на Access:
-
Ако използвате Microsoft 365, Access 2021 или Access 2019 в раздела Външни данни , в групата Импортиране & връзка щракнете върху Нов източник на данни > От база данни > Access.
-
Ако използвате Access 2016, в раздела Външни данни , в групата Импортиране на & връзка щракнете върху Access.
-
-
Отваря се съветникът за импортиране и свързване Получаване на външни данни – база данни на Access.
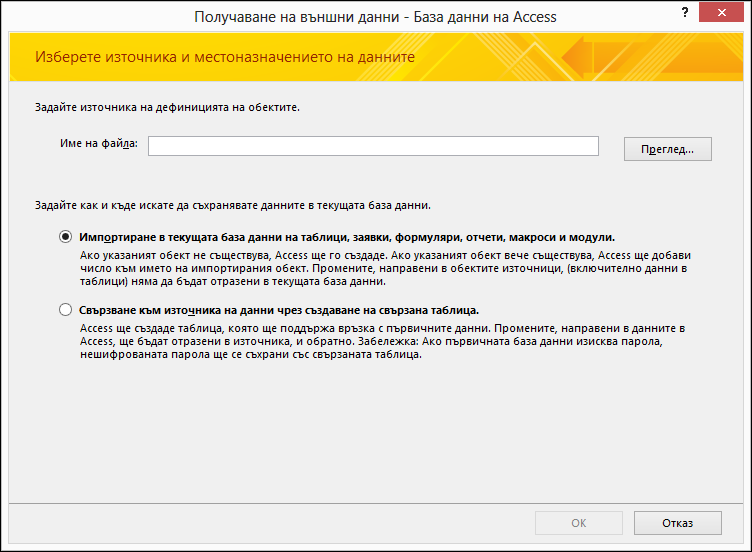
-
В текстовото поле Име на файла въведете името на базата данни източник или щракнете върху Преглед, за да се покаже диалоговият прозорец Отваряне на файл.
-
Щракнете върху Свързване към източника на данни чрез създаване на свързана таблица и след това щракнете върху OK.
Отваря се диалоговият прозорец Свързване на таблици.
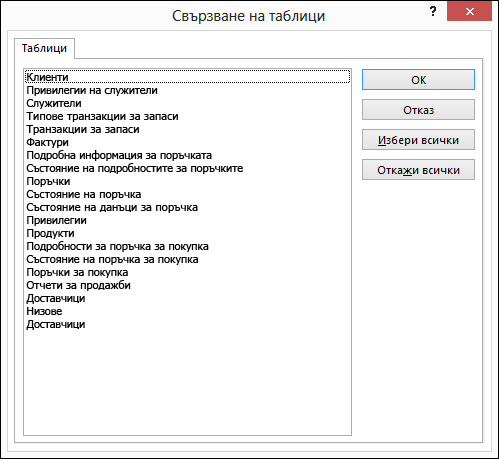
-
В диалоговия прозорец Свързване на таблици изберете таблиците, към които искате да се свържете.
За да отмените селекция, щракнете отново върху таблицата.
-
Щракнете върху OK, за да завършите операцията.
Access създава свързаните таблици.
-
Отворете свързаните таблици в изглед на лист с данни, за да се уверите, че данните изглеждат правилно.
Какво друго трябва да знам?
-
Информация как да запишете подробните данни за импортирането в спецификация, която можете да използвате отново по-късно е дадена в статията Записване на подробности за импортиране или експортиране като спецификация.
-
Информация как да изпълните записани спецификации за импортиране е дадена в статията Изпълнение на записана операция за импортиране или експортиране.
-
Информация как да планирате изпълнение на спецификации в определени часове е дадена в статията Планиране на операция за импортиране или експортиране.
-
Информация как да променяте имената на спецификации, как да изтривате спецификации или как да актуализирате имената на файловете източници в спецификации е дадена в статията Задачи за управление на данни.










