Можете да изтривате имейли от Outlook.com един по един, няколко заедно или всички наведнъж. Не се притеснявайте – винаги можете да възстановите изтритите имейли, ако допуснете грешка.
Изтриване на имейл на Outlook.com
-
В папката "Входящи" изберете едно или повече съобщения, които искате да изтриете.
-
Над екрана за четене изберете Изтрий.
Ако използвате мобилен браузър, плъзнете бързо наляво върху съобщение, за да го изтриете.
Изтриване на всички имейли вOutlook.com
-
Отидете в папката, която искате да изпразните
-
Поставете отметка в квадратчето над списъка със съобщения.
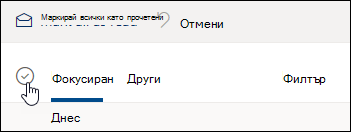
-
В екрана за четене изберете Изпразни папката. Всичките ви имейли ще бъдат преместени в папката Изтрити.
Забележка: Ако сте избрали "Фокусирани", ще трябва да изпразните входящите си папки "Фокусирани " и "Други " отделно.
Ако използвате мобилен браузър, натиснете и задръжте съобщение, за да го изберете, докоснете Избери всички в горната част на екрана и изберете иконата с кошче, за да изтриете всички избрани съобщения.
Изпразване на Outlook.com изтрити елементи
За да изпразните папката "Изтрити" :
-
Отворете папката Изтрити .
-
Над списъка със съобщения изберете Изпразни папката.
Съвети:
-
Ако сте изтрили много имейли, премахването на тези елементи може да отнеме известно време. Оставете прозореца на браузъра отворен, докато се извършва изтриването.
-
Ако имейлът все още не успее да се изтрие правилно, изберете по-малка партида, която да изтриете.
-
Ако изтритите имейли се върнат, причината може да е, че наскоро сте изтрили много имейли. Опитайте отново по-късно.
-
Окончателно изтриване на съобщения отOutlook.com
След като изтриете имейл, той се премества в хранилище за възстановими елементи . За да изтриете окончателно всички изтрити елементи, трябва също да прочистите всички ваши възстановими елементи.
Предупреждение: Елементите, премахнати от възстановимите елементи, се изтриват окончателно и не могат да бъдат възстановени.
-
Под Папки изберете Изтрити.
-
В горната част на списъка със съобщения изберете Възстановяване на изтрити елементи от тази папка.
-
Изберете Изпразване на папката.
Отмяна на абонамент за бюлетини или промоции
Ако искате да спрете получаването на бюлетини или промоции, можете да прекратите абонамента, като използвате Outlook.com.
-
В папката "Входящи" изберете бюлетин или промоционален имейл.
-
В горната част на екрана за четене изберете Отмяна на абонамента.
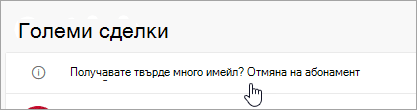
Все още имате нужда от помощ?
|
|
За да получите поддръжка в Outlook.com, щракнете тук или изберете Помощ в лентата с менюта и въведете заявката си. Ако сами не можете да решите проблема си, превъртете надолу до Все още имате нужда от помощ? и изберете Да. За да се свържете с нас в Outlook.com, ще трябва да влезете. Ако не можете да влезете, щракнете тук. |
|
|
|
За друга помощ за вашия акаунт в Microsoft и абонаменти посетете "Помощ за акаунт и фактуриране". |
|
|
|
За да получите помощ и отстраняване на неизправности в други продукти и услуги на Microsoft, въведете вашия проблем тук. |
|
|
|
Публикувайте въпроси, следвайте дискусии и споделяйте знанията си в общността наOutlook.com. |











