Video: Create a floor plan
Applies To
Visio (план 2) Visio Professional 2024 Visio Standard 2024 Visio Professional 2021 Visio Standard 2021 Visio Professional 2019 Visio Standard 2019 Visio Professional 2016 Visio Standard 2016
Tip: Video not in your language? Try selecting Closed Captions 
Try it!
Start your floor plan with a template that contains shapes for walls, doors, electrical outlets, and more.
Open a floor plan template
-
Select File > New.
-
Select Templates > Maps and Floor Plans.
-
Select the floor plan you want and select Create.
Change the drawing scale
-
Select Design.
-
In the Page Setup group, select the More arrow.
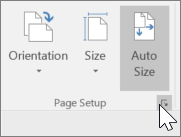
-
Select Pre-defined scale, and choose a pre-defined architectural, metric, or engineering scale.
Tip: To use a custom drawing scale, select Custom Scale and enter your own scale ratio.
-
Select a page size.
-
Select OK.
Add floor plan shapes
-
Select the Walls, Doors, and Windows stencil.
-
Drag a room shape onto the drawing page.
-
To resize the room, drag the control handles.
-
Drag door and window shapes onto the wall of the room.
Note: Doors and windows rotate automatically to align with the room’s walls. They also acquire the wall’s thickness and move with the room.
-
Drag furnishings, equipment, and accessories onto the page from the Office Furniture, Office Equipment, and Office Accessories stencils.
Tip: Select More Shapes > Maps and Floor Plans > Building Plan to find more floor plan stencils.










