Създаване и редактиране на агент
Ако имате разрешения за редактиране в сайт на SharePoint, можете да създадете нови агенти или да редактирате съществуващ агент. Можете да създадете агент, който е пригоден за нуждите и съдържанието на екипа ви, и да го споделяте с вашите съекипи в чата в Teams.
С разрешенията за редактиране на сайт можете да създадете ваш собствен агент и да редактирате предварително персонализиран агент, като:
-
Персонализиране на брандирането и целта
-
Добавянето или премахването на сайтове, страници и файлове, които вашият агент трябва да включва като източници на знания извън текущия сайт на SharePoint.
-
Прецизиране на поведението на агента чрез писане на персонализирани подкани, пригодени за целта и обхвата на агента.
Забележка: Агентът отговаря само на вашите въпроси, като използва информация от сайтове, страници и файлове, до които вече имате достъп и които сте включили като източници на агента. За да получите информация от всички източници, които искате агентът да използва, може да се наложи да актуализирате разрешенията за себе си или за хората, с които искате да споделите агента.
Създаване на агент
След като влезете във вашия сайт на SharePoint, има четири места, от които можете да създадете агент:
-
Началната страница на SharePoint
-
Лентата с инструменти за управление на библиотека с документи
-
Контекстното меню на избраните файлове в библиотека с документи
-
Прозорец за чат на агент
От началната страница на SharePoint
На началната страница на сайта изберете Нов агент на>
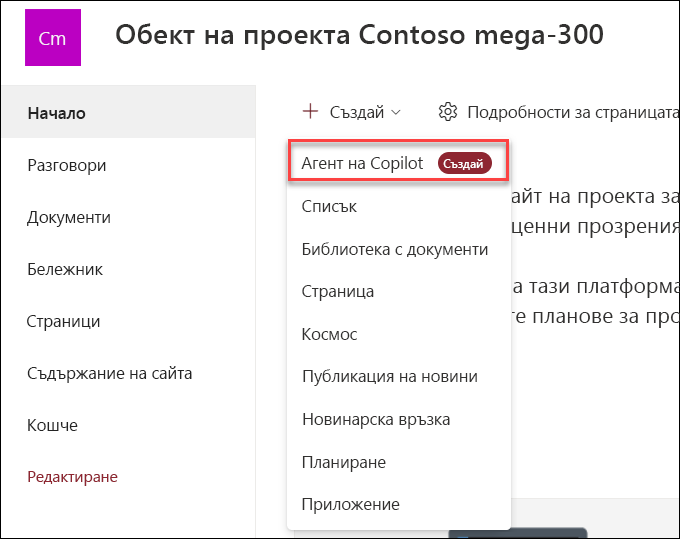
От лентата с инструменти за управление на библиотека с документи
В библиотека с документи можете да изберете Създаване на агент за всички поддържани файлове в тази библиотека.
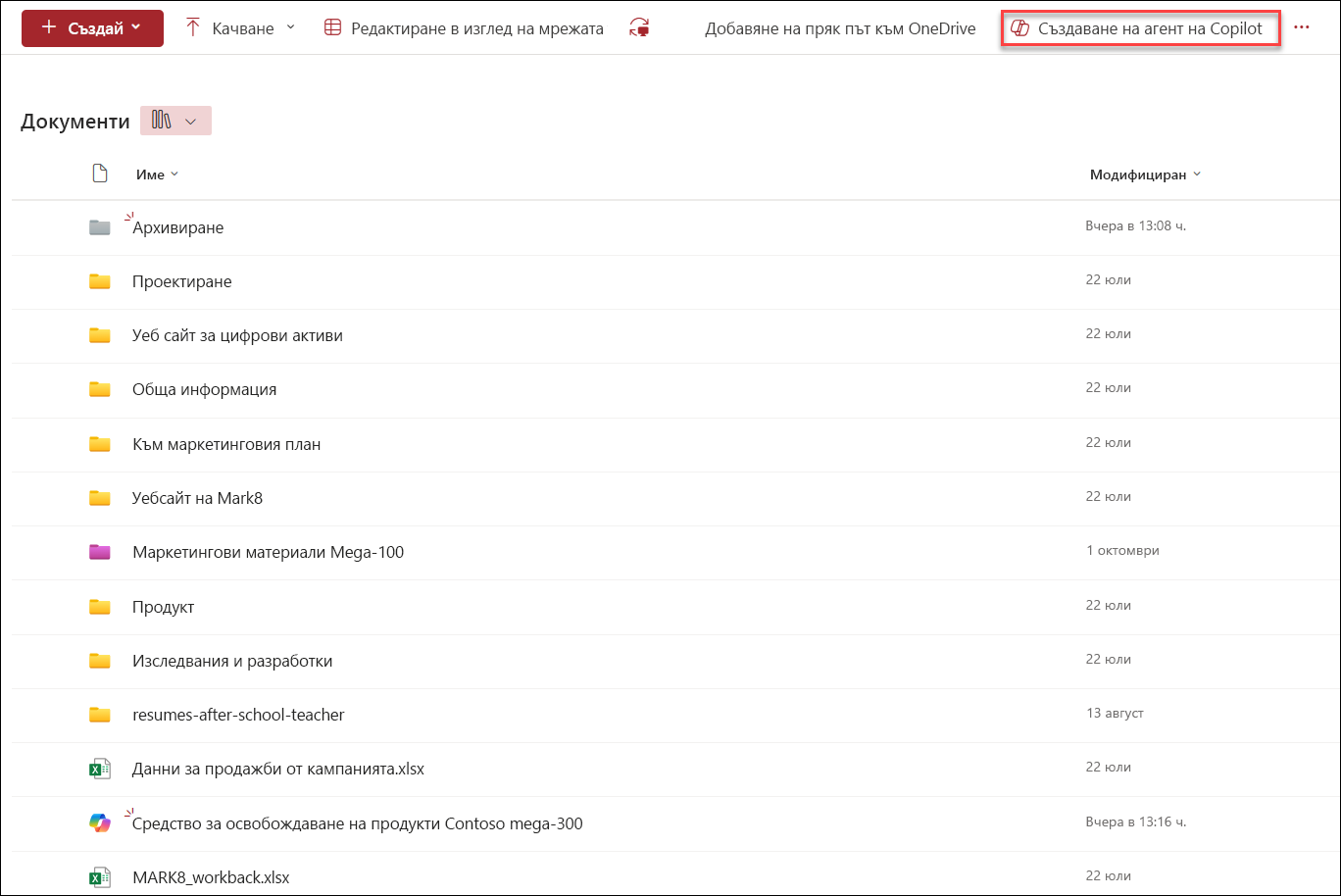
От контекстното меню на избраните файлове в библиотека с документи
Вместо да създавате агент за всички файлове в библиотека с документи, понякога може да искате просто да включите някои файлове. В този случай можете да изберете желаните файлове, след което да изберете Създаване на агент от контекстното меню, като щракнете с десния бутон или изберете многоточието до един от избраните файлове:
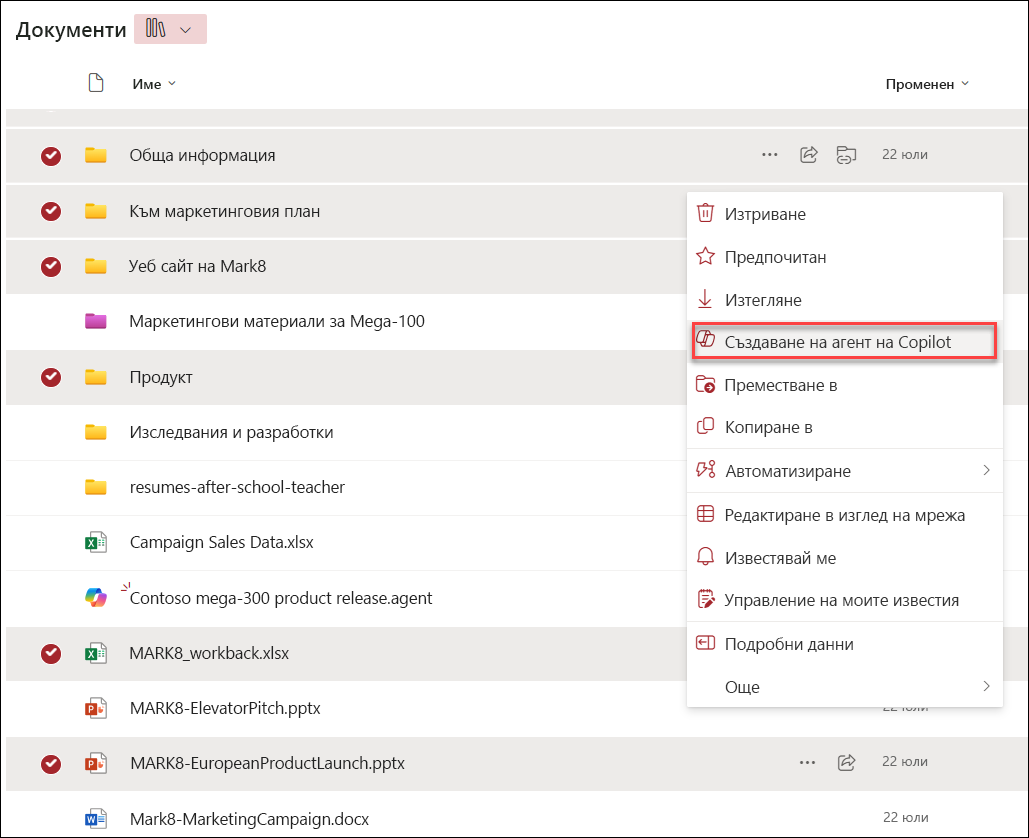
От прозореца за чат на агента
В произволен сайт, страница или библиотека с документи изберете бутона Copilot в горния десен ъгъл, за да отворите агента. След това изберете падащото меню до текущия агент, след което изберете Създаване на агент.
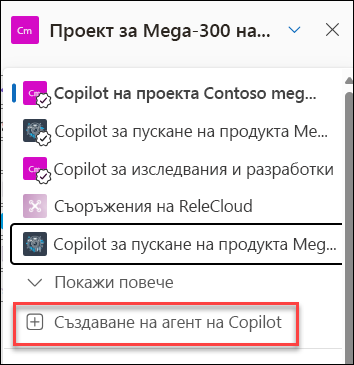
Без значение от къде изберете да създадете своя агент, след като изберете Създаване на агент, агентът е готов веднага, в обхвата на вашата селекция. Можете да изберете Отваряне на агент директно без допълнителни корекции или да изберете Редактиране , за да персонализирате неговото брандиране, цел, обхват и поведение.
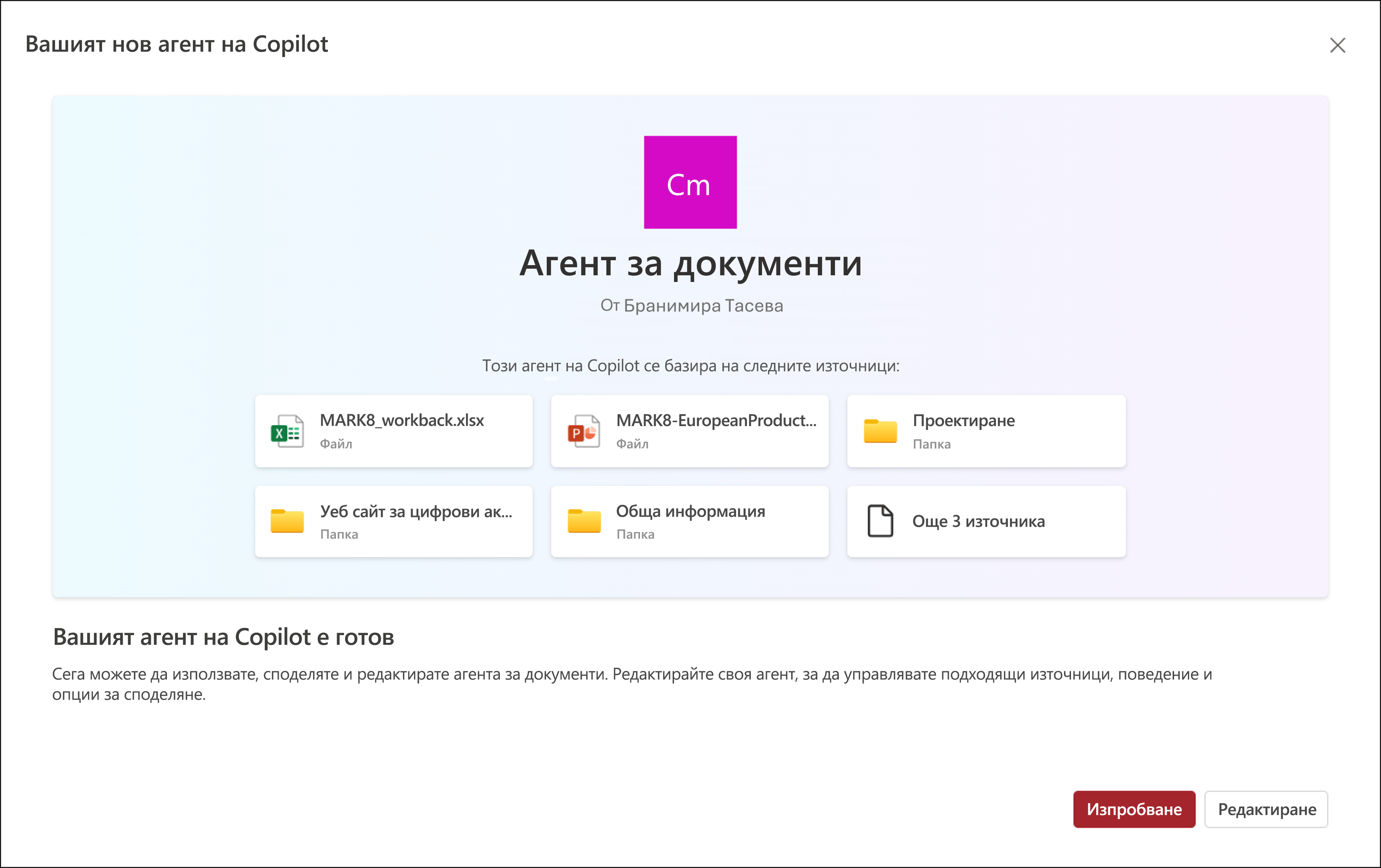
Къде можете да намерите файла на агента си?
Всеки път, когато създавате агент, той се съхранява като .agent файл. Ако го създадете от началната страница на сайт, .agent файлът се съхранява автоматично под Съдържание на сайта > Активи на сайта > Инструменти за подпомагане с ИИ Copilots.
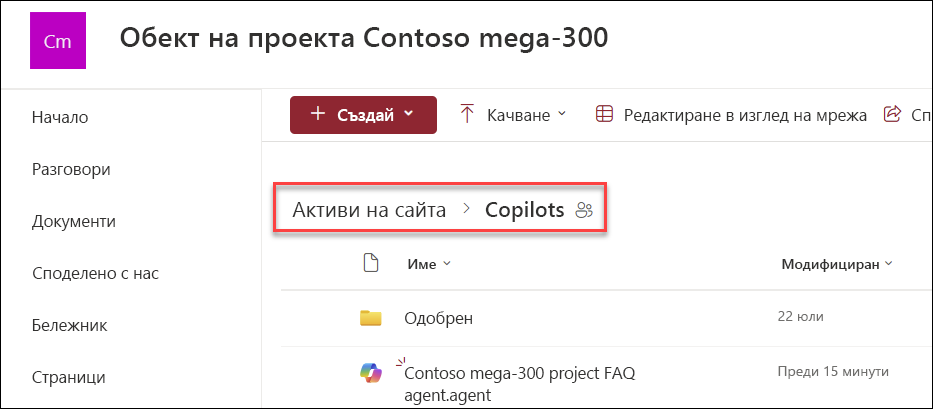
Ако създадете агент от други места, той автоматично се записва в текущата папка на библиотеката с документи на мястото, където сте го създали първоначално.
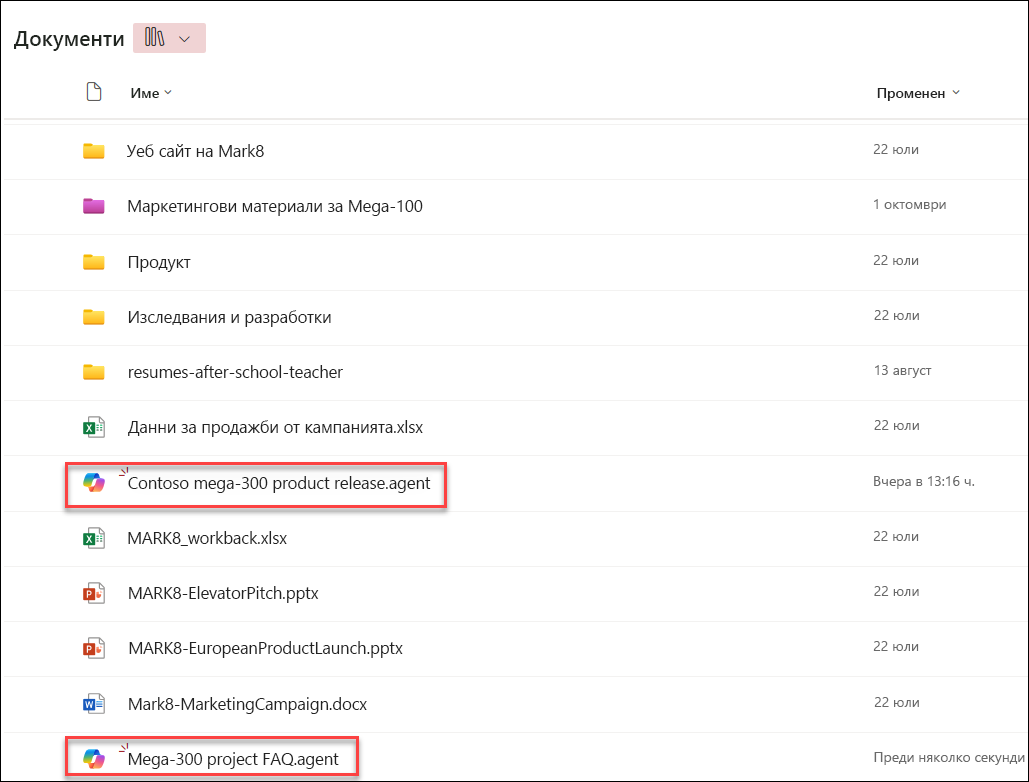
Редактиране на агент
По време на създаването
Ако изберете Изпробвайте го , след като агентът бъде създаден, можете да редактирате агента по-късно от прозореца за чат на агента. Или, ако изберете Редактиране, можете да започнете фина настройка на самоличността, източниците и поведението на агента, както следва.
-
Под Самоличност дайте на агента ново име, опишете целта на агента и как да го използвате.
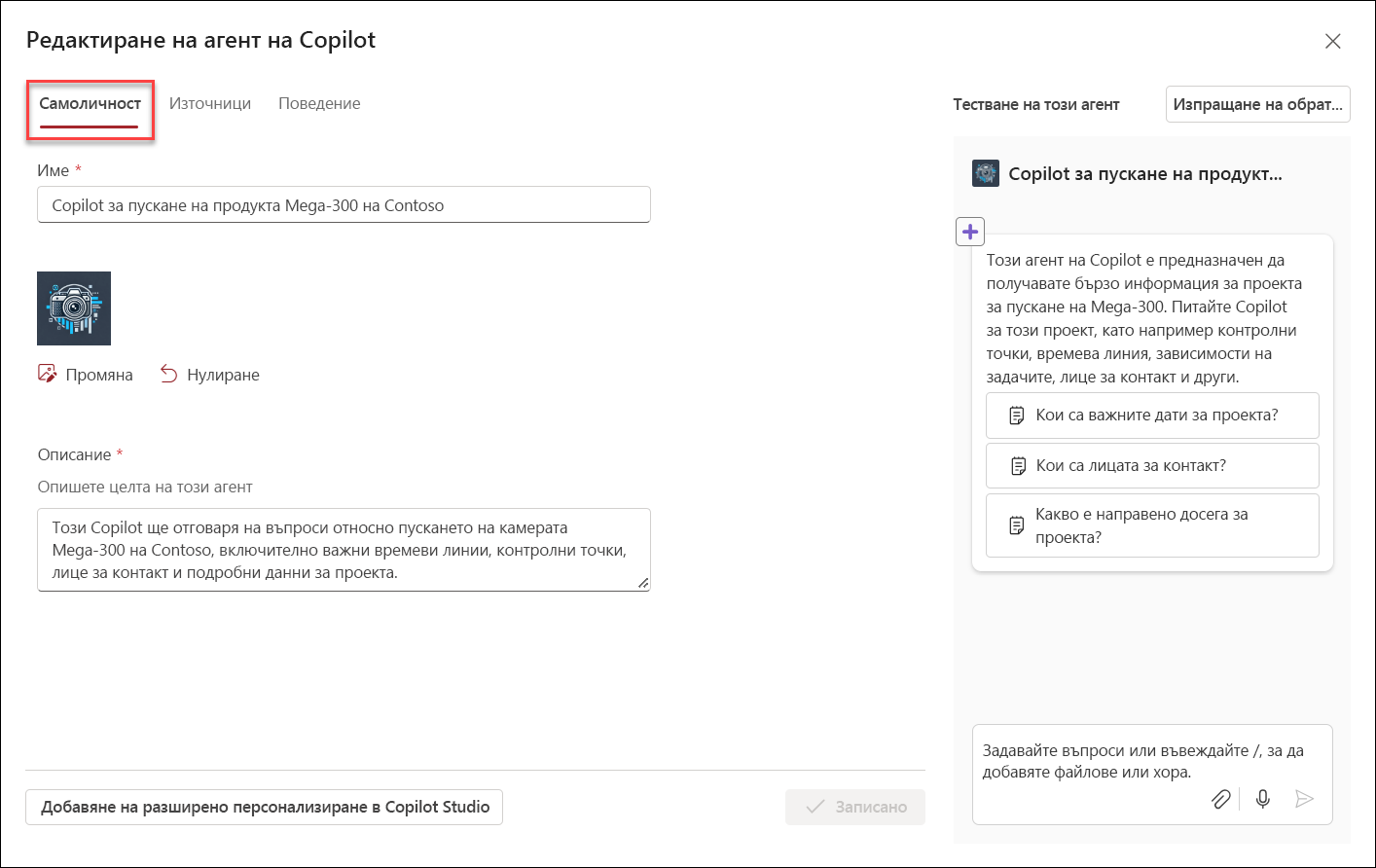
-
Под Източници можете да промените избора на файлове и сайтове, които вашият агент използва за събиране на информация. Възможно е да включите допълнителни сайтове и документи, които са извън текущия ви сайт на SharePoint, като източници за вашия агент. Важно е да запомните, че потребителите, които взаимодействат с агента, ще получават само информация от източници, до които те вече имат достъп.
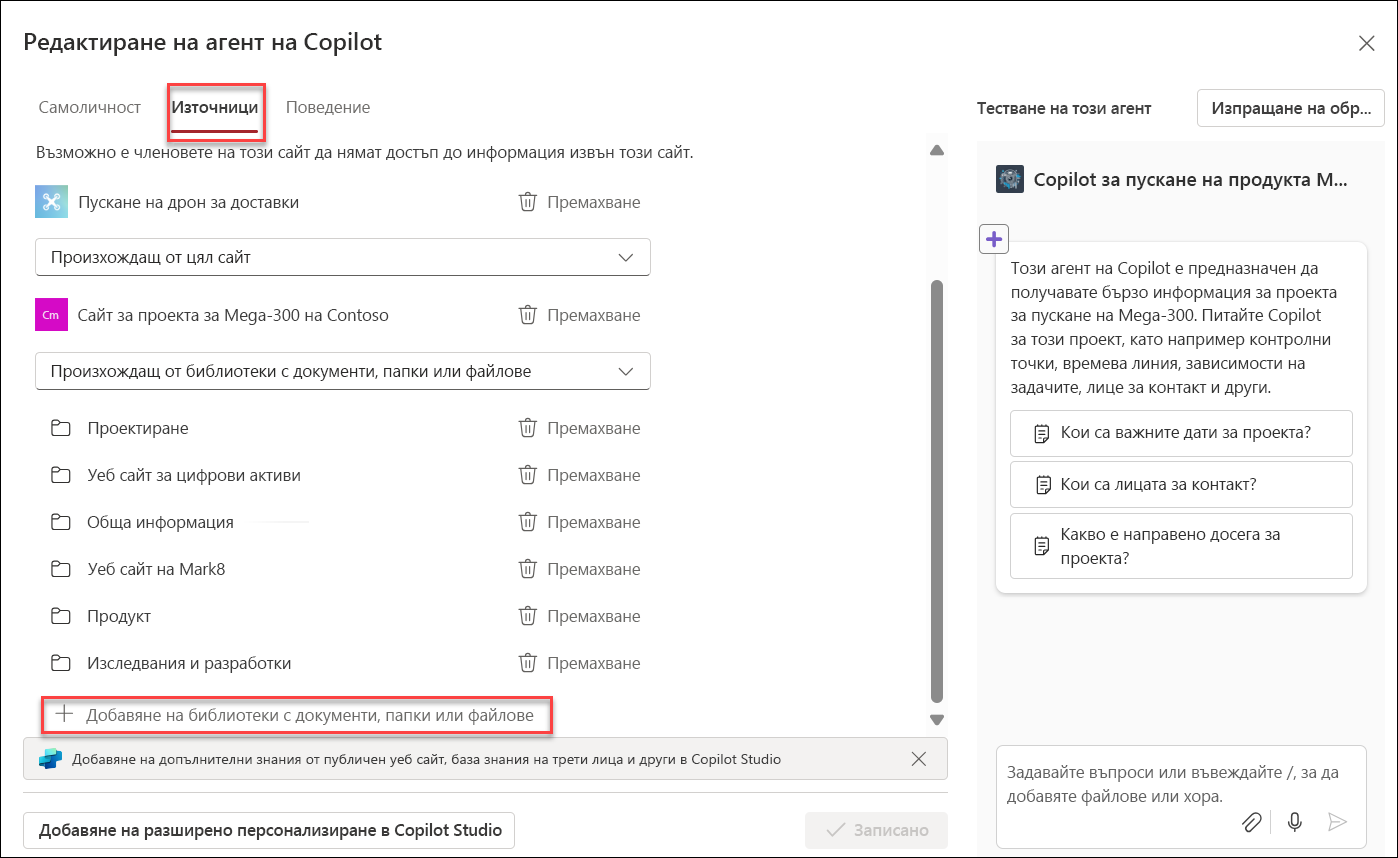
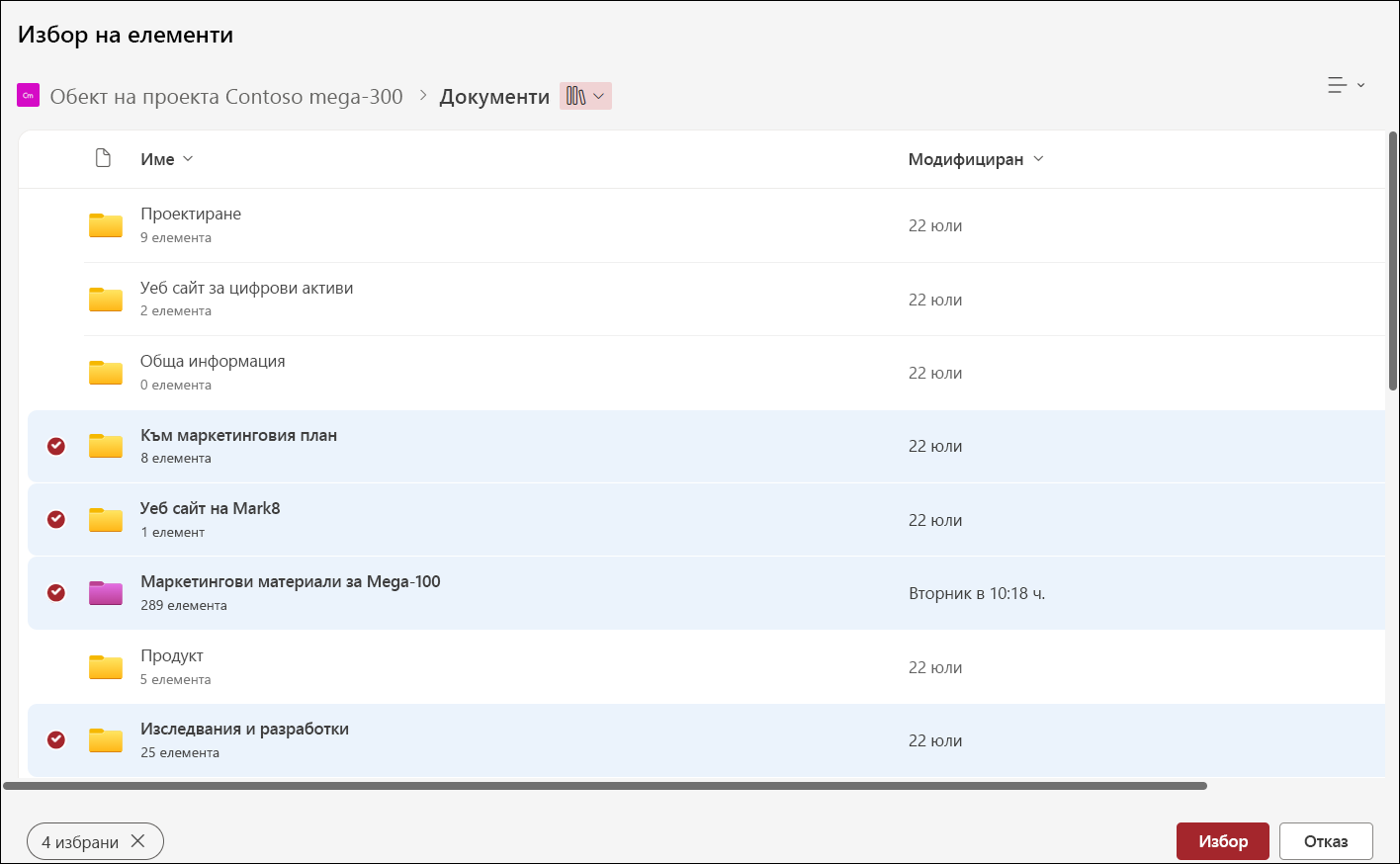
-
Под Поведение създайте приветствено съобщение за потребителите на вашия агент, след което предоставете няколко начални подкани и инструкции, които агентът да следва. Използвайте тестовия панел отдясно, за да го изпробвате и да регулирате инструкциите и подканите за стартиране.
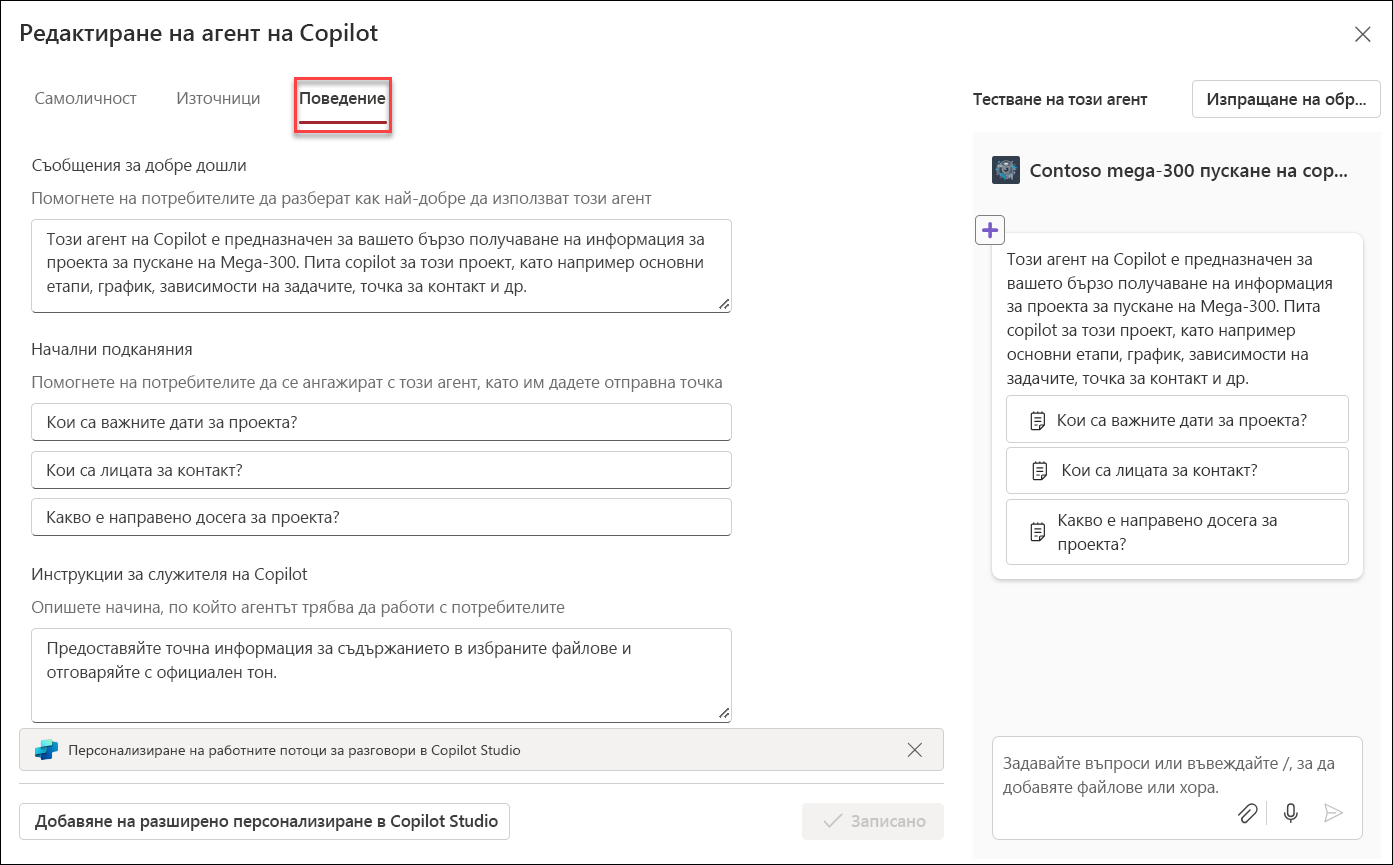
-
Запишете своя агент и публикувайте. Вашият агент вече е наличен за по-късна употреба и Споделяне на агента ви с други хора.
Редактиране на съществуващ агент
Можете да редактирате агент, който току-що сте създали, или можете да редактирате съществуващ агент. За да редактирате агент, просто го изберете от прозореца за чат на агента и след това изберете Редактиране.
Забележки:
-
Не можете да редактирате или споделяте готовия агент.
-
Когато сайт концентратор на SharePoint е включен като източник за агента, той автоматично включва свързаните с него сайтове. Вашият агент ще използва информацията както от сайта концентратор, така и от свързаните с него сайтове, за да отговори.
-
Ако даден агент бъде споделен в Teams, след като бъде редактиран в Copilot Studio, първоначалният агент повече няма да работи в Teams.
-
Когато споделяте агент с други хора, уверете се, че той има достъп до източниците за оптимална работа.
ЧЗВ и обработка на данни
За да научите повече за агента, вижте Често задавани въпроси.
За повече информация относно начина на работа на Microsoft 365 Copilot вижте Данни, поверителност и защита за Microsoft 365 Copilot.










