Управлявайте плановете на екипа си с Planner в Teams
Applies To
Microsoft PlannerВ приложението Planner можете да създадете споделени планове за ефективно проследяване на работата за вашия екип. Споделените планове са създадени за улеснено сътрудничество, за да ви помогнат да свършите работата си по-бързо.
Създаване на споделен план
За да започнете, изберете Нов план в лявата навигация. След това можете да изберете празна опция или да започнете от един от нашите вградени шаблони, които отговарят на вашия случай на употреба. Някои опции са премиални и ще изискват премиен лиценз за създаване.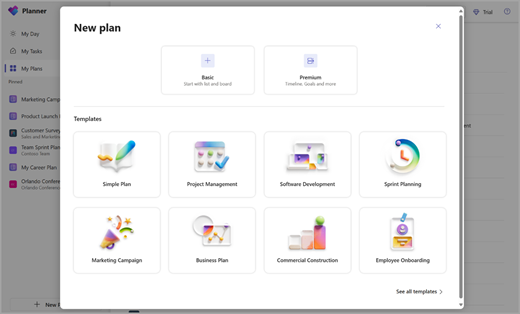
При избора ще бъдете помолени за име на плана. Можете да оставите незадължителния избор на група на Microsoft 365 празна, за да създадете личен план.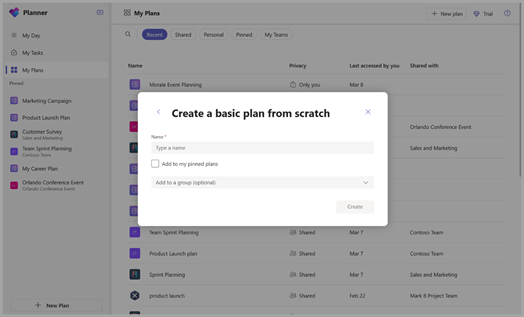
Мнения
Основни планове
Мрежа – Използвайте изгледа на мрежата, за да видите задачите си в лесен за разбиране списък. Тук можете лесно да задавате полета за задачи, да маркирате задачи като изпълнени и да добавяте нови задачи.
Табло – Използвайте изгледа на табло, за да виждате задачите си в табло със стилове Kanban. Тук можете да групирате задачите по набор, напредък, краен срок, приоритет и етикети.
График – Използвайте изгледа "График", за да организирате задачите си в календара. Научете повече за изгледа на график.
Диаграми – Използвайте изгледа Диаграми, за да видите визуално състоянието на задачите. Тук можете да видите, че можете да преглеждате диаграми за:
-
Status – състояние на задачите.
-
Набор – ход на задачите във всеки набор.
-
Priority – ход на задачите по приоритет.
-
Членове – наличност на членовете на екипа.
Първокласни планове
Мрежа – Използвайте изгледа на мрежата, за да видите задачите си в лесен за разбиране списък. Тук можете лесно да задавате полета за задачи, да маркирате задачи като изпълнени и да добавяте нови задачи.
Табло – Използвайте изгледа на табло, за да виждате задачите си в табло със стилове Kanban. Тук можете да групирате задачите по набор, напредък, краен срок, приоритет и етикети.
Времева линия – Използвайте изгледа "Времева линия", за да видите диаграма на Гант на вашите задачи и зависимости.
Диаграми – Използвайте изгледа на диаграми, за да видите визуално състоянието на задачите. Тук можете да видите, че можете да преглеждате диаграми за:
-
Status – състояние на задачите.
-
Набор – ход на задачите във всеки набор.
-
Priority – ход на задачите по приоритет.
-
Членове – наличност на членовете на екипа.
Хора – използвайте изгледа "Хора", за да видите разпределението на задачите между членовете на екипа и бързо да се преразпределяте, ако е необходимо.
Цели – използвайте изгледа "Цели", за да задавате и проследявате цели.
Възложени задачи – използвайте изгледа "Възложени задачи", за да управлявате поетапно усилията на ресурсите върху задачите, за да представите точно как и кога ще бъде изпълнена работата.
За пълна информация относно разширените възможности, предлагани от премиални планове, прегледайте Разширени възможности с планове Premium.
Забележка: Имайте предвид, че някои изгледи може да изискват различни премиални лицензи. Прегледайте Описание на Microsoft Project за уеб услугата за повече информация.
Възлагане на задачи
Когато сте готови да решите кой какво прави, има няколко начина, по които можете да възлагате задачи на хора в Planner.
Можете да възложите някого, когато създавате задача – Добавете име на задача и след това изберете Възлагане , за да изберете член на плана от списъка. Ако правилният човек не е в списъка, въведете име или имейл адрес в полето за търсене, за да добавите нов човек.
Можете да възложите задача на повече от един човек – когато се работи по дадена задача от повече от един член на екипа, можете да я възложите на до 11 души, така че всички те да могат да я виждат в своя списък Възложено на мен . Когато някой член на екипа маркира задачата като завършена, тя се маркира като завършена за всички членове на екипа.
Забележка: Хората, които са премахнати от основен план, все още ще могат да преглеждат и редактират възложените им задачи. Ако искате да ограничите достъпа им, трябва да премахнете възлагането им от всяка задача, на която са възложени.
Промяна на възложени задачи
Можете също да промените таблото , така че да бъде групирано по Възложено на, и след това да плъзгате задачи между колоните за всеки човек във вашия екип.










