Връзките на работната книга трябва да се поддържат и актуализират, за да функционират правилно. Ще трябва да ги обновите, за да получите най-новите стойности и да ги намерите в работната книга, ако са прекъснали.
Обнови и актуализирай връзките на работната книга
Ето как да сте сигурни, че извличате най-новите стойности от работните книги източник.
-
За да отворите екрана Връзки към работна книга, изберете Заявки за>данни и Connections > връзки към работна книга.
-
Изберете Обнови всички в горния край на екрана.
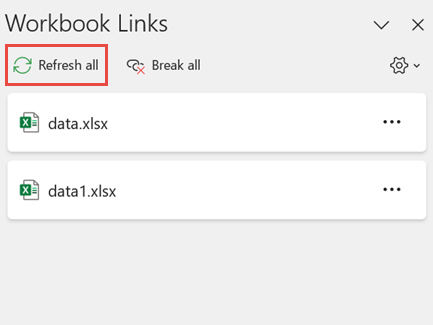
-
За да отворите екрана Връзки към работна книга, изберете Заявки за>данни и Connections > връзки към работна книга.
-
Изберете работната книга от списъка и изберете Обнови.
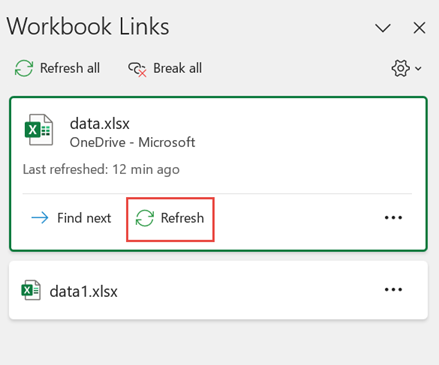
Забележка: Работните книги на работния плот нямат командата "Обнови автоматично ", защото тази операция обикновено се извършва с автоматично преизчисляване при отваряне на работната книга. За повече информация вижте Промяна на преизчисляването, итерацията или точността на формулите в Excel.
Можете да решите дали връзките в тази работна книга да се обновяват при отваряне на файла според настройката на потребителя, да не се обновяват, когато отварят файла, или да се обновяват автоматично, без да подканвате потребителя.
Тази опция засяга всички потребители на работната книга. Ако изберете да не обновявате връзките и да не ги подканвате, потребителите на работната книга няма да знаят, че данните не са актуални.
-
За да отворите екрана Връзки към работна книга, изберете Заявки за>данни и Connections > връзки към работна книга.
-
Изберете и разгънете Настройки за обновяване в горния десен ъгъл на екрана и изберете едно от следните неща:
-
Искане за обновяване Иска от потребителя да обнови, или не, когато работната книга се отвори.
-
Винаги обновявай Автоматично обновява всички връзки, когато работната книга се отвори.
-
Не обновявай Не се обновява при отваряне и не пита потребителя.
-
Когато отворите работна книга местоназначение и работната книга източник не е отворена, може да бъдете предупредени от лентата на сигурност да актуализира връзките.
Можете да зададете дали лентата на сигурността да ви предупреждава и дали да се актуализират всички връзки, когато предупреждението не се появява. Можете също да изберете да актуализирате само определени връзки, ако работната книга съдържа повече от един.
-
Затворете всички работни книги източник. Ако една работна книга източник е отворена, а другите са затворени, актуализациите няма да бъдат еднакви.
-
Отворете работната книга местоназначение.
-
В диалоговия прозорец Предупреждение за опасни връзки изберете Актуализиране. Това актуализира всички връзки към данни в работната книга.
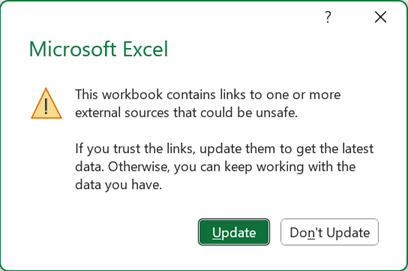
Ако искате да актуализирате само определени връзки, изберете Не актуализирай и вижте Промяна на работната книга източник по-долу.
Ако получите лента Предупреждение от защитата, когато отворите работна книга за първи път, това означава, че работната книга все още не е надеждна. За да се доверите на работната книга:
-
Изберете Разрешаване на съдържание. Това прави работната книга надеждна за тази сесия и актуализира връзките.
-
Ако получите диалогов прозорец с въпрос дали да го направите надежден документ, изберете Да , за да избегнете лентата Предупреждение от защитата в бъдеще. Ако изберете Не, ще получите лентата Предупреждение от защитата следващия път, когато отворите работната книга.
Забележка: В зависимост от вашите настройки може да видите и диалоговия прозорец предупреждение Опасни връзки.
Поддържане на връзки към работна книга
Понякога трябва да промените работната книга източник, да прекъснете връзката към работната книга или вече да не ви трябва връзката към работната книга.
Може първо да прегледате и проверите работната книга източник, преди да правите съществени промени.
-
За да отворите екрана Връзки към работна книга, изберете Заявки за>данни и Connections > връзки към работна книга.
-
Изберете Още команди (...) до необходимата работна книга и след това изберете Отваряне на работната книга.
За да промените работната книга източник за всички препратки в работната книга местоназначение:
-
За да отворите екрана Връзки към работна книга, изберете Заявки за>данни и Connections > връзки към работна книга.
-
Изберете Още команди (...) до необходимата работна книга и след това изберете Промяна на източника.
-
В диалоговия прозорец Промяна на източника , под Последни изберете новата работна книга източник. Или изберете Преглед и от диалоговия прозорец отворете новия файл източник.
За да промените работната книга източник за конкретна препратка в работната книга местоназначение:
-
Намерете работната книга, която искате да използвате като нов източник за външната препратка, и запишете местоположението й.
-
В работната книга местоназначение изберете клетката с външната препратка, която искате да промените.
-
В лентата за формули потърсете препратка към друга работна книга, като например C:\Reports\[Budget.xlsx], и заместете тази препратка с местоположението на новата работна книга източник.
-
За да отворите екрана Връзки към работна книга, изберете Заявки за>данни и Connections > връзки към работна книга.
-
Изберете Още команди (...) до работната книга с данни с връзки, които искате да коригирате, след което изберете Промяна на източника.
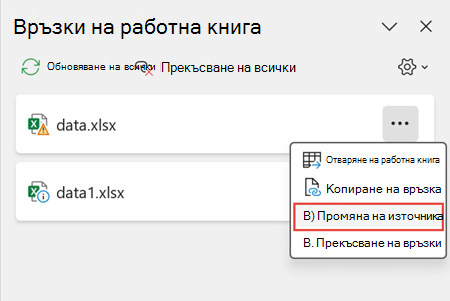
-
В диалоговия прозорец Промяна на източника намерете местоположението на файла, съдържащ свързаните данни.
-
Изберете новия файл източник.
-
За да отворите екрана Връзки към работна книга, изберете Заявки за>данни и Connections > връзки към работна книга.
-
Изберете Още команди (...) до необходимата работна книга и след това изберете Прекъсване на връзките.
Важно:
-
Когато прекъснете връзка към работната книга източник на връзка към работна книга, всички формули, които използват стойността в работната книга източник, се конвертират в техните текущи стойности. Ако например прекъснете връзката към връзката към работната книга =SUM([Budget.xls]Annual! C10:C25), формулата SUM се замества с изчислената стойност – каквато и да е тази стойност. Освен това, тъй като това действие не може да бъде отменено, може да искате да запишете версия на работната книга местоназначение като архивно копие.
-
Ако използвате диапазон от външни данни, параметър в заявката може да използва данни от друга работна книга. Може да поискате да потърсите и да премахнете всяка връзка от този тип.
-
-
За да отворите екрана Връзки към работна книга, изберете Заявки за>данни и Connections > връзки към работна книга.
-
Изберете Прекъсване на всички в горния край на екрана.
Намиране на връзки към работна книга
Няма автоматичен начин за намиране на всички връзки на работна книга в работна книга. Трябва да изглеждате по различен начин във формули, дефинирани имена, обекти (като текстови полета или фигури), заглавия на диаграми и серии от данни на диаграма.
Възможно е да има няколко връзки към работна книга в една работна книга. Ето как да намерите този, който искате.
-
За да отворите екрана Връзки към работна книга, изберете Заявки за>данни и Connections > връзки към работна книга.
-
Изберете работната книга от списъка и изберете Намери следваща.
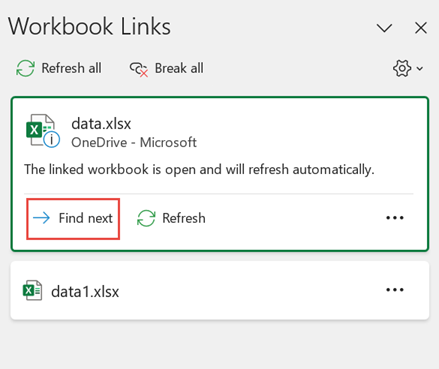
-
Натиснете Ctrl+F , за да стартирате диалоговия прозорец Търсене и заместване .
-
Щракнете върху Опции.
-
В полето Търси въведете .xl.
-
В полето В щракнете върху Работна книга.
-
В полето Търси в щракнете върху Формули.
-
Щракнете върху Намери всички.
-
В списъчното поле, което се показва, потърсете в колоната Формула формули, които съдържат .xl. В този случай Excel откри няколко екземпляра на Budget Master.xlsx.
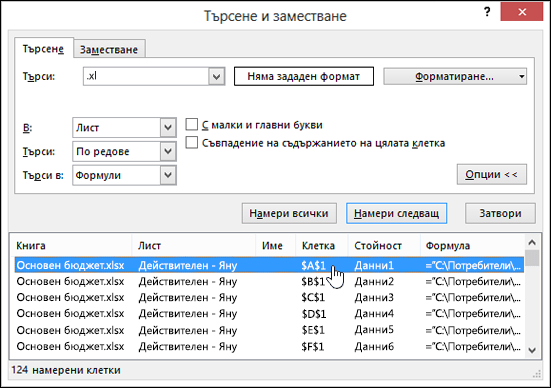
-
За да изберете клетката с връзка към работна книга, щракнете върху връзката към адреса на клетката за този ред в списъчното поле.
Съвет: Щракнете върху някоя заглавка на колона, за да сортирате колоната, и групирайте всички връзки към работната книга заедно.
-
В раздела Формули, в групата Дефинирани имена щракнете върху Диспечер на имената.
-
Проверете всеки запис в списъка и погледнете в колоната Препраща към за връзки на работна книга. Връзките на работната книга съдържат препратка към друга работна книга, като например [Budget.xlsx].
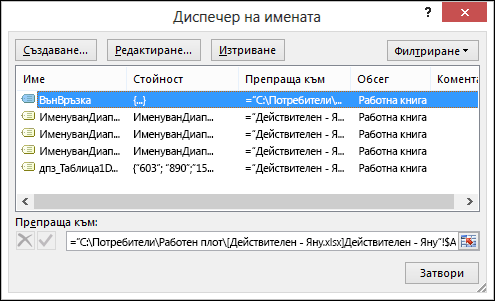
Съвети:
-
Щракнете върху някоя заглавка на колона, за да сортирате колоната, и групирайте всички връзки към работната книга заедно.
-
Можете да групирате няколко елемента с клавишите Shift или Ctrl и да щракнете с левия бутон , ако искате да изтриете няколко елемента наведнъж.
-
-
Натиснете Ctrl+G, клавишната комбинация за диалоговия прозорец "Отиди на", след което щракнете върху "Специални > обекти " > OK. Това ще избере всички обекти в активния работен лист.
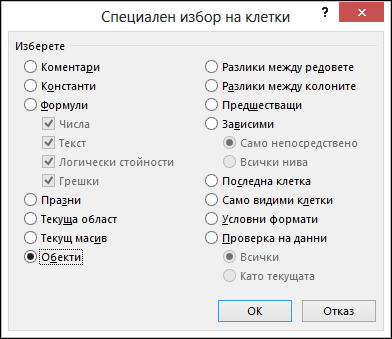
-
Натискайте клавиша Tab , за да се придвижвате между всеки от избраните обекти, и след това потърсете в лента за формули

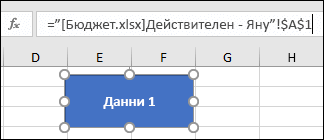
-
Щракнете върху заглавието на диаграмата, която искате да проверите.
-
В лента за формули

-
Изберете диаграмата, която искате да проверите.
-
В раздела Оформление , в групата Текуща селекция щракнете върху стрелката до полето Елементи на диаграма и след това щракнете върху серия от данни, който искате да проверите.

-
В лента за формули

Използване на наследената команда "Редактиране на връзки"
Наследената команда "Редактиране на връзки " е заместена от командата "Връзки на работна книга ". Можете обаче да върнете старата команда "Редактиране на връзки", като добавите старата команда "Редактиране на връзки " към вашата потребителска група на лентата. Не можете да добавите командата Редактиране на връзки към групата Заявки и Connections.
Като използвате "Персонализиране на лентата", трябва да създадете група по избор и само след това да добавите Редактиране на връзки към вашата потребителска група на лентата по следния начин:
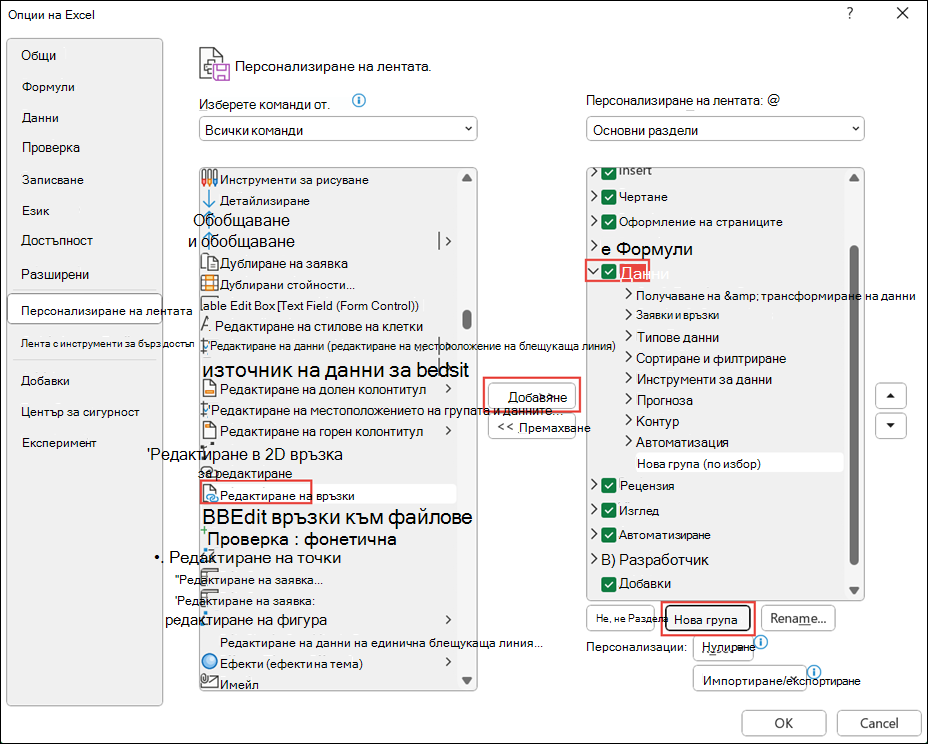
-
Щракнете с десния бутон върху лентата и изберете Персонализиране на лентата.
-
В падащия списък Избирай команди от изберете Всички команди.
-
Изберете Редактиране на връзки и изберете раздела Данни .
-
Щракнете върху Нова група и след това изберете Добави. Редактиране на връзки се добавя към вашата персонализирана група.
Можете също да добавите Редактиране на връзки към лентата с инструменти за бърз достъп. За повече информация вижте Персонализиране на лентата с инструменти за бърз достъп. Командата Редактиране на връзки е недостъпна, ако вашата работна книга не съдържа връзки към работна книга.
Когато отворите диалоговия прозорец Редактиране на връзки, ще ви бъдат предоставени няколко опции за работа със съществуващи връзки. Можете да изберете отделни работни книги с Ctrl+щракване или всички тях с Ctrl+A.
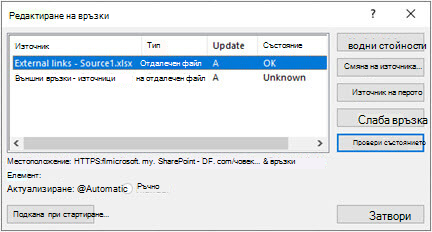
Актуализиране на стойности
Това ще актуализира всички избрани работни книги.
Промяна на източника
Тази опция е полезна, когато искате да посочите съществуващи връзки към друг източник. Например може да имате работна книга от предишна година и трябва да посочите нова работна книга, когато започва нова година. Избирането на Промяна на източника ще стартира диалогов прозорец на файловия мениджър, където можете да отидете до новата работна книга източник. Ако работната книга има повече от един работен лист, ще бъдете подканени да укажете към кой работен лист да се свържете – просто щракнете върху желания лист и щракнете върху OK.
Забележка: Възможно е работната книга да се насочи обратно към себе си, като я изберете от диалоговия прозорец Промяна на източника. Това ще прекъсне връзката на всяка формула към първоначално свързаната работна книга източник.
Отваряне на източник
Това ще отвори работната книга източник.
Прекъсни връзката
Важно: Когато прекъснете връзка към източник, всички формули, които използват източника, се преобразуват в тяхната текуща стойност. Например връзката =SUM([Budget.xlsx]Annual! C10:C25) ще бъде преобразуван в сумата от стойностите в работната книга източник. Тъй като това действие не може да бъде отменено, може първо да запишете версия на файла.
-
В диалоговия прозорец Редактиране на връзки , в списъка Източник щракнете върху връзката, която искате да прекъснете.
Можете да изберете отделни работни книги с Ctrl+щракване или всички тях с Ctrl+A.
-
Щракнете върху Прекъсни връзката.
-
Ако връзката е използвала дефинирано име, може също да искате да изтриете името. За да изтриете име:
-
В раздела Формули, в групата Дефинирани имена щракнете върху Диспечер на имената.
-
В колоната Име щракнете върху името, което искате да изтриете, и след това щракнете върху Изтрий.
Забележка: Ако използвате диапазон от външни данни, параметър на заявка може също да използва данни от друга работна книга. Може да поискате да потърсите и да премахнете всеки от тези типове връзки.
-
Проверка на състоянието
Това просто показва известие в екрана Редактиране на връзки дали свързаната работна книга все още е валиден източник. Той трябва да показва OK, но ако това не стане, ще трябва да проверите в работната книга източник. В много случаи работната книга източник може да е преместена или изтрита, изрязване на връзката. Ако работната книга все още съществува, можете да използвате опцията Промяна на източника , за да свържете отново работната книга.
Често задавани въпроси
Предишните версии на Excel скриват връзките в имена, които в момента не се използват в работната книга. Връзките винаги са съществували и вече не са скрити. За да премахнете връзката, изберете Прекъсни връзките за избраната работна книга в екрана Връзки на работна книга .
Да. Когато заместите формула с нейната стойност, Excel окончателно премахва формулата. Ако случайно заместите формула със стойност и искате да възстановите формулата, изберете Начало и изберете Отмени или натиснете Ctrl+Z веднага след като въведете или поставите стойността.
-
Натиснете Ctrl+C , за да копирате клетката с формулата.
-
Натиснете Alt+E+S+V , за да поставите формулата като стойност, или изберете Начало > клипборда > Поставяне > Поставяне на стойности.
Изберете Не актуализирай в диалоговия прозорец с предупреждение "Опасни връзки". Excel не може да актуализира от източник, който не е свързан. Например източникът може да е в мрежа, към която не сте свързани.
Изберете Не актуализирай в диалоговия прозорец с предупреждение "Опасни връзки".
Изберете Не актуализирай в диалоговия прозорец с предупреждение "Опасни връзки". Ако данните не е нужно да бъдат съвсем актуални, можете да спестите време, като не актуализирате всички връзки. След като отворите работната книга, отидете в раздела Данни и изберете Връзки на работна книга в групата Заявки & Connections и след това актуализирайте връзките само от източниците, от които имате нужда.
Изберете Не актуализирай в диалоговия прозорец за предупреждение Опасни връзки и собственика на работната книга с контакти. Можете също да проучите кои връзки са в работната книга. В раздела Данни, в групата Заявки & Connections изберете Връзки на работна книга.
Можете да изберете и разгънете Настройки за обновяване в горния десен ъгъл на екрана Връзки на работна книга и да изберете по съгласуван начин и да избегнете показването на подканата при стартиране за тази работна книга.
Тази опция засяга всяка работна книга, която е отворена на компютъра. Потребителите, които са отворили работната книга на друг компютър, не се засягат.
-
В раздела Файл изберете Опции и изберете Разширени.
-
В раздела Общи изчистете отметката от Искай отговор за актуализиране на автоматичните връзки. Когато това квадратче за отметка бъде изчистено, връзките се актуализират автоматично и не се показва предупреждение.
Предупреждение: Тази опция засяга всички потребители на работната книга. Ако изберете да не актуализирате връзките и да не подканвате, потребителите на работната книга няма да знаят, че данните не са актуални.
Изберете и разгънете Настройки за обновяване в горния десен ъгъл на екрана Връзки на работна книга и изберете задължителната опция.
Забележка: Ще продължите да бъдете уведомявани за всички прекъснати връзки.
Връзка към параметрична заявка не може да бъде актуализирана, ако работната книга източник не се отвори.
-
Изберете Не актуализирай в диалоговия прозорец с предупреждение "Опасни връзки".
-
Затворете работната книга местоназначение.
-
Отворете работната книга източник.
-
Отворете работната книга местоназначение.
-
Изберете Актуализиране.
Връзките към формули винаги са зададени на Автоматично.
В уеб приложението на Excel можете да управлявате връзките към работна книга, за да сте сигурни, че данните ви са актуални и точни. Тази статия обяснява как да управлявате връзките към работна книга, включително как да ги обновявате и актуализирате, как да коригирате прекъснати връзки и как да работите с новата функция за предупреждение на защитата.
Предупреждение на защитата за връзки на работна книга
Ще получите предупреждение на защитата, когато отворите работна книга с връзки към работна книга в уеб приложението на Excel. Това предупреждение означава, че работната книга все още не е надеждна. За да се доверите на работната книга, изберете Доверяване на връзките на работната книга. Това ще направи работната книга надеждна за тази сесия и ще актуализира данните от връзките.
Доверяването на работна книга за връзките е предварително условие за обновяване на данните от връзките.

Ще продължите да виждате предупреждението на защитата, когато следващия път отворите работната книга. Ако искате приложението да запомни доверието на работна книга след тази сесия, трябва да отидете в настройките на прозореца на задачите Управление на връзка към работна книга и да изберете Винаги се доверявай на връзките на работната книга.
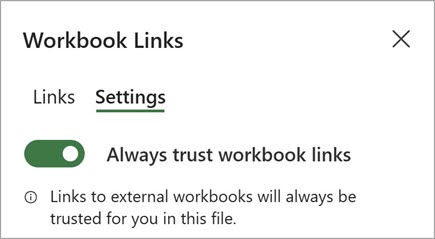
Обнови връзките на работната книга
Можете да използвате предпочитанията за обновяване на връзката, за да контролирате как да се актуализират връзките на работната книга, когато отворите файл. Тези опции се прилагат към работната книга и ще отразят всички потребители, които използват тази работна книга.
Можете да отворите предпочитанията за обновяване на връзката за работна книга от екрана Връзки на работна книга.
-
За да отворите екрана Връзки към работна книга, изберете Настройки на> заявки за>данни и Connections > Връзки на работна книга >.
-
Изберете едно от следните предпочитания за обновяване на връзката
-
Винаги обновявай връзките: Автоматично обновява всички връзки, когато работната книга се отвори.
-
Питай преди обновяване на връзките: Иска от потребителя да обнови, или не, когато работната книга се отвори.
-
Не обновявайте връзките: Не се обновява при отваряне и не пита потребителя. Ще трябва да използвате бутона Обнови в екрана Връзки на работната книга, за да обновите ръчно.
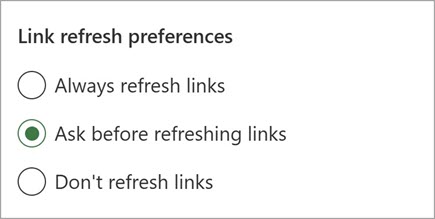
Забележка: В уеб операцията за обновяване се извършва приблизително на всеки няколко минути. Може да не видите резултатите веднага. Текущо показваната работна книга има съобщение за последно обновяване.
-
-
За да отворите екрана Връзки към работна книга, изберете Заявки за>данни и Connections > връзки към работна книга.
-
Изберете Обнови всички в горния край на екрана.
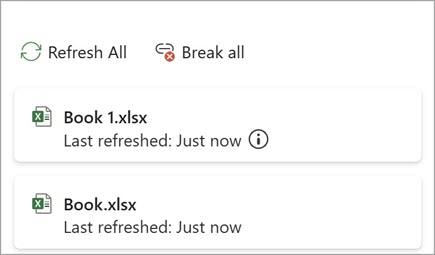
-
За да отворите екрана Връзки към работна книга, изберете Заявки за>данни и Connections > връзки към работна книга.
-
Изберете Опции за връзка (...) до необходимата работна книга и след това изберете Обнови.
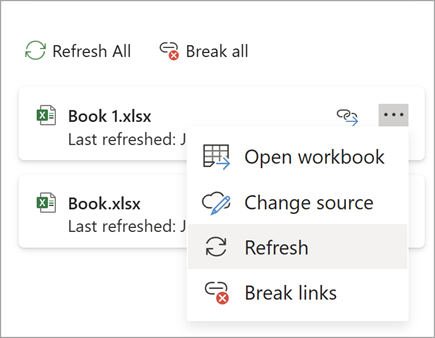
Забележка: В уеб операцията за обновяване се извършва приблизително на всеки няколко минути. Може да не видите резултатите веднага. Текущо показваната работна книга има съобщение за последно обновяване.
Поддържане на връзки към работна книга
Понякога трябва да промените работната книга източник, да прекъснете връзката към работната книга или вече да не ви трябва връзката към работната книга.
Може първо да прегледате и проверите работната книга източник, преди да правите съществени промени.
-
За да отворите екрана Връзки към работна книга, изберете Заявки за>данни и Connections > връзки към работна книга.
-
Изберете Опции за свързване (...) до необходимата работна книга и след това изберете Отваряне на работната книга.
За да промените работната книга източник за всички препратки в работната книга местоназначение:
-
За да отворите екрана Връзки към работна книга, изберете Заявки за>данни и Connections > връзки към работна книга.
-
Изберете Опции за връзка (...) до необходимата работна книга и след това изберете Промяна на източника.
-
В диалоговия прозорец Промяна на източника , под Последни изберете новата работна книга източник. Или изберете Преглед и от диалоговия прозорец отворете новия файл източник.
За да промените работната книга източник за конкретна препратка в работната книга местоназначение:
-
Намерете работната книга, която искате да използвате като нов източник за външната препратка, и запишете местоположението й.
-
В работната книга местоназначение изберете клетката с външната препратка, която искате да промените.
-
В лентата за формули потърсете препратка към друга работна книга, като например C:\Reports\[Budget.xlsx], и заместете тази препратка с местоположението на новата работна книга източник.
-
За да отворите екрана Връзки към работна книга, изберете Заявки за>данни и Connections > връзки към работна книга.
-
Изберете Опции за връзка (...) до необходимата работна книга и след това изберете Промяна на източника.
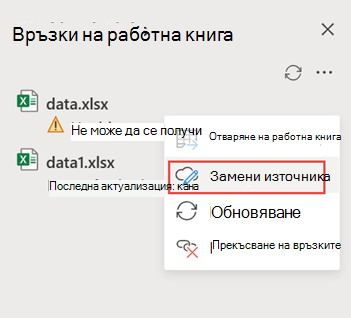
-
В диалоговия прозорец Промяна на източника намерете местоположението на файла, съдържащ свързаните данни.
-
Изберете новия файл източник.
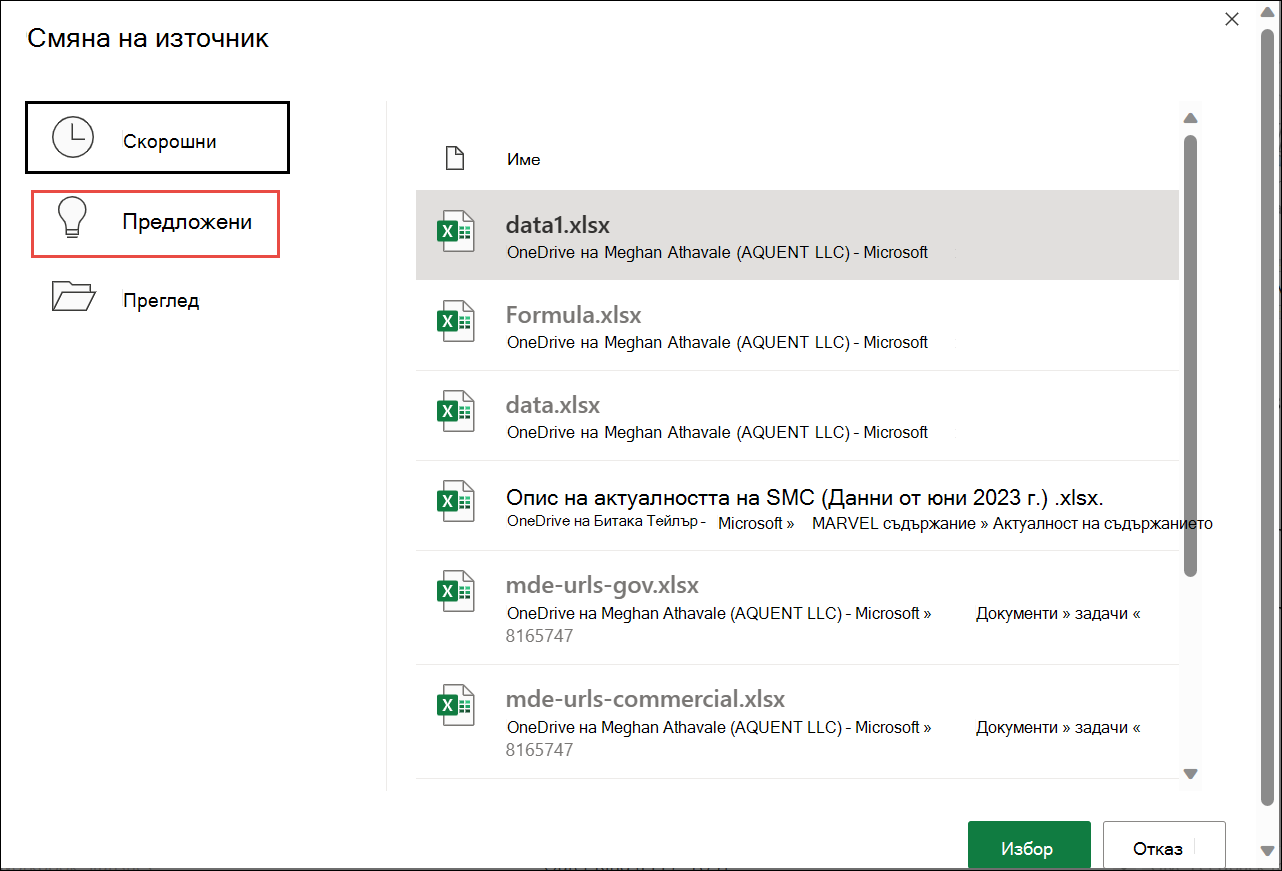
-
Можете също да изберете Предложени , за да видите преименуваните файлове. Можете да изберете един от тях, ако искате.
Забележка: Функцията "Предложени" е налична само за уеб.
-
За да отворите екрана Връзки към работна книга, изберете Заявки за>данни и Connections > връзки към работна книга.
-
Изберете Опции за връзка (...) до необходимата работна книга и след това изберете Прекъсване на връзките.
Важно:
-
Когато прекъснете връзка към работната книга източник на връзка към работна книга, всички формули, които използват стойността в работната книга източник, се конвертират в техните текущи стойности. Ако например прекъснете връзката към връзката към работната книга =SUM([Budget.xls]Annual! C10:C25), формулата SUM се замества с изчислената стойност – каквато и да е тази стойност. За уеб приложението това действие може да бъде отменено.
-
Ако използвате диапазон от външни данни, параметър в заявката може да използва данни от друга работна книга. Може да поискате да потърсите и да премахнете всяка връзка от този тип.
-
-
За да отворите екрана Връзки към работна книга, изберете Заявки за>данни и Connections > връзки към работна книга.
-
Изберете Опции в горния десен ъгъл на екрана и изберете Прекъсни всички връзки.
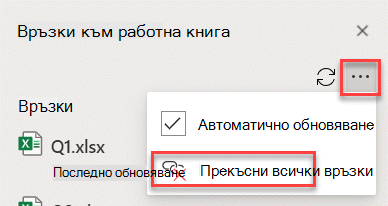
Намиране на връзки към работна книга
Няма автоматичен начин за намиране на всички връзки на работна книга в работна книга.
Ето как да намерите връзката към следващата работна книга.
-
За да отворите екрана Връзки към работна книга, изберете Заявки за>данни и Connections > връзки към работна книга.
-
Изберете Намери следващата връзка до необходимата работна книга.
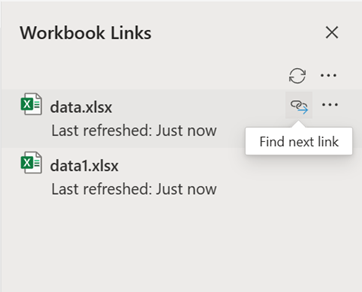
Често задавани въпроси
Да. Когато заместите формула с нейната стойност, Excel окончателно премахва формулата. Ако случайно заместите формула със стойност и искате да възстановите формулата, щракнете върху Отмени веднага след като въведете или поставите стойността.
-
Натиснете Ctrl+C , за да копирате формулата.
-
Натиснете Alt+E+S+V , за да поставите формулата като стойност, или изберете Начална > клипборда > Поставяне > Поставяне на стойности.
Excel за уеб не поддържа обновяване на връзки от различен домейн, включително сценарии между географията и между клиента. Трябва да използвате работен плот, за да обновите тези връзки.
Вж. също
Създаване на връзка към работна книга
Описание на управлението на връзки и място за съхранение на връзки в работна книга в Excel










