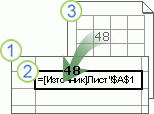Връзката към работна книга (наричана преди външна препратка) е начин за комбиниране на данни от други работни книги или други листове в същата работна книга. Може да искате да ги използвате за:
-
Свържете работни книги от няколко отдела и след това интегрирайте съответните данни в обобщена работна книга. Когато работните книги източник се променят, обобщената работна книга се актуализира.
-
Създайте различни изгледи на данни, като създадете няколко работни книги на отчета, които се свързват само с относители на данните.
Можете да препращате към клетки или към дефинирано име в друга работна книга или в същата работна книга.
Работната книга, съдържаща връзките, се нарича работна книга местоназначение , а работната книга, с която е свързана, се нарича работна книга източник . Можете да свържете няколко работни книги източник към една работна книга местоназначение.
|
|
|
Метод 1
-
Отворете работната книга местоназначение, която ще съдържа външната препратка и работната книга местоназначение източник, съдържаща данните, към които искате да създадете връзката на работната книга.
-
Изберете клетката или клетките, където искате да създадете външната препратка.
-
Въведете = (знак за равенство).
Ако искате да използвате функция, като например SUM, въведете името на функцията, последвано от отваряща кръгла скоба. Например =SUM(.
-
Превключете към работната книга източник и след това щракнете върху работния лист, съдържащ клетките, които искате да свържете.
-
Изберете клетката или клетките, към които искате да се свържете, и натиснете клавиша Enter.
Забележка: Ако изберете няколко клетки, например =[SourceWorkbook.xlsx]Лист1!$A$1:$A$10 и имате текуща версия на Microsoft 365, можете просто да натиснете КЛАВИША ENTER , за да потвърдите формулата като формула за динамичен масив. В противен случай формулата трябва да бъде въведена като наследена формула за масив, като натиснете CTRL+SHIFT+ENTER. За повече информация за формулите за масиви вижте Указания и примери за формули за масиви.
-
Excel ще ви върне в работната книга местоназначение и ще покаже стойностите от работната книга източник.
-
Обърнете внимание, че Excel ще върне връзката с абсолютни препратки, така че ако искате да копирате формулата в други клетки, ще трябва да премахнете знаците за долар ($):
=[SourceWorkbook.xlsx]Лист1! 5001 щ.в.
Ако затворите работната книга източник, Excel автоматично ще добави пътя на файла към формулата:
='C:\Отчети\[SourceWorkbook.xlsx]Лист1'!$A$1
Метод 2
-
Отворете работната книга местоназначение, която ще съдържа връзката към работната книга и работната книга източник, съдържаща данните, към които искате да се свържете.
-
В работната книга източник изберете клетката или клетките, които искате да свържете.
-
Натиснете Ctrl+C или отидете на Начална > клипборда > Копиране.
-
Превключете към работната книга местоназначение и след това щракнете върху работния лист, където искате да бъдат поставени свързаните данни.
-
Изберете клетката, където искате да поставите свързаните данни, и изберете Начало > клипборда > Постави > Постави връзка.
-
Excel връща данните, които сте копирали от работната книга източник. Ако я промените, тя автоматично ще се промени в работната книга местоназначение.
-
Отворете работната книга местоназначение, която ще съдържа външната препратка и работната книга източник, съдържаща данните, към които искате да създадете връзката на работната книга.
-
Изберете клетката или клетките, където искате да създадете външната препратка.
-
Въведете = (знак за равенство).
-
Превключете към работната книга източник и след това щракнете върху работния лист, съдържащ клетките, които искате да свържете.
-
Натиснете F3, изберете името, към което искате да се свържете, и натиснете Enter.
Забележка: Ако наименуваният диапазон препраща към няколко клетки и имате текуща версия на Microsoft 365, можете просто да натиснете клавиша ENTER , за да потвърдите формулата като формула за динамичен масив. В противен случай формулата трябва да бъде въведена като наследена формула за масив, като натиснете CTRL+SHIFT+ENTER. За повече информация за формулите за масиви вижте Указания и примери за формули за масиви.
-
Excel ще ви върне в работната книга местоназначение и ще покаже стойностите от наименувания диапазон в работната книга източник.
-
Отворете работната книга местоназначение и работната книга източник.
-
В работната книга местоназначение изберете Формули > Дефинирани имена > Дефиниране на име.
-
В диалоговия прозорец Ново име , в полето Име въведете име за диапазона.
-
В полето Препраща към изтрийте съдържанието и след това задръжте курсора в полето.
Ако искате името да използва функция, въведете името на функцията и след това поставете курсора там, където искате да бъде външната препратка. Например въведете =SUM() и след това позиционирайте курсора между скобите.
-
Превключете към работната книга източник и след това щракнете върху работния лист, съдържащ клетките, които искате да свържете.
-
Изберете клетката или диапазона от клетки, които искате да свържете, и щракнете върху OK.
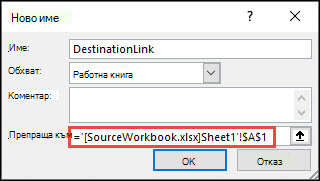
Има различни начини, по които се показват формули с връзки към работна книга.
Когато работната книга източник е отворена, връзката към работната книга в работната книга местоназначение включва името на работната книга в квадратни скоби ([ ]), последвано от името на работния лист, удивителен знак (!) и клетките, от които зависи формулата. Например:
=SUM([Budget.xlsx]Annual!C10:C25)
Когато работната книга източник не е отворена, връзката към работната книга в работната книга местоназначение включва целия път. Например:
=SUM('C:\Reports\[Budget.xlsx]Annual'!C10:C25)
Забележка: Ако името на другия работен лист или работна книга съдържа интервали или знаци, които не са букви, трябва да оградите името (или пътя) в единични кавички, както е в примера по-горе. Excel автоматично ще добави тези вместо вас, когато изберете изходния диапазон.
Формулите, които сочат към дефинирано име в друга работна книга, използват името на работната книга, последвано от удивителен знак (!) и дефинираното име. Например:
=SUM(Budget.xlsx!Sales)
Когато създавате връзка към работна книга, и двете работни книги трябва да се записват в онлайн местоположение, до което можете да стигнете с вашия акаунт за Microsoft 365.
Важно: Връзките към работна книга се считат за потенциално опасни и трябва да бъдат разрешени, когато отворите работна книга с формули. Когато отворите работна книга с формули, щракнете върху Разрешаване на съдържание в лентата за съобщения, за да позволите на връзките на работната книга да функционират. Ако не го направите, Excel запазва най-новите стойности и забранява обновяването на връзките със стойности от работната книга с данни.
Метод 1
-
Отворете работната книга местоназначение, която ще съдържа външната препратка и работната книга местоназначение източник, съдържаща данните, към които искате да създадете връзката на работната книга.
-
Изберете клетката или клетките, където искате да създадете външната препратка.
-
Въведете = (знак за равенство).
Ако искате да използвате функция, като например SUM, въведете името на функцията, последвано от отваряща кръгла скоба. Например =SUM(.
-
Превключете към работната книга източник и след това щракнете върху работния лист, съдържащ клетките, които искате да свържете.
-
Изберете клетката или клетките, към които искате да се свържете, и натиснете клавиша Enter.
Забележка: Ако изберете няколко клетки, например =[SourceWorkbook.xlsx]Лист1!$A$1:$A$10 и имате текуща версия на Microsoft 365, можете просто да натиснете КЛАВИША ENTER , за да потвърдите формулата като формула за динамичен масив. В противен случай формулата трябва да бъде въведена като наследена формула за масив, като натиснете CTRL+SHIFT+ENTER. За повече информация за формулите за масиви вижте Указания и примери за формули за масиви.
-
Excel записва формулата в работната книга местоназначение, но не може да промени раздела обратно в работната книга местоназначение.
-
Обърнете внимание, че Excel ще върне връзката с абсолютни препратки, така че ако искате да копирате формулата в други клетки, ще трябва да премахнете знаците за долар ($). Пълният път до файл в облака се използва в URL адреса:
=SUM('https://microsoft-my.sharepoint.com/personal/v-mathavale_microsoft_com/Documents/[data.xlsx]Sheet1'!$A$6:$A$9)
Метод 2
-
Отворете работната книга местоназначение, която ще съдържа връзката към работната книга и работната книга източник, съдържаща данните, към които искате да се свържете.
-
В работната книга източник изберете клетката или клетките, които искате да свържете.
-
Натиснете Ctrl+C или отидете на Начална > клипборда > Копиране.
-
Превключете към работната книга местоназначение и след това щракнете върху работния лист, където искате да бъдат поставени свързаните данни.
-
Изберете клетката, където искате да поставите свързаните данни, и изберете Начало > клипборда > Постави > Постави връзка.
-
Excel връща данните, които сте копирали от работната книга източник. Ако я промените, тя автоматично ще се промени в работната книга местоназначение, когато обновите прозореца на браузъра.
Вж. също
Управление на връзки към работна книга
Дефиниране и използване на имена във формули
Описание на управлението на връзки и място за съхранение на връзки в работна книга в Excel