|
Важно Access Services 2010 и Access Services 2013 се премахват от следващото издание на SharePoint. Препоръчваме ви да не създавате нови уеб приложения, а да мигрирате своите съществуващи приложения към друга платформа, като например Microsoft Power Apps. Можете да споделяте данни на Access с Dataverse, която е база данни в облака, върху която можете да създавате приложения на Power Platform, автоматизирани работни потоци, виртуални агенти и други за уеб, телефон или таблет. За повече информация вижте Начало: Мигриране на данни на Access към Dataverse. |
Данните са безполезни, ако не можете да ги намерите, когато се нуждаете от тях, затова приложенията на Access предоставят няколко начина за фокусиране върху данните, които ви трябват. Тези инструменти за търсене и филтриране се включват автоматично, когато създавате приложение на Access.
Забележка: Тази статия не се отнася за настолни бази данни на Access. За повече информация относно създаването на формуляри в настолни бази данни вижте Създаване на формуляр на Access.
Търсене на данни в списъчен изглед
Списъчният изглед се създава автоматично, когато добавите таблица към приложение. За да отворите този изглед, отидете до приложението с помощта на браузъра си и щракнете върху Списък в селектора на изгледи (ако не сте преименували надписа на изгледа). За повече информация относно добавянето на таблици към приложения вижте Създаване на приложение на Access. За да научите повече за работата със списъчни изгледи, вижте Използване на списъчен изглед в приложение на Access.
В списъчните изгледи, които показват голям брой записи, намирането на определен запис може да е трудно, но функцията "поле за търсене" улеснява тази задача. По подразбиране всеки списъчен изглед включва поле за търсене, както е показано тук:
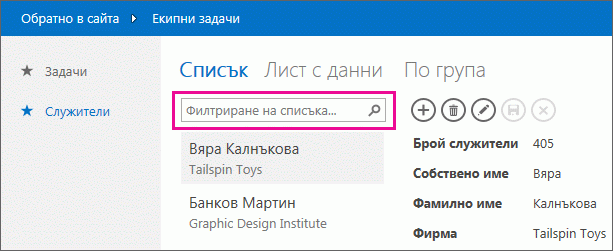
Въведете няколко знака в това поле, натиснете Enter, и приложението незабавно филтрира списъка до елементите, съдържащи тези знаци за търсене.
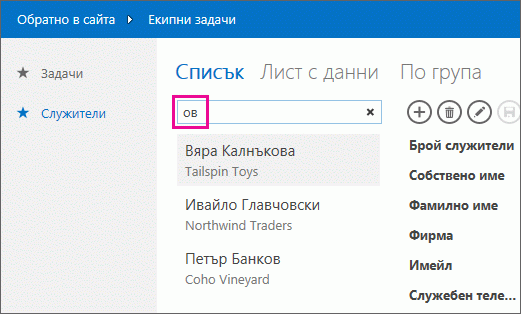
В този пример въвеждането на знаците "ad" намира "Adina", "Traders" и "Mahadevan". Access извършва търсене в множество полета. В този пример Access намира търсената стойност в полетата "Собствено име", "Фирма" и "Фамилно име" на 3 различни елемента.
За да се върнете към нефилтрирания изглед, щракнете върху "X" в полето за търсене. Когато преглеждате записи в списъчен изглед, въведете знака наклонена черта "/" като клавишна комбинация за преместване на фокуса върху полето за търсене.
Забележка: Ако в списъчния изглед имате справочни полета, които търсят стойностите си в други таблици, Access извършва търсене в показваните стойности на справочните полета, вместо в съхранените свързани ИД стойности, когато използвате полето за търсене.
Съвет: Ако имате контроли, обвързани с полета в списъчния изглед, за които свойството "Видима" на контролата е настроено като "Скрита", Access не използва стойностите в тези контроли по време на търсенето. Access търси само стойностите, показани в списъчната контрола и видимите контроли в изгледа. Ако искате да изключите полета от търсенето, скрийте тези контроли, като използвате свойството "Видима".
По подразбиране Access търси във всички полета, видими в списъчния изглед, когато въвеждате критерий за търсене в полето за търсене. Можете да прецизирате търсенето си в полето за търсене, за да потърсите само едно поле, а не всички видими полета, като въведете името на полето, последвано от двоеточие, и след това вашите критерии за търсене. Например в предишния пример, ако искахте да търсите само знаците "реклама" в полето "фирма", въведете " фирма: реклама " в полето за търсене и натиснете ENTER. В този случай Access търси между данни само в полето фирма и връща един запис, чието име на фирма съвпада с търсенето – записът на Northwind Traders.
Съвет: Ако името на полето съдържа интервали, оградете го в кавички в полето за търсене. Ако например името на полето е "Име на фирма", въведете "Име на фирма":northwind в полето за търсене, за да търсите само в това поле.
Access не показва полето за търсене в мрежата за проектиране, когато проектирате своя списъчен изглед; ще виждате полето за търсене само по време на изпълнение в уеб браузъра. Не можете да премахнете или да скриете полето за търсене – то е част от списъчната контрола в изгледите на списък и на резюме. Полето за търсене поддържа същата ширина като списъчната контрола, така че ако намалите или увеличите ширината на списъчната контрола в изгледа, Access ще намали или ще увеличи съответно ширината на полето за търсене.
Търсене на данни в обобщаващ изглед
Обобщаващият изглед групира елементите по стойност, например състояние на задачата:
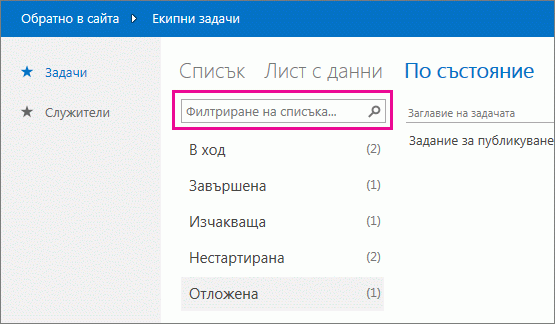
Изгледите на резюме съдържат поле за търсене от същия вид като списъчните изгледи, но неговите възможности за филтриране са ограничени до списъка непосредствено под него и не се разпростират до подробната информация отдясно. Въпреки това то е отличен начин за намиране на групата, която ви трябва, ако имате много групи, показани в изгледа на резюме.
Търсене на данни в изглед на лист с данни
Подобно на изгледа на списък, автоматично се създава изглед на лист с данни за всяка таблица, която добавяте към приложението, и е налична, като щракнете върху лист с данни в селектора на изгледи (освен ако не сте преименували надписа на изгледа) в браузъра си. Изгледите на лист с данни не включват поле за търсене като тези в изгледите по-горе, но те предоставят функции за филтриране, като тези, които можете да намерите в програма за електронни таблици или формуляр на лист с данни на Access. За повече информация за изгледите на лист с данни в приложения на Access вижте използване на уеб изглед на лист с данни в приложение на Access.
Посочете заглавие на колона, щракнете върху падащата стрелка и щракнете върху опция, за да сортирате или филтрирате списъка.
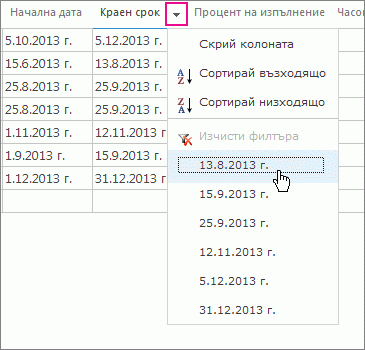
Изберете допълнителните опции от списъка, за да добавите още стойности към филтъра на колона. Отметките се показват до стойностите, които сте избрали.
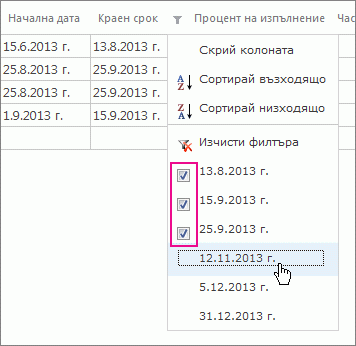
За да премахнете филтър на колона, щракнете върху Изчисти филтъра от списъка с опции.
Съвет: Използвайте функцията "търсене в страница" на вашия браузър, за да търсите бързо данни в изглед на лист с данни. Например в Internet Explorer натиснете Ctrl+F, въведете текста или числото, които търсите, и след това щракнете върху Назад или Напред, за да се придвижвате между намерените стойности.










