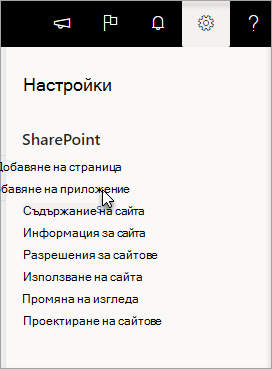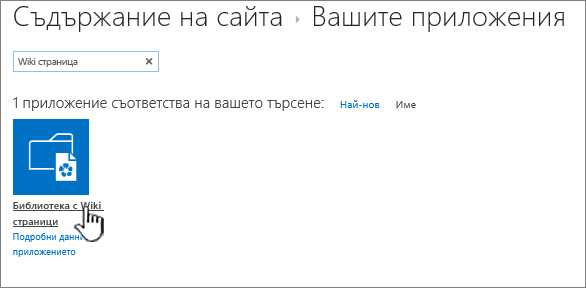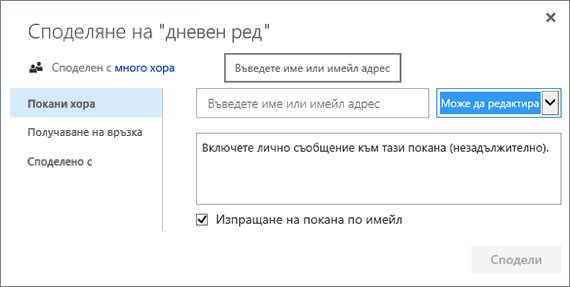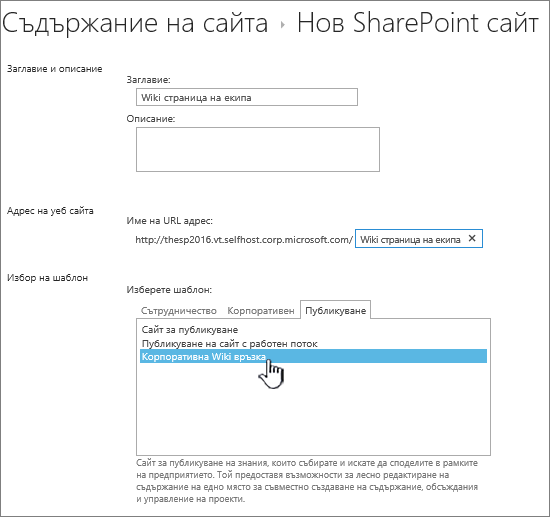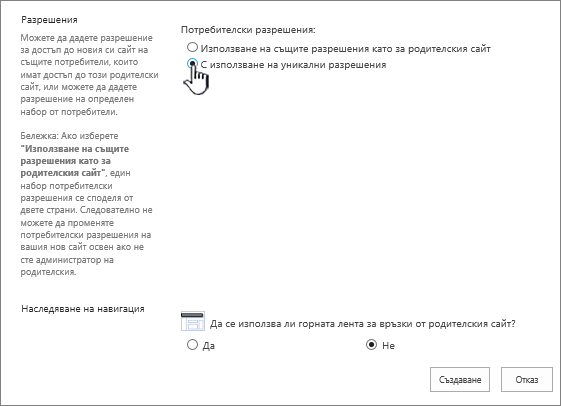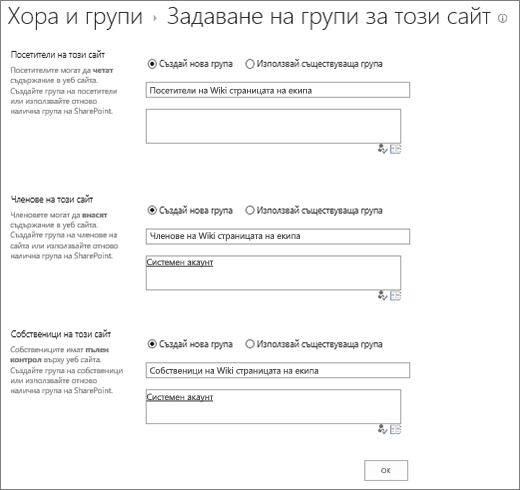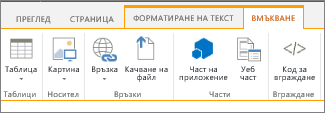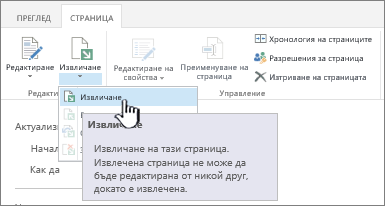Wiki сайтът е сайт, предназначен за бързо събиране и споделяне на идеи от групи хора чрез създаване на прости страници и свързването им. Вашата организация може да използва wiki за различни цели. В голям мащаб можете да споделяте големи обеми информация в корпоративен wiki сайт. В по-малък мащаб можете да използвате екипен сайт като wiki сайт, за да събирате и споделяте бързо идеи за даден проект.
За да научите малко повече за wiki страниците, вижте Общ преглед на Wiki в долната част на страницата.
Създаване на съдържание библиотека с wiki страници
Екипният сайт е wiki сайт. Това важи и за други типове сайтове. Следователно можете да започнете от своя екипен сайт или друг тип сайт и да започнете да създавате wiki страници оттам. В екипен сайт всяка нова страница се създава в библиотеката "Страници на сайта". Ако това е всичко, което ви трябва, не е нужно да създавате библиотека с wiki страници и можете да преминете към други процедури в тази статия. Ако предпочитате да управлявате wiki страниците отделно, можете да създадете библиотека с wiki страници.
-
Щракнете върху Настройки

-
На страницата Вашите приложения въведете Wiki в полето за търсене и щракнете върху Search

Забележка: Можете също да превъртите през приложенията, за да намерите Библиотека с Wiki страници.
-
Щракнете върху Библиотека с Wiki страници.
-
В полето Име въведете име за новата библиотека с wiki страници, като например Wiki страници.
-
Щракнете върху Създай.
-
В списъка Съдържание щракнете върху новата wiki връзка, за да я отворите.
-
За да добавите потребители, щракнете върху Споделяне
-
В диалоговия прозорец Споделяне въведете имената, имейл адресите или псевдонима "Всеки". Ако имате имейл псевдоними на екипа, като например "Инженерни" или друг псевдоним на група, можете също да ги въведете тук. Докато въвеждате имената, заявките на сървъра за проверка на съществуването на потребителския акаунт или псевдонима. Ако по-късно искате да добавите потребители, вижте Добавяне на потребители към wiki страница по-долу.
SharePoint
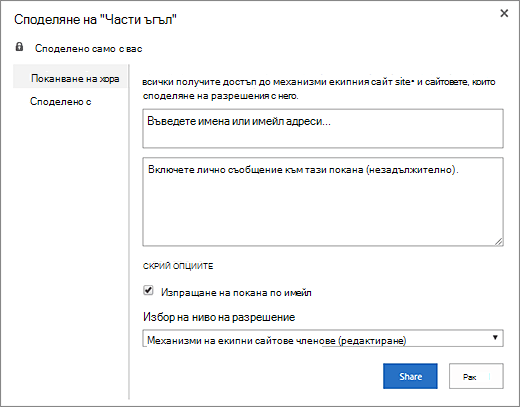
SharePoint Server 2019
-
Щракнете върху Споделяне , за да запишете.
Забележки:
-
Можете да конфигурирате настройките за библиотеката с wiki страници, като разрешения, хронология на страниците и входящи връзки, като отидете в библиотеката и щракнете върху Страница в горния колонтитул.
-
Ако създадете нова wiki страница и по-късно искате да промените заглавието й, вижте Персонализиране на екипния сайт.
Създаване на съдържание корпоративен wiki сайт
Преди да създадете корпоративен wiki сайт, помислете дали това е най-доброто решение за вашата организация. За да научите повече за това как да планирате и създавате корпоративен wiki сайт, вижте Планиране на сайтове и управление на потребители за получаване на някои идеи. Корпоративният wiki сайт в пълен мащаб трябва да бъде създаден като собствена колекция от сайтове. Вижте Създаване на съдържание колекция от сайтове за повече информация.
Важно: Корпоративният wiki сайт е в раздела за публикуване в колекцията от шаблони. Разделът Публикуване няма да се покаже, ако функциите за публикуване не са разрешени на ниво колекция от сайтове. Администраторът на колекцията от сайтове трябва да разреши функцията "Инфраструктура за публикуване на SharePoint сървър" в колекцията от сайтове, за да направи достъпни шаблоните, свързани с публикуването, в сайта. За да разрешите публикуването (с правилните разрешения), вижте Разрешаване на функции за публикуване или Функции, разрешени в сайт за публикуване на SharePoint.
Инструкциите по-долу показват как да създадете корпоративен wiki сайт като подсайт.
-
В сайта, където искате да създадете корпоративен wiki сайт, щракнете върху Настройки

-
На страницата "Съдържание на сайта" щракнете върху "Създай+" и след това върху "Подсайт" или върху "Нов подсайт".
-
На страницата Нов SharePoint сайт въведете заглавие и име на URL адрес за сайта.
-
В секцията Избор на шаблон щракнете върху Публикуване и след това върху Корпоративна Wiki връзка.
-
За да зададете уникално разрешение, щракнете върху Използване на уникални разрешения.
-
Щракнете върху Създай.
-
Може да бъдете отведени в диалоговия прозорец Настройване на групи за този сайт , където можете да оставите групите по подразбиране, да добавите или промените.
Забележка: Можете да конфигурирате разрешенията за сайта и други настройки на сайта за корпоративния wiki сайт по-късно, като щракнете върху Споделяне. За информация вижте Добавяне на потребители към wiki страница по-долу.
Когато създадете wiki за първи път, началната страница съдържа примерно съдържание за wiki сайтове. Можете да го редактирате или да го заместите с ваше собствено съдържание. Най-лесният начин да започнете да добавяте съдържание към вашата wiki страница е да редактирате началната страница и да добавите връзки контейнер към страници, които ще създадете по-късно.
Забележка: За да редактират wiki страници, хората трябва да имат разрешение, за да участват в wiki сайт.
-
На wiki страницата, която искате да редактирате, щракнете върху Страница и след това щракнете върху Редактиране.
-
Въведете желания текст в текстовата секция.
-
Използвайте бутоните на лентата, за да форматирате текст и да вмъквате друго съдържание, като картини, таблици, хипервръзки и уеб части.
-
За да добавите wiki връзки към други страници, въведете името на страницата, оградено от двойни квадратни скоби: [[Име на страница]]
Например, за да добавите wiki връзка към страница с име "Дати на проекта", въведете: [[Дати на проекта]]
Когато започнете да въвеждате [[, ако страницата съществува, ще можете да я изберете от списъка.
Ако страницата, към която се свързвате, все още не съществува, можете да създадете връзка към страницата въпреки това. След като запишете редактираната страница, връзката контейнер, която току-що създадохте, ще има пунктирана линия под нея. Действителната страница ще бъде създадена по-късно, когато някой друг щракне върху връзката към страницата.
-
Когато приключите с редактирането на страницата, щракнете върху Страница и след това щракнете върху Запиши. Ако не искате да записвате промените, щракнете върху Страница, щракнете върху стрелката под Запиши, щракнете върху Спри редактирането и след това щракнете върху Отхвърли промените.
Съвет: Можете да добавите още съдържание по-късно или да промените съдържанието, което сте въвели, като щракнете върху Редактиране. Ако сте създали връзка контейнер, можете по-късно да щракнете върху връзката, за да създадете и редактирате страницата.
-
От wiki страницата, която искате да добавите потребители, щракнете върху Споделяне
-
В диалоговия прозорец Споделяне на "Име на Wiki" щракнете върху Покана Хора, за да добавите потребители към страницата.
SharePoint
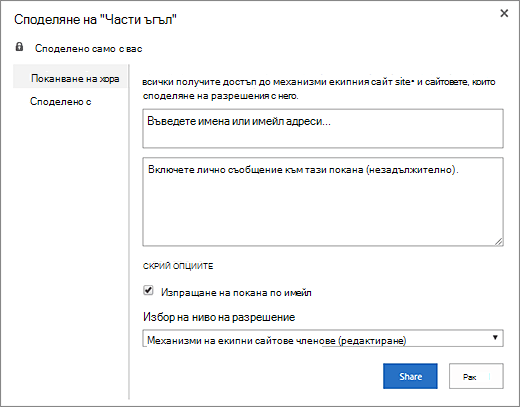
SharePoint Server 2019
-
Въведете имената, имейл адресите или псевдонима "Всеки". Ако имате имейл псевдоними на екипа, като например "Инженерни" или друг псевдоним на група, можете също да ги въведете тук. Докато въвеждате имената, сървърът проверява съществуването на потребителския акаунт или псевдонима.
-
За да зададете разрешения за новите потребители, щракнете върху Показване на опции. Под Избор на група или ниво на разрешение или Изберете ниво на разрешение изберете една от групите или нивото на разрешение (например Четене, Редактиране или Пълен контрол.
-
-
За да видите списъка с всички потребители, които вече споделят сайта, щракнете върху Споделени с.
-
Когато сте готови, щракнете върху Споделяне.
Обикновено не се налага да преглеждате страница за редактиране, но е добра идея, ако мислите, че някой друг може да се опита да я редактира едновременно с вас. Когато извлечете wiki страница, гарантирате, че другите няма да могат да правят промени в страницата, докато я редактирате. Докато страницата е извлечена, можете да я редактирате и запишете, да я затворите и да я отворите отново. Другите потребители не могат да променят страницата или да виждат вашите промени, докато не я вкарате.
-
От wiki страницата, която искате да редактирате, щракнете върху Страница и след това върху Извличане.
Забележка: Когато извлечете страница, я запазвате само за себе си– тя не записва, изтегля или редактира. Трябва да изберете какво искате да направите.
-
Щракнете върху Редактиране, за да редактирате страницата.
Забележка: За да вкарате wiki страницата след редактиране, щракнете върху бутона Синхронизиране на работата. За да отхвърлите извличането, щракнете върху стрелката под бутона Синхронизиране на работата и след това изберете Отхвърли извличането.
Можете да добавите картина от вашия компютър, уеб адрес или от вашия SharePoint сайт директно към вашата wiki страница.
-
Ако все още не редактирате wiki страницата, щракнете върху Редактиране.

-
Щракнете там, където искате да вмъкнете картината, и след това щракнете върху раздела Вмъкване на лентата.
-
За да вмъкнете картина от компютъра си, направете следното:
-
Щракнете върху картината и след това щракнете върху От компютър.
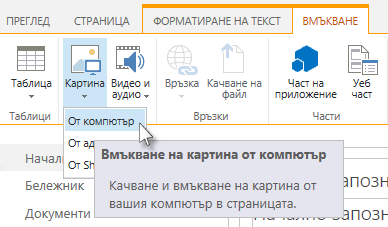
-
Намерете картината на компютъра си, изберете библиотеката, в която искате да качите картината, и след това щракнете върху OK. Може да се наложи да попълните допълнителна информация за картината, която качвате.
-
-
За да вмъкнете картина от уеб адрес, направете следното:
-
Щракнете върху Картина и след това върху От адрес.
-
В полето Адрес въведете уеб адреса, където се намира картината.
-
В полето Алтернативен текст въведете някакъв текст, за да опишете картината. Алтернативният текст (или алтернативният текст) се показва като текст на пояснение, когато читателите сочат към картината. Алтернативният текст също помага на хората, които използват екранни четци, да разберат съдържанието на картините.
-
-
За да вмъкнете картина от библиотека във вашия сайт на SharePoint, направете следното:
-
Щракнете върху Картина и след това върху От SharePoint.
-
В полето Избор на актив изберете библиотека или папка, съдържаща картината, която искате да вмъкнете, След това щракнете върху картината и след това щракнете върху Вмъкни. Може да се наложи да попълните допълнителна информация за картината, която вмъквате.
-
Можете да използвате командите в раздела Изображение , за да добавите алтернативен текст за вашето изображение, да промените облика му и да го позиционирате на страницата. Когато приключите с редактирането на страницата, щракнете върху Запиши , за да запишете промените.
Wiki страниците поддържат поставянето на връзки към други уеб сайтове или SharePoint сайтове извън wiki страниците в горния край на страницата и в лентата за бързо стартиране. Тези връзки се различават от wiki връзките, поставени директно на wiki страницата от потребителите, тъй като те се управляват специално от wiki администратора. Можете също да плъзгате и пускате връзки, за да ги пренаредите.
-
На wiki страницата, която искате да редактирате, щракнете върху Редактиране на връзки


-
Щракнете върху притурката Връзка

-
Въведете текста за полето Текст за показване за връзката. Това определя как се показва връзката на страницата.
-
Въведете URL адреса в полето Адрес . Пример: http://www.microsoft.com.
-
Щракнете върху Изпробване на връзката , за да тествате URL адреса на връзката. Когато сте готови, запишете връзката.
-
-
За да пренаредите връзките в лентата за бързо стартиране или в горната част на wiki страницата, щракнете върху Редактиране на връзки

-
За да редактирате връзките в лентата за бързо стартиране или в горната част на wiki страницата, щракнете върху Редактиране на връзки, изберете някоя връзка и след това щракнете, за да поставите курсора на произволно място на текста на връзката

Можете да използвате wiki връзки, за да свържете страници заедно, като просто използвате името на страницата, оградено от двойни квадратни скоби. Можете да създадете wiki връзки по същия начин, независимо дали се свързвате към съществуващи wiki страници или страници, които още не съществуват.
Например ако вашият екип ще създаде връзка по-късно за проблеми с обучението, можете да продължите и да вмъкнете връзката към страницата сега, като въведете [[Проблеми с обучението]]. След като запишете страницата, връзката към бъдещата ви страница се показва с пунктирана линия под нея.
За да създадете страницата по-късно, някой може да щракне върху подчертаната връзка контейнер и след това да щракне върху Създаване на съдържание.
-
Ако все още не редактирате wiki страницата, щракнете върху Редактиране.
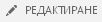
-
Щракнете там, където искате да вмъкнете wiki връзка.
-
Въведете [[ и след това започнете да въвеждате името на страницата. Wiki сайтът ще ви предложи имена на страници, които започват с това, което въвеждате.
-
Направете едно от следните неща:
-
За да изберете една от предложените страници, използвайте клавишите със стрелки и след това натиснете ENTERили използвайте мишката.
-
Въведете ново име на страница, последвано от ]]. Ако въведете ново име на страница, ще създадете връзка към страница, която все още не е създадена.
-
Завършеното име на страница трябва да е оградено с двойни квадратни скоби, ето така: [[Име на страница]]
Съвети: За да добавите бързо връзка от wiki страница обратно към началната страница за вашата wiki страница, въведете [[Home]]. Можете да се свържете към много обекти в SharePoint, а не само в страници. Ето някои примери за връзки:
-
[[Dogs]] : Връзка към страница с име Dogs в същата папка.
-
[[Animals/Dogs]] : Връзка към страница с име Dogs в подпапка, наречена Animals.
-
[[Списък:Съобщения/Добре дошли]] : Връзка към елемента, наречена Добре дошли в списъка с обявления на този сайт.
-
За да покажете двойни отварящи или затварящи скоби, без да правите връзка, въведете обратно наклонена черта преди двете скоби. Например \[[ или \]].
Можете да създадете връзки в контейнер за wiki страници към страници, които още не съществуват. Създаването на връзки контейнер помага на хората да създадат wiki страниците на по-малки части, без да се безпокоят за създаването на всяка страница в wiki страниците наведнъж. Под wiki връзката контейнер има пунктирана линия.
-
Отидете на страницата, в която е връзката контейнер.
-
Щракнете върху wiki връзката контейнер.
-
В прозореца Добавяне на страница щракнете върху Създаване на съдържание.
-
Добавете желаното съдържание към новата страница и го запишете.
Можете да редактирате wiki връзки, както и показвания текст, който някой вижда, когато щракне върху връзката. Wiki връзките са различни от хипервръзките към страници или уеб сайтове извън wiki страниците. За да редактирате или промените хипервръзки, вместо това използвайте раздела Формат в контекстния раздел Инструменти за връзка на лентата.
Може да се наложи да редактирате показвания текст за wiki връзка, ако името на страницата, към която искате да се свържете, не е изчистено в контекста на страницата, където вмъквате връзката. Например ако страницата за мозъчна атака за първата глава на книга е с име CH1, може да искате "Глава едно" като текст за показване за връзката, така че целта на страницата да е по-ясна.
-
Ако все още не редактирате wiki страницата, щракнете върху Редактиране.
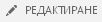
-
Направете едно от следните неща:
-
За да редактирате пътя на връзката, така че да сочи към друга страница, щракнете между двата набора от двойни квадратни скоби ([[ и ]]) и след това заместете текущата връзка с името на страницата, към която искате да се свържете.
-
За да смените показвания текст с нещо различно от точното име на страницата, въведете знак за вертикална черта (|) след името на страницата (SHIFT + \) и след това въведете текста, който искате да се показва: [[Име на страница|Текст, който се показва]]. Например за да използвате различен текст за показване за страница с име CH1, можете да въведете: [[CH1|Глава едно]]
-
Можете да добавите хипервръзка към страница, която е външна за вашия wiki сайт или дори външна за вашия сайт.
Добавяне на връзка към външна страница
-
Ако все още не редактирате wiki страницата, щракнете върху Редактиране.
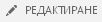
-
Щракнете там, където искате да вмъкнете хипервръзката.
-
Направете едно от следните неща:
-
За да добавите връзка, която е външна за вашия сайт:
-
Щракнете върху Вмъкни, след това върху Връзка и след това върху От адрес.
-
В диалоговия прозорец Вмъкване на хипервръзка въведете текста за показване и уеб адреса за връзката.
Добавяне на връзка от друг сайт на SharePoint
-
Щракнете върху Вмъкни, след това върху Връзка и след това върху От SharePoint.
-
В диалоговия прозорец Избор на актив намерете файла, към който искате да създадете връзка, и след това щракнете върху Вмъкни.
Можете да добавяте други елементи към wiki страница, като например списък със задачи, за да проследявате елементи за действие или задачи, свързани с wiki страницата. По-късно можете да изберете дали списъкът или библиотеката да се показват в навигацията на "Бързо стартиране" за wiki страниците.
-
Ако все още не редактирате wiki страницата, щракнете върху Страница и след това щракнете върху Редактиране.
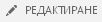
-
Щракнете там, където искате да вмъкнете списъка или библиотеката.
-
Щракнете върху Вмъкване и след това върху Уеб част.
-
В екрана, който се появява в горната част на страницата, под Категории щракнете върху Приложения и след това под Части изберете името на списъка или библиотеката и след това щракнете върху Добави.
Ако трябва да добавите списък или библиотека към списъка с уеб части, вижте Създаване на съдържание списък в SharePoint. За да създадете библиотека, вижте Създаване на съдържание библиотека с документи в SharePoint.
Общ преглед на Wiki
Wiki сайтът може да помогне на вашата организация да събира и събира институционални знания, да събира съдържание от множество източници и да споделя планове и идеи. Например една фирма може да създаде корпоративен wiki сайт за цялата фирма, където служителите могат да намират и да предоставят най-новата, най-изчерпателна информация за корпоративните дейности, ползи и услуги. Или вашият екип може да използва wiki страница за събиране на информация за нови членове на екипа, за планиране на конференция или за събиране на идеи за голям документ или ръководство.
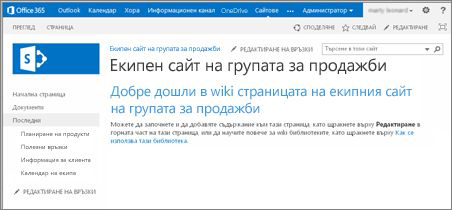
След като някой създаде wiki страница, друг член на екипа може да добави повече съдържание, да редактира съдържанието или да добави поддържащи връзки. Общността от автори помага да се гарантира точността и уместността на съдържанието. Wiki страниците продължават да се развиват, докато хората добавят и редактират информация.
Тъй като членовете на екипа могат да редактират wiki страници без специални инструменти за редактиране, wiki страниците са добър инструмент за споделяне на идеи и събиране на информация от няколко души. Членовете на екипа могат лесно да създават връзки към страници, за да може някой да завърши създаването по-късно, или връзки към съществуващи страници, без да се налага да се мъчат с дълги уеб адреси.
Вашият екипен сайт е wiki сайт
Типът страница по подразбиране на екипни сайтове и други типове сайтове е wiki страница. Така че в този смисъл wiki е навсякъде. Това означава, че не ви е необходим специален сайт, за да създадете wiki сайт.
Тъй като началната страница на екипния сайт и новите страници, които създавате, са автоматично wiki страници, можете да създадете wiki страница направо на вашия екипен сайт, без да създавате други библиотеки или сайтове. В библиотеката със страници на сайт на екипен сайт се създават нови страници и можете да управлявате страниците оттам. Недостатъкът на този подход обаче е, че няма да имате толкова специализирани опции, които се предоставят с wiki библиотека или корпоративен wiki сайт.
Съображения за Wiki
Ако знаете, че ще създадете много wiki страници или ако искате да управлявате разрешенията отделно за вашата wiki връзка, отколкото за останалата част от вашия сайт, имате няколко опции в зависимост от мащаба на wiki страниците, които планирате да създадете, и диапазона от опции, които искате:
-
Библиотека с Wiki страници Библиотеката с wiki страници е пригодена за управление на wiki страници и включва специални команди на лентата за управление на хронологията на страниците, разрешения и входящи връзки към страници. Собственикът на сайта може да създаде библиотека с wiki страници в повечето сайтове и да получи много от предимствата на традиционната wiki страница.
-
Корпоративен wiki сайт Един корпоративен Wiki сайт представлява сайт за публикуване за споделяне и актуализиране на големи обеми информация в рамките на организацията. Ако дадена организация се нуждае от голямо централизирано хранилище на знания, предназначено както за съхранение, така и за споделяне на информация в рамките на предприятието, обмислете дали да не използвате корпоративен wiki сайт. Преди да създадете корпоративен wiki сайт, помислете дали това е най-доброто решение за вашата организация. За да научите повече за това как да планирате и създадете корпоративен wiki сайт, ви препоръчваме да прочетете статиите за планиране на сайтове и колекции от сайтове.
Кой може да създава wiki сайт?
Трябва да имате разрешение, за да създадете сайт, библиотека или страници. Добрата новина е, че ако даден сайт е споделен с вас и имате разрешение да го редактирате, най-вероятно имате разрешение да създадете wiki сайт.
Нивата на разрешение могат да бъдат персонализирани, но за повечето сайтове можете да създадете библиотека с wiki страници, ако имате ниво на разрешение Редактиране. По подразбиране членовете на групата "Членове на име на сайт" имат ниво на разрешение "Редактиране". Трябва да имате ниво на разрешение Пълен контрол, за да създадете корпоративен wiki сайт, или вашият администратор трябва да разреши самостоятелното създаване на сайт. По подразбиране членовете на групата "Собственици на имена на сайтове" имат ниво на разрешение Пълен контрол, но сайтът ви може да е настроен по различен начин.
За да управлява разрешенията за страница в библиотека с wiki страници или корпоративна wiki страница, собственикът на сайта може да щракне върху командата Разрешения за страница в раздела Страница на лентата.
Въпреки че първоначалното създаване на сайта или библиотеката е подобно на други сайтове, добавянето на съдържание към wiki сайт се различава от начина, по който добавяте съдържание към други типове сайтове. В дадена wiki страница обикновено започвате с редактиране на началната страница и добавяне на wiki връзки контейнер към други страници, които още не съществуват. Можете да създадете тези други страници в движение или да ги създадете по-късно. Когато искате да създадете страницата, която съответства на връзка към контейнер, щракнете върху връзката. Страницата се отваря в режим на редактиране, където можете да добавяте текст и друго съдържание, като например изображения.
Оставете ни коментар
Беше ли полезна тази статия? Ако е така, кажете ни в края на тази страница. Ако не е била полезна, ни напишете какво е било объркващо или е липсвало. Бъдете възможно най-конкретни и включете вашата версия на SharePoint, операционна система и браузър. Ще използваме вашата обратна връзка, за да проверим още веднъж стъпките, да коригираме грешките и да актуализираме тази статия.