Без значение колко умно е изпращането на пощенските ви съобщения, то ще има слабо влияние, ако го изпратите на грешни хора. Можете да ограничите пощенския си списък до имена и адреси или да включите повече подробности за всеки клиент, така че да можете да категоризирате клиентите във сегменти, които имат смисъл за вашата фирма.
Толкова повече насочвате пощата си към даден клиент, който е вероятно да се заинтересува от конкретно предложение, толкова по-голям е курсът за успех в пощенските ви адреси. План за отделяне на повече от една трета и половина от времето и бюджета на вашата пощенска кампания за рафиниране на пощенския ви списък, за да се насочите към подходящите потребителски сегменти.
Как се използват клиентските данни
След като получите информация за своите клиенти и потенциални клиенти, проследяването на атрибутите, които те имат, могат да бъдат много полезни. Колкото повече подробности заснемете във вашия пощенски списък, толкова повече опции имате за насочване на пощенските съобщения.
Но се уверете, че подробните данни, които проследявате, са данните, които ще използвате. Колкото по-сложна можете да добавите към вашия пощенски списък, толкова повече работа трябва да направите, за да поддържате списъка си.
Например можете да използвате клиентските данни по един от следните начини:
-
Отпечатване на пощенски етикети Създайте пощенски етикети, за които ви трябва само име и адресна информация.
-
Поща до клиенти в конкретна езикова променлива Филтриране на пощенския списък по град или пощенски код, така че да можете лесно да обявявате промоция само за клиенти, които живеят на определено място.
-
Добавяне на персонализиран поздрав Персонализирайте пощата, като включите собственото или фамилното име на получателя в реда за поздрав, като разделите името на заглавие, собствено имеи полета с данни за фамилното име .
-
Фокусиране върху получатели на определена възраст Да уведомявате потребителите за продукти или услуги, които са подходящи за жизнения етап на тези клиенти (като например планове за пенсиониране на 20-те години спрямо планирането за пенсиониране в техните петдесет), като събирате датите на раждане на вашите клиенти като година на раждане (като например "1945").
Ако искате да предложите промоционален подарък за всички клиенти, чийто рожден ден се пада в текущия месец, можете да съберете датите на раждане като месец, ден, година (като "1 януари; 2000").
-
Персонализиране на отделни пощенски съобщения по пол Обявете нова продуктова линия само за мъже или само за жени, като включите полът на всеки клиент ("мъжки" или "женски") в пощенския ви списък.
-
Използване на хронология на покупките Изпратете специални съобщения за тези, които са извършили последните основни покупки или Уведомявайте клиентите си, когато имате нови модели на любимите си марки. За да направите това, трябва да проследявате хронологията на покупките на клиенти. Можете също да уведомите клиенти за подобни продукти ("клиенти, които са закупили това, което сте закупили, и сте закупили тази").
-
Изпратете имейл, за да запишете публикацията си Запишете пощенските разходи за събитие само за покана, като изпратите покани по имейл до тези клиенти, които предоставят техните имейл адреси. Можете първо да адресирате вашите покани за печат, като извършите циркулярен документ и филтрирате върху клиенти, които нямат имейл адреси. След това можете да създадете имейл покана, като извършите циркулярен имейл и филтрирате тези клиенти, които имат имейл адреси.
Създаване на пощенски списък
В най-основния си пощенски списък е текстов файл, който разделя записите на получатели в общи полета. Такива списъци обикновено приемат формата на работни листове или таблици, като всеки запис е в собствен ред, разделян на колони, които съдържат индивидуалните полета за данни, като например основния пощенски списък, на който е снимката.
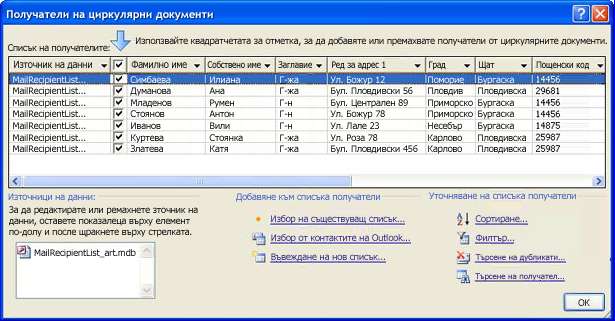
Сложен списък може да включва допълнителни полета за данни, като например размер на продукта и предпочитания за цвят, хронология на покупките, дата на раждане и пол.
Ако създавате пощенски списък за първи път, можете да го направите, без да излизате от Publisher. За повече информация вижте Създаване на адресен списък зациркулярни документи.
Комбиниране на списъци от множество източници
Дали имате пощенски списъци или ги купувате, Publisher улеснява комбинирането и редактирането на списъци с клиенти от множество източници в Publisher. Можете да изберете най-доброто за вас, като съберете своя пощенски списък на Publisher от произволна комбинация от други списъци, създадени в Excel, Outlook и Access.
Указване на списъка за добавяне
-
В раздела пощенски съобщения щракнете върху Съветник за циркулярни документи > стъпка по Step-Mail обединяване.
Ако публикацията е свързана към списък получатели, проверете връзката и след това в раздела Пощенски съобщения щракнете върху Редактиране на списъка получатели. Ако публикацията не е свързана към съществуващ списък с получатели, в екрана циркулярни документи щракнете върху Напред: създаване или свързване към списък получателии след това изберете списъка, който искате.
-
В диалоговия прозорец получатели на циркулярни документи , под Добави към списъка получателинаправете някое от следните неща:
-
Щракнете върху въвеждане на нов списък, добавете желаните от вас елементи в диалоговия прозорец нов списък с адреси , след което щракнете върху OK.
-
Щракнете върху използване на съществуващ списък, изберете източник на данни в диалоговия прозорец избор на източник на данни и след това щракнете върху Отвори.
-
Щракнете върху избор от контакти в Outlook (ако сте получите подкана да изберете профил за поща, щракнете върху профила, който искате), след което щракнете върху OK. Изберете папка или списък за разпространение в диалоговия прозорец избор на контакти и след това щракнете върху OK.
-
Отстраняване на несъответствия при комбиниране на списъци
Когато добавите един пощенски списък към друг, едно или повече полета в списъка с добавени може да нямат съвпадение в съществуващия списък. Например адресът, който добавяте, може да включва поле за име на фирма , но първоначалният списък може да не е такъв.
Publisher ви подканва да поправите несъответствия между полетата в различните списъци източник, като отворите диалоговия прозорец Добавяне към списъка на получателите .
-
В диалоговия прозорец Добавяне към списъка на получателите изберете поле, което не е отметнато в колоната съвпадащи , изберете полето, в което искате да съответства, в полетата на списъка получатели със съвпадащи полета и след това щракнете върху съвпадение.
-
В диалоговия прозорец съгласуване на поле Проверете дали полето, което сте избрали, е в списъка под съгласуване с полето "списък на получателите " или изберете друга, след което щракнете върху OK.
-
Ако трябва да добавите ново поле към списъка на получателите, за да направите съвпадение, изберете полето, което искате да добавите в списъка нов списък (левия списък в диалоговия прозорец Добавяне към получателя ), щракнете върху Добави, след което щракнете върху OK. Добавените полета са показани под нови полета, които трябва да бъдат добавени към списъка на получателите.
Съвет: Премахнете добавено поле, като го изберете в полетата нови полета, които трябва да се добавят към списъка получатели , и след това щракнете върху Премахни.
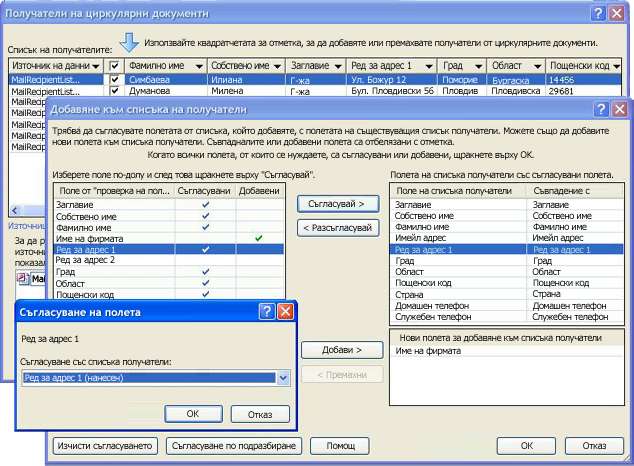
Как да съчетая полета, когато Publisher не ме пита за?
-
В прозореца на задачите Циркулярни документи , под още елементищракнете върху адресни полетаи след това щракнете върху съгласуване на полета.
Записване на пряк път в комбиниран списък
Можете да създадете пряк път към обединения списък, който да се използва в други пощенски съобщения. Всеки път, когато редактирате отделен запис в комбинирания списък, редактираният запис се актуализира и в оригиналния файл източник, ако този файл е достъпен за редактиране. Ако не искате да актуализирате първоначалния файл източник, експортирайте списъка с получатели в нов файл.
-
В прозореца на задачите Циркулярни документи (стъпка 3: създаване на обединени издания) под подготовка за следване на тази пощащракнете върху Запиши пряк път към списъка на получателите.
-
В диалоговия прозорец записване на файл въведете име за вашия комбиниран адресен списък в полето име на файл .
По подразбиране адресът се записва в папката " Моите източници на данни ". Най-добре е да запазите списъка с адреси тук, защото това е папката по подразбиране, в която Publisher търси източници на данни.
-
Щракнете върху Запиши.
Уточняване на списъка с получатели
Когато полетата в различните списъци източник съвпадат, всички записи се показват в съществуващия списък в диалоговия прозорец получатели на циркулярни документи, където можете да филтрирате, сортирате и да изберете получателите, които да включите в обединяването на циркулярни имейли. Поставете отметка в квадратчето до всеки получател, който искате да включите, и махнете отметката от квадратчето до всеки получател, който искате да изключите.
Избиране или Изчисти всички елементи
-
Изберете или изчистете отметката от квадратчето в заглавния ред.
Филтриране на елементи в списъка
Ако искате да използвате само определени записи в списъка, можете да филтрирате списъка по конкретно поле или критерий. След като филтрирате списъка, можете да използвате квадратчетата за отметка, за да включвате или изключвате записи.
-
Щракнете върху стрелката до заглавието на колоната на елемента, по който искате да филтрирате.
-
Направете едно от следните неща:
-
Щракнете върху (празни) , за да покажете всички записи, в които съответното поле е празно.
-
Щракнете върху (непразни) , за да покажете всички записи, в които съответното поле съдържа информация.
-
Щракнете върху (разширени) , за да отворите диалоговия прозорец филтриране и сортиране , който можете да използвате, за да филтрирате по няколко критерия.
Забележка: Можете също да отворите диалоговия прозорец филтриране и сортиране , като щракнете върху филтър под уточняване на списъка получатели в диалоговия прозорец получатели на циркулярни документи .
-
-
Съвет: Ако вашият източник на данни съдържа записи, които споделят една и съща информация и в колоната има 10 или по-малко уникални стойности, можете да филтрирате по конкретна информация. Например ако има много адреси, които изброяват Австралия като страна или регион, можете да филтрирате по Австралия.
-
Диалоговият прозорец Получатели на циркулярни показва само така определените записи. За да се покажат отново всички записи, щракнете върху (всички).
Сортиране на елементи в списъка
Ако искате да видите елементите в азбучен ред, можете да сортирате елементите във вашия списък.
-
В екрана получатели на циркулярни документи щракнете върху заглавието на колоната на елемента, по който искате да сортирате.
Ако например искате да показвате списъка по азбучен ред на фамилното име, щракнете върху заглавката на колоната Фамилно име.
-
За да сортирате с помощта на няколко критерия, в уточняване на списъка получателищракнете върху сортиране. В диалоговия прозорец филтриране и сортиране изберете критериите, по които искате да сортирате.
Намиране на дублирани стойности
За да предотвратите дублирани съобщения, можете да намирате и премахвате записи в комбинирания си списък, за които съвпадат повечето (но не непременно всички) полета.
-
В диалоговия прозорец получатели на циркулярни документи в уточняване на списъкаполучатели щракнете върху откриване на дублиращи се записи.
-
В диалоговия прозорец Търсене на дублирания Оставете отметнати само тези записи, който искате да включите, и след това щракнете върху OK.
Намиране на конкретен получател или група получатели, които споделят често срещан атрибут
За да идентифицирате лице или група от лица, които споделят общи атрибути (например фамилно име, пощенски код или рожден месец), можете да потърсите в списъка.
-
В диалоговия прозорец получатели на циркулярни документи в уточняване на списъкаполучатели щракнете върху намиране на получател.
-
В диалоговия прозорец " Търсене на запис " въведете атрибута, който искате да намерите, в полето търсене на текст, укажете полето или полетата, които искате да търсите, и след това щракнете върху Намери следващ.










