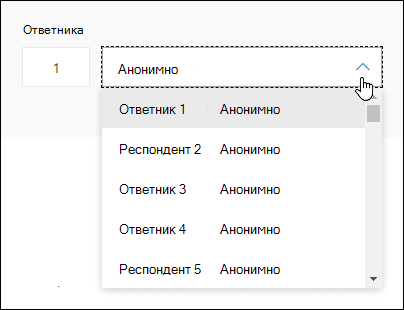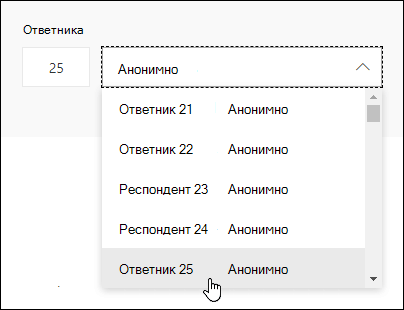Съвет: Научете повече за Microsoft Forms или започнете веднага и създайте проучване, тест или анкета. Искате по-разширени възможности за брандиране, типове въпроси и анализ на данни? Изпробвайте Dynamics 365 за клиентски гласови услуги.
Microsoft Forms включва анализ с големи възможности в реално време, който предоставя обобщена информация за отговорите и индивидуални резултати от проучвания и други типове формуляри. Можете да експортирате резултатите в Microsoft Excel за по-задълбочен анализ, както и да изтриете или отпечатате резюме на отговорите.
Преглед на обобщена информация за отговор за вашия формуляр
В Microsoft Forms отворете формуляра, за който искате да прегледате резултатите, и след това изберете раздела Отговори.
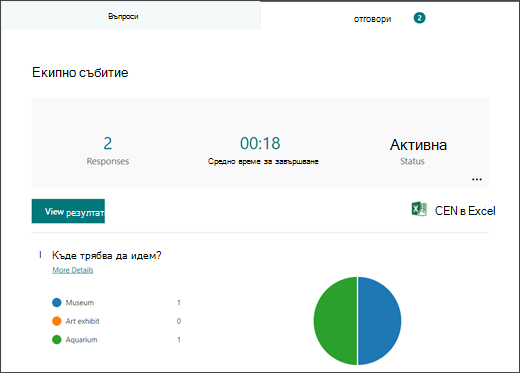
Отгоре (или в долната част, ако използвате мобилния сайт) ще видите обобщена информация за вашия формуляр, като например броя на отговорите и средното време, необходимо на анкетираните да попълнят формуляра. До всеки въпрос ще видите броя на отговорите и диаграма, която показва разбивка на отговорите.
Забележка: Ще видите иконата "Идеи ", ако има аналитични данни, генерирани за вашия формуляр. Научете повече.
Преглед на подробни данни за всеки въпрос
Изберете връзката Повече подробности под отделни въпроси в раздела Отговори , за да видите повече подробности за този въпрос.
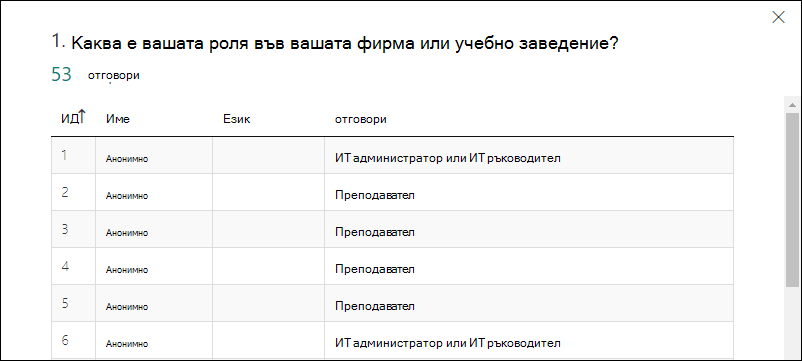
Съвет: Изберете заглавките на колоните, за да сортирате резултатите от отговорите.
Забележка: Тази функция все още не е налична в мобилния сайт.
Проверка на данните за отговорите на всеки въпрос
Изберете Преглед на резултатите , за да видите отделни подробности за всеки анкетиран.
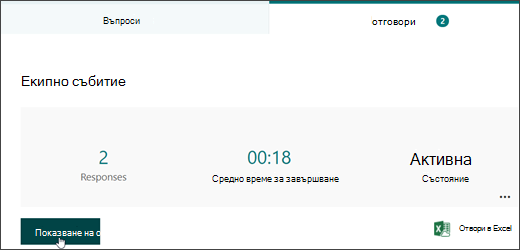
Използвайте стрелките наляво и надясно, за да превключвате през подробностите за резултата от други отговори.
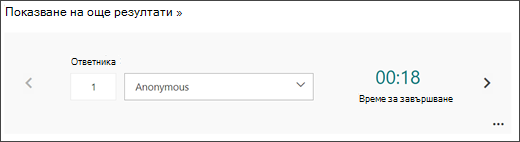
Можете също да използвате падащия списък, за да отидете направо на резултатите на конкретен анкетиран.
Забележка: Ако имате повече от 50 респонденти, превъртете надолу до долната част на падащия списък и изберете Показване на още отговори , за да видите останалите отговори.
Можете също да потърсите отделен отговор, като въведете числото (например 25) в полетоРеспондент , което е свързано с този отговор.
Съвет: Търсенето на индивидуален отговор чрез идентификационния (ИД) номер, свързан с него, е особено полезно, когато отговорите се събират анонимно. ИД на респондента служи изключително за всеки отговор, който може да бъде намерен в първата колона на работната книга, ако експортирате отговорите си и ги отворите в Excel.
Изберете Още опции ,
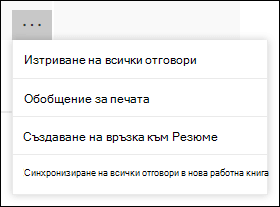
Съвет: Научете повече за отпечатването на формуляри.
Забележка: Тази функция все още не е налична в мобилния сайт.
Преглед на резултатите от формуляр в работна книга на Excel
Можете лесно да видите всички данни от отговорите за вашия формуляр в Microsoft Excel. Изберете Отвори в Excel в раздела Отговори , за да заснемете снимка на вашите текущи данни на отговор в работна книга.
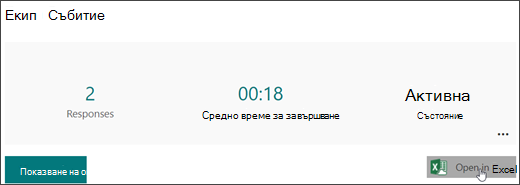
Забележки:
-
Тази функция все още не е налична в мобилния сайт.
-
Ако сте създали своя формуляр в Microsoft Forms и изберете Отвори в Excel, ще се отвори офлайн работна книга на Excel, която няма релация или връзка с вашия формуляр.
-
Ако сте създали своя формуляр в OneDrive и изберете Отвори в Excel, вашата работна книга на Excel се съхранява автоматично в OneDrive за работата или учебното заведение и съдържа динамична връзка за данни към вашия формуляр. Всички нови данни за отговор във вашия формуляр ще бъдат отразени във вашата работна книга.
-
Ако сте създали своя формуляр в Excel за уеб и изберете Отвори в Excel, работната книга на Excel автоматично се съхранява в OneDrive за работата или учебното заведение и съдържа динамична връзка за данни към вашия формуляр. Всички нови данни за отговор във вашия формуляр ще бъдат отразени във вашата работна книга.
Отстраняване на неизправности при експортиране на данни
Ако имате грешка при изтегляне, научете как да отстранявате неизправности при експортиране на данни от формуляр в Excel.
Анализиране на резултатите от формуляр в Excel
Във вашата работна книга на Excel подробностите за всеки въпрос във вашия формуляр са представени в колони и всеки отговор се показва в ред. Първите пет колони показват ИД на ответника, началния и крайния срок за всеки отговор и името и имейл адреса на всеки анкетиран. Следващите колони показват избора на респондента.
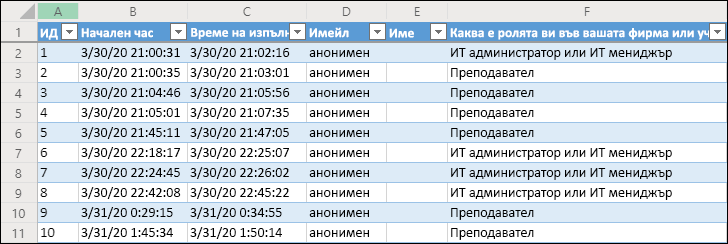
Забележки:
-
Тази функция все още не е налична в мобилния сайт.
-
ИД на респондента е изключителен за всеки отговор във вашия формуляр. Можете да намерите отделни отговори и съответните им ИД на респонденти, като изберете Преглед на резултатите в раздела Отговори на вашия формуляр.
-
Промените, които правите в работната книга, няма да променят съдържанието на вашия формуляр.
-
Имената и имейл адресите няма да се показват, ако разрешите на вашия формуляр да приема анонимни отговори.
Споделяне на резултати с други хора
-
Изберете раздела Отговори .
-
Изберете Още опции

-
Изберете Копиране.
Когато поставите тази връзка, всеки, който има връзката, ще може да преглежда резюме на отговорите за вашия формуляр.
Забележки:
-
Ако използвате мобилния сайт, отидете в раздела Отговори в долната част на сайта и изберете стрелката в центъра. Ще можете да копирате или изпратите по имейл връзката оттам.
-
Ако работите съвместно по формуляр с определени хора във вашата организация, само вие, като собственик на формуляра, можете да създадете връзка към резюме за вашия формуляр, ако все още не съществува. Съавторите все още могат да копират и споделят вашата връзка за резюме, но не могат да създадат такава сами. В други режими на сътрудничество, които не са зададени за определени хора във вашата организация, съавторите могат да създават нови връзки към резюме.
-
Също така имайте предвид, че ако споделите отговорите на вашия формуляр с всеки във вашата организация и след това решите да споделите само с определени хора във вашата организация, всяка връзка за споделяне на резюме, която вече съществува, все още ще може да бъде достъпна от всеки във или извън вашата организация. Можете да изтриете съществуваща връзка към резюме, за да я забраните, което ще намали достъпа до данните на отговора. Можете да направите това, като отидете в раздела Отговори > Още опции

Обратна връзка за Microsoft Forms
Искаме да чуем вашето мнение! За да изпратите обратна връзка относно Microsoft Forms, отидете в горния десен ъгъл на вашия формуляр и изберете Още настройки на формуляр 
Вж. също
Как да сте сигурни, че вашият формуляр и работна книга са синхронизирани
Отстраняване на неизправности при експортиране на данни от формуляр в Excel