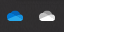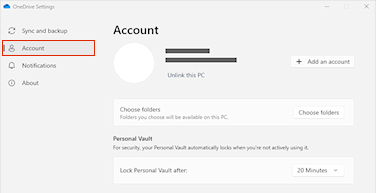Премахването на връзката и повторното свързване на компютъра сOneDrive може да помогне за разрешаването на някои проблеми със синхронизирането.
Можете също да използвате същите тези стъпки, за да преместите OneDrive си в ново местоположение, като например външно дисково устройство.
Забележка: Няма да се загубят данни чрез премахване на връзката и повторно свързване на вашия OneDrive, вашите локални папки просто са изключени от облака за кратко време. Всички промени, направени по време на премахването на връзката, ще се синхронизират, след като повторното свързване завърши.
Премахване на връзката с вашия акаунт за OneDrive
-
Изберете облака на OneDrive в зоната за известия, за да се покаже изскачащият прозорец на OneDrive.
-
Изберете иконата „Помощ и настройки“ на OneDrive , след което изберете Настройки.
-
Отидете в раздела Акаунт.
-
Изберете Премахване на връзката с този компютър, след което изберете Премахване на връзката с акаунта.
Изчистване на идентификационните данни за влизане
-
Натиснете клавиша Windows + R, за да отворите диалоговия прозорец „Изпълнение“.
-
Въведете пътя %localappdata%\Microsoft\OneDrive\settings и изберете OK.
-
Изтрийте файла ClickToRunPackagerLocker.
Влезте отново, за да свържете отново акаунта си
-
Влезте, когато получите подкана.
Съвет: Ако OneDrive не се отвори, натиснете клавиша Windows , въведете OneDrive, след което изберете приложението OneDrive.
-
Когато влезете,OneDrive ще ви подкани да въведете, че вече съществува папка: изберете Използвай тази папка.
Съвет: Изберете Избор на нова папка, ако искате да преместите OneDrive си в ново местоположение.
-
OneDrive сега ще синхронизира вашите файлове и папки обратно с вашия компютър. OneDrive няма да изтегля всички ваши файлове (само техните контейнери, за да спестите място, да научите повече), но това все още ще отнеме известно време.
-
След като файловете ви се синхронизират отново, можете да изчистите изгледа на папката "Компютър" и да изберете кои папки да се синхронизират с компютъра.
-
Ако все още имате проблеми със синхронизирането на OneDrive, опитайте да нулирате OneDrive.
Премахване на връзката с вашия акаунт за OneDrive
-
Щракнете върху иконата с облак OneDrive нагоре в лентата с менюта, щракнете върху трите точки , за да отворите менюто, и изберете Предпочитания.
-
Отидете в раздела Акаунт.
-
Щракнете върху Премахване на връзката с този компютър.
Изчистване на идентификационните данни за влизане
-
Отворете приложението keychain Access на вашия Mac. Ако вашите ключодържатели не са видими, изберете Window > Keychain Access.
-
Изберете ключодържател в списъка Ключодържатели.
-
Изберете Файл > Изтриване на ключодържател [OneDrive/Office/MS].
-
Щракнете върху Изтриване на препратки.
Влезте отново, за да свържете отново акаунта си
-
Влезте, когато получите подкана.
-
Когато влезете,OneDrive ще ви подкани да въведете, че вече съществува папка: изберете Използвай тази папка.
Съвет: Изберете Избор на нова папка, ако искате да преместите OneDrive си в ново местоположение.
-
OneDrive сега ще синхронизира вашите файлове и папки обратно с вашия компютър. OneDrive няма да изтегля всички ваши файлове (само техните контейнери, за да спестите място, да научите повече), но това все още ще отнеме известно време.
-
След като файловете ви се синхронизират отново, можете да изчистите изгледа на папката "Компютър" и да изберете кои папки да се синхронизират с компютъра.
-
Ако все още имате проблеми със синхронизирането на OneDrive, опитайте да нулирате OneDrive.
Имате нужда от допълнителна помощ?
|
|
Обърнете се към поддръжката За помощ за вашия акаунт и абонаменти в Microsoft посетете Помощ за акаунти и фактуриране За техническа поддръжка отидете на Свързване с поддръжката от Microsoft, въведете вашия проблем и изберете Получаване на помощ. Ако все още имате нужда от помощ, изберете Свързване с поддръжката, за да бъдете насочени към най-добрата опция за поддръжка. |
|
|
|
Администратори Администраторите трябва да прегледат Помощ за администратори на OneDrive, Техническа общност на OneDrive или да се свържат с Microsoft 365 за бизнес поддръжка. |