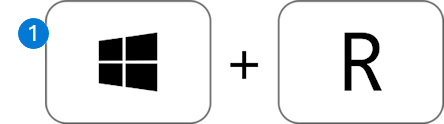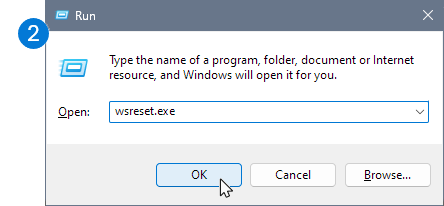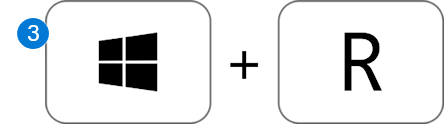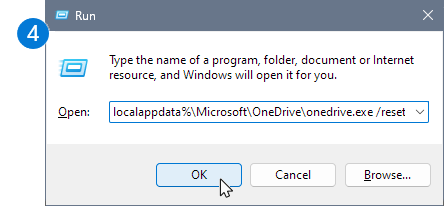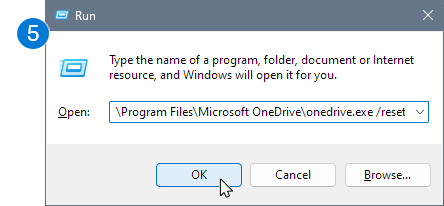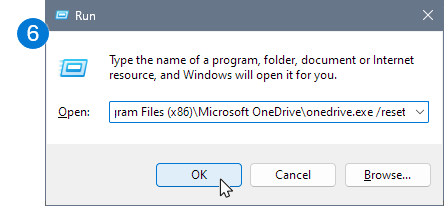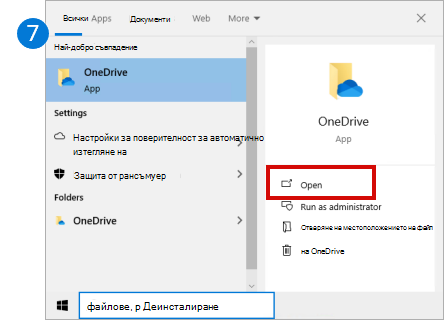Нулиране на Microsoft OneDrive понякога може да разреши проблеми със синхронизирането и да нулира всички OneDrive настройки. OneDrive ще извърши пълно синхронизиране след нулирането.
Важно: Няма да загубите файлове или данни, като нулирате OneDrive на вашия компютър. Възстановяване OneDrive прекъсва връзката само с всички ваши връзки за синхронизиране (включително лични, служебни или учебни).
Следвайте стъпките по-долу, за да нулирате приложението OneDrive
|
1. На клавиатурата на компютъра натиснете Клавиш Windows и R едновременно, за да отворите диалоговия прозорец "Изпълнение". |
|
|
2. Копиране или въвеждане wsreset.exe в полето, след което изберете Добре, ще се оправим. Забележка: За кратко ще се отвори и затвори празен команден прозорец, след което ще се отвори приложението Microsoft Store. Можете да ги игнорирате и да затворите всички нежелани прозорци. |
|
|
Ако OneDrive все още не се синхронизира, нека продължим със нулирането на приложението за синхронизиране на OneDrive. |
|
|
3. Натиснете Клавиш Windows и R отново. |
|
|
4. Този път копирайте текста по-долу и го поставете в диалоговия прозорец, след което натиснете Добре, ще се оправим. %localappdata%\Microsoft\OneDrive\onedrive.exe /reset |
|
|
5. Ако видите "Windows не може да намери..." вместо това копирайте и поставете текста по-долу, след което натиснете Добре, ще се оправим. C:\Програмни файлове\Microsoft OneDrive\onedrive.exe /reset |
|
|
6. Ако все още виждате "Windows не може да намери..." вместо това копирайте и поставете текста по-долу, след което натиснете Добре, ще се оправим. C:\Програмни файлове (x86)\Microsoft OneDrive\onedrive.exe /reset Забележка: Ако никоя от тези стъпки не работи, нямате инсталирано приложението за синхронизиране на OneDrive. Научете повече. |
|
|
7. Ръчно рестартиране OneDrive като отидете в "Старт" , въведете OneDrive в полето за търсене, след което щракнете върху OneDrive настолното приложение. |
|
Забележки:
-
Ако никоя от тези стъпки не работи, нямате инсталирано приложението за синхронизиране на OneDrive. Научете повече.
-
Ако сте избрали да синхронизирате само някои папки преди нулирането, трябва да направите това отново, след като завърши синхронизирането. Ще трябва да завършите това за личните си OneDrive и OneDrive за работата или учебното заведение акаунти. Чета Изберете кои папки на OneDrive да се синхронизират с компютъра ви за повече информация.
Съвет: Ако не сте сигурни кое приложение oneDrive имате, прочетете Кое приложение oneDrive имам?
-
Преса Започвам и въведете приложения:onedrive
-
Отбран Настройки на приложението
-
Превъртете надолу в списъка и изберете "Нулиране".
По време на нулиране OneDrive прави следното:
-
Изтрива DAT файла.
-
Съхранява регистрационните файлове на приложението в системния регистър.
-
Съхранява настройките на диска.
Когато OneDrive се рестартира, той проверява при системния регистър, за да потвърди, че нулирането е извършено, и след това зарежда настройките и създава отново DAT файла.
Няма да загубите никакви данни, като нулирате OneDrive е.
За да нулирате OneDrive на Mac
-
Изберете иконата с облак на OneDrive в горната област, след което изберете Предпочитания> Пауза >Излезте от OneDrive.
-
Намирам OneDrive във вашата Папка "Приложения ".
-
Control-click OneDrive и изберете Показване на съдържанието на пакета.
-
Придвижете се до Съдържание > Папка "Ресурси" .
-
Двукратно щракване ResetOneDriveApp.command (или ResetOneDriveAppStandalone.command, ако използвате самостоятелното приложение).
-
Започвам OneDrive и завършете процеса на настройка.
Забележки:
-
Когато избирате местоположение, не забравяйте да изберете OneDrive местоположението за синхронизиране. Това означава, че файловете няма да се изтеглят отново, ако не са променени.
-
Ако сте избрали да синхронизирате само някои папки преди нулирането, трябва да направите това отново, след като завърши синхронизирането. Чета Изберете кои папки на OneDrive да се синхронизират с компютъра ви за повече информация.
-
Ще трябва да завършите това за личните си OneDrive и OneDrive за работата или учебното заведение е.
-
Уверете се, че използвате актуализирана версия на OneDrive приложение. Някои по-стари версии на приложението нямат командите за нулиране. В този случай плъзнете старото приложение в кошчето и след това инсталирайте най-новото приложение OneDrive.
-
За да нулирате OneDrive на Android
Най-добрият начин да нулирате приложението, за да го деинсталирате и преинсталирате.
-
Отворя "Настройки".
-
Отбран Приложения.
-
Кран Управление на приложения.
-
Търсене и докосване OneDrive.
-
Кран Принудително спиране и след това докоснете Изчистване на данни и Изчистване на кеша.
-
След като приключите, деинсталирайте приложението.
-
Преинсталирайте приложението от Google Play.
За да нулирате OneDrive на iOS
Най-добрият начин да нулирате приложението, за да го деинсталирате и преинсталирате.
-
Деинсталирайте приложението OneDrive , като натиснете и задържите OneDrive икона на приложение. Докоснете бутона "X" в ъгъла и след това приемете съобщението за потвърждение, че искате да го изтриете.
-
Извършете "обратимо нулиране", като натиснете и задържите Заспиване/събуждане и Бутоните за начална страница едновременно в продължение на най-малко 10 секунди, докато не видите емблемата на Apple. Можете да отпуснете двата бутона, след като емблемата на Apple се появи.
-
Преинсталирайте OneDrive приложението от App Store.
Имате нужда от още помощ?
|
|
Обърнете се към поддръжката За помощ за вашия акаунт и абонаменти в Microsoft посетете Помощ за акаунти и фактуриране За техническа поддръжка отидете на Свързване с поддръжката от Microsoft, въведете вашия проблем и изберете Получаване на помощ. Ако все още имате нужда от помощ, изберете Свързване с поддръжката, за да бъдете насочени към най-добрата опция за поддръжка. |
|
|
|
Администратори Администраторите трябва да прегледат Помощ за администратори на OneDrive, Техническа общност на OneDrive или да се свържат с Microsoft 365 за бизнес поддръжка. |