Премахването на имейл акаунт от класическия Outlook за Windows не дезактивира имейл акаунта. Ако искате да дезактивирате акаунта си, се обърнете към своя доставчик на имейл акаунт. След като изтриете акаунт от Outlook, повече няма да можете да изпращате и получавате поща от този акаунт в Outlook.
Тези инструкции са само за абонаментната версия на Microsoft 365 на класическия Outlook за Windows, Outlook 2019 и Outlook 2016. Ако използвате Windows 10 "Поща", вижте Изтриване на имейл акаунт от приложенията "Поща" и "Календар"и "Поща" и "Календар" за Windows 10 ЧЗВ.
-
В класическия Outlook за Windows изберете Файл в горния ляв ъгъл на екрана.
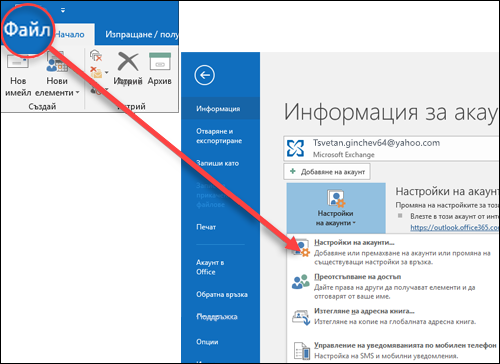
-
Изберете Настройки на акаунт > Настройки на акаунт.
-
Изберете акаунта, който искате да изтриете, след което изберете Премахни.
-
Ще видите съобщение с предупреждение, че цялото кеширано офлайн съдържание за този акаунт ще бъде изтрито. Това засяга само съдържанието, изтеглено и съхранено на вашия компютър.
-
Изберете Да , за да потвърдите.
Важно: Ако искате да изтриете последния или единствения имейл акаунт, който имате в класическия Outlook за Windows, ще получите предупреждение, че трябва да създадете ново местоположение за вашите данни, преди да премахнете акаунта. За повече информация вижте Създаване на съдържание файл с данни на Outlook.
Вж. също
Премахване на свързан акаунт от Outlook.com











