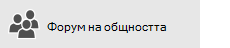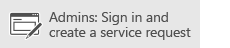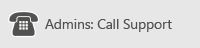Грешки при синхронизиране могат да възникнат по няколко причини със OneDrive за работа или училище. Много грешки могат да бъдат коригирани с помощта на опцията за поправка в менюто OneDrive, което можете да видите от областта за уведомяване на лентата на задачите.
Забележка: Тази статия се отнася само за предишния OneDrive за работата или учебното заведениеприложение синхронизиране (groove.exe). В повечето случаи ви препоръчваме вместо него да използвате по-новото приложение за синхронизиране на OneDrive (onedrive.exe). Кое приложение на OneDrive?
Направете първите стъпки, като щракнете с десния бутон върху иконата на менюто на OneDrive 

Отваря се диалогов прозорец за грешки, който описва текущите проблеми при синхронизирането и предлага действия, които можете да предприемете, за да ги отстраните. Понякога може да предпочетете да изчистите всички грешки при синхронизиране наведнъж или може да видите тази грешка:
"Възникна грешка при опит за синхронизация на тази библиотека с документи"
В двата случая можете да изпълните Поправи, вместо да се опитвате да коригирате грешките при синхронизиране една по една.
Забележка: Има много причини за неуспех на синхронизирането. Ако този метод не реши проблема, вижте връзките в раздел Все още имате проблеми при синхронизиране? в тази статия.
-
В областта за уведомяване на лентата на задачите щракнете с десния бутон или натиснете и задръжте иконата на менюто на OneDrive


-
В диалоговия прозорец щракнете върху Поправи.

Поправи показва напредъка на процеса, докато всички връзки за синхронизиране не бъдат нулирани.
-
Щракнете върху Готово.

Важно: Не рестартирайте компютъра, докато се изпълнява Поправи. Ако за компютъра е зададено планирано автоматично рестартиране, отложете го, докато не е сигурно, че Поправи е завършило.
Ако поправянето на връзката за синхронизиране не реши проблема ви, вижте "метод 2: премахване на OneDrive кеша" в статията в базата знания на Microsoft: "Възникна грешка при опит за синхронизиране на тази библиотека с документи" в OneDrive за бизнеса
Поправи изпълнява следното:
-
Прекъсва връзката с всички библиотеки, в които са възникнали проблеми при синхронизиране.
-
Възстановява връзката с тези библиотеки. Това означава, че Поправи изтегля и синхронизира текущата версия на всяка библиотека на сървъра, все едно синхронизирате за първи път.
-
Създава архивно копие на всеки файл, който има несинхронизирани промени, и поставя тези файлове в папка на библиотека под C:\users\потребителско име\OneDrive te104004751\.
Ако промените мястото, където се съхраняват синхронизираните папки, папката за архивиране може да се нарича \OneDrive-несинхронизирани промени, които се виждат в Explorer. В командния прозорец или прозореца на MS-DOS папката се нарича "ODBA". В тази папка OneDrive създава подпапки с текущата дата и час като име на папка, като например \ 2016-02-16 15-03-09 \ за съхранение на файлове, които не могат да се синхронизират.
Когато се изпълнява поправка , той синхронизира папката с файловете, които не са причина за проблемите, и премества другите файлове в архива. Поправянето създава тези архивирани копия, в случай че сте имали актуализации, които не могат да се синхронизират със сървъра, преди да започнете да поправяте. Това гарантира, че няма да загубите никакви локални актуализации. Можете да сравните версиите на файлове в папката за архивиране на библиотеката чрез повторно свързана папка, за да се уверите, че имате желаната версия.
Когато приключите с поправката, иконата за известия, която сигнализира за проблеми при синхронизиране, трябва да е изчезнала. Ако не е, щракнете върху иконата за уведомяване за OneDrive 
Командата поправи се появява в менюто OneDrive само ако имате грешки при синхронизиране.
Ако имате проблеми при синхронизирането, но все още не виждате командата поправи , може да се наложи да актуализирате приложението за синхронизиране на OneDrive.
Възможно е да има редица различни причини, поради които OneDrive не успява да се синхронизира, от невалидни знаци в имената на файлове, за да се датират приложенията за синхронизиране. Ето някои връзки, които ще ви помогнат да отстраните проблеми при синхронизиране на OneDrive:
-
Вижте Синхронизиране на файлове с onedrive в Windows за правилния начин за настройване на OneDrive за бизнеса и синхронизиране.
-
Понякога е по-добре да спрете и да установите отново връзката за синхронизиране. Вижте следните процедури за спиране и рестартиране на синхронизирането на вашата библиотека.
Преди да можете да поправите проблем при синхронизирането, трябва да спрете синхронизирането на всички папки.
Когато спрете синхронизирането на папка, връзката на папката с нейната библиотека се прекъсва. Всички файлове се запазват в синхронизираната преди това папка. Можете да синхронизирате библиотеката с вашия компютър отново по всяко време. Когато отново започнете да синхронизирате библиотека, се създава нова папка в компютъра ви. Ако е със същото име, ще се добави число в края, като например 1, 2 и т.н.
-
Щракнете с десния бутон върху иконата за OneDrive


Забележка: Ако иконата на OneDrive


-
Изберете папката, която искате да спрете да синхронизирате, след което щракнете върху Спри синхронизирането.
-
Щракнете върху Да, за да потвърдите окончателното спиране на синхронизирането на папката, а след това щракнете върху OK.
Можете да започнете да синхронизирате отново библиотеката си. Когато започнете да синхронизирате библиотека отново, ще се създаде нова папка на компютъра ви. Ако е със същото име, ще се добави число в края, като например 1, 2 и т.н.
-
Влезте в Office 365 или в сайта на SharePoint на вашата организация със своя служебен или учебен акаунт.
-
Изберете OneDrive в горната част на страницата. Или изберете иконата за стартиране на приложения


-
Изберете бутона Синхронизиране.

Забележка: Ако не виждате бутон Синхронизиране, изберете раздела Библиотека и след това изберете Синхронизиране в групата Свързване и експортиране. (Може да се наложи да щракнете върху Настройки


-
Когато бъдете подканени, щракнете върху Синхронизирай сега, за да стартирате съветника на приложението за синхронизиране. Съветникът автоматично попълва името и уеб адреса на вашия OneDrive
-
Изберете Синхронизирай сега в съветника, за да започне синхронизирането.
Можете да щракнете върху Показване на моите файлове… в съветника, за да отворите вашата папка на OneDrive във File Explorer. Папката е показана в списъка "Предпочитани" като OneDrive – ИмеНаФирма или като OneDrive @ ИмеНаФирма.
Възможно е да видите това във File Explorer...
Или това...


Когато отваряте или записвате документ на Microsoft 365, екранът ви изглежда подобно на този: