Създаване и печат на етикети
Applies To
Word за Microsoft 365 Word за Microsoft 365 за Mac Word за уеб Word 2024 Word 2024 за Mac Word 2021 Word 2021 за Mac Word 2019 Word 2019 for Mac Word 2016
Създаване и отпечатване на страница с идентични етикети
-
Отидете на Пощенски съобщения > Етикети.
-
Изберете Опции и изберете доставчик на етикети и продукт, който да използвате. Изберете OK.
Ако не виждате своя номер на продукт, изберете Нов етикет и конфигурирайте етикет по избор.
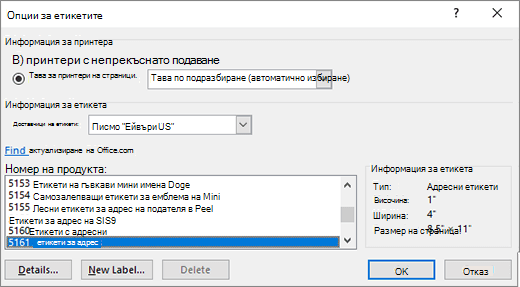
-
Въведете адрес или друга информация в полето Адрес (само текст).
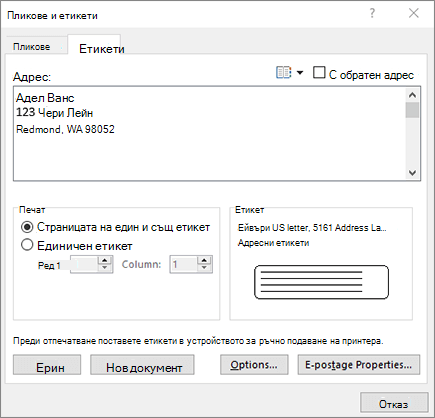
За да използвате адрес от списъка с контакти, изберете Вмъкване на адрес

-
За да промените форматирането, изберете текста, щракнете с десния бутон и направете промени с Шрифт или Абзац.
-
Изберете OK.
-
Изберете Цяла страница със същия етикет.
-
Изберете Печат или Нов документ , за да редактирате, запишете и отпечатате по-късно.
Ако ви трябва само един етикет, изберете Единичен етикет от менюто Пощенски съобщения > Етикети и позицията в листа с етикети, където искате да се появи. Изберете OK, местоназначението и Запиши.
Настройване и печат на страница с един и същ етикет
-
Отидете на Пощенски съобщения > Етикети.
-
Изберете Опции.
-
Изберете Тип принтер, Етикети на продукти и Номер на продукт.
Ако не виждате своя номер на продукт, изберете Нов етикет и конфигурирайте етикет по избор.
-
Изберете OK.
-
Въведете адрес или друга информация в полето Адрес на получателя .
За да използвате адрес от списъка с контакти, изберете Вмъкване на адрес

-
За да промените форматирането, изберете текста и след това изберете Шрифт , за да направите промени.
-
Изберете Цяла страница със същия етикет.
-
Изберете OK.
-
Изберете Печат или Нов документ , за да редактирате, запишете и отпечатате по-късно.
За информация относно обединяването на данни с етикети вижте Създаване на пощенски етикети в Word с помощта на циркулярни документи или Циркулярни документи в Word for Mac.
Ако искате да създадете етикети с адрес на подателя, вижте Създаване на етикети с адрес на подателя.
Word за уеб не поддържа директно създаване на етикети. Можете обаче да създадете етикети от шаблон.
-
Отворете Word за уеб.
-
Изберете шаблон за етикет, когато създавате нов документ. Изберете Още шаблони , ако не виждате това, което искате.
Можете също да отидете на templates.office.com и да потърсите етикет.
-
За лист с идентични етикети попълнете един етикет и след това копирайте/поставете за останалата част.
Съвет: Отпечатайте етикетите на лист хартия, преди да заредите етикетите в принтера, за да се уверите, че текстът се подравнява с етикетите.
Вж. също
За да създадете страница с различни етикети, вижте Създаване на лист с етикети на имена или адресни етикети
За да създадете страница с етикети с графики, вижте Добавяне на графики към етикети
За да отпечатате един етикет на частично използван лист, вижте Отпечатване на един етикет на частично използван лист
За да създадете етикети с пощенски списък, вижте Отпечатване на етикети за вашия пощенски списък
За да създадете етикети с помощта на шаблон, вижте Шаблони за етикети на Microsoft










