Получавате 15 ГБ безплатно място за съхранение Outlook.com имейли, което е отделно от вашето място за съхранение в облака на Microsoft. Разполагате с 5 ГБ безплатно място за съхранение в облака с вашия акаунт в Microsoft, споделен между вашите файлове и снимки в OneDrive, прикачени файлове в Outlook.com и вашите приложения на Microsoft 365. Абонатите на Microsoft 365 получават 100 ГБ място.
Получавам съобщение "Квотата е превишена" или "Пощенската кутия е пълна"
За да видите колко място за съхранение сте използвали в пощенската кутия и бързо да освободите място, отворете настройките си 
От страницата Настройки > място за съхранение би трябвало да видите разбивка на това колко място заема всяка папка във вашата пощенска кутия. По-долу би трябвало да видите списък на папките, представени в разбивката, с опцията за окончателно изтриване на всички елементи (или тези, по-стари от 3, 6 или 12 месеца) в тези папки, за да освободите място.
Ако не сте абонат на Microsoft 365, имате възможност да надстроите, за да получите 100 ГБ място, както и други първокласни функции на Outlook и Office.
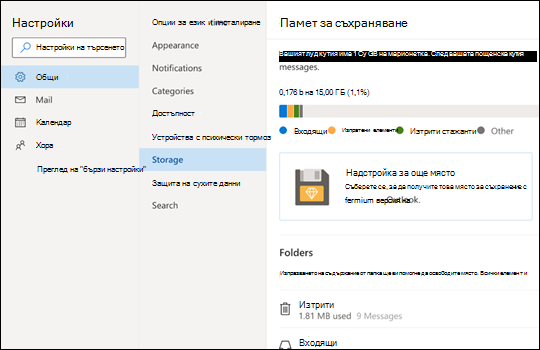
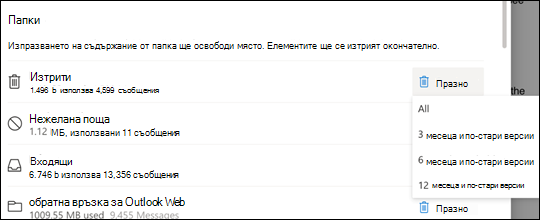
Когато изтривате елементи от папка "Входящи" или други папки, елементите се изпращат в папката "Изтрити" по подразбиране. Папката Изтритисе брои в квотата за съхранение на вашата пощенска кутия, докато не бъде изпразнена ръчно или имейлите се изтриват автоматично след 30 дни, което от двете се случи първо.
Забележка: Елементите в папката "Нежелана поща " се изтриват автоматично след 10 дни.
За да изтриете окончателно съобщение или съобщения, изберете или маркирайте съобщенията, натиснете Shift и DEL на клавиатурата.
Това съобщение означава, че сте превишили квотата си за съхранение в облака.
Ако превишите вашето място за съхранение в Microsoft:
-
Няма да можете да качвате, редактирате или синхронизирате нови файлове (като например албума от камерата) във вашия OneDrive. Вашите съществуващи файлове ще останат, но ще бъдат само за четене.
-
Няма да можете да изпращате или получавате имейли в Outlook.com дори ако не сте превишили квотата си за съхранение на имейли.
-
Няма да можете да изпращате или получавате съобщения в Microsoft Teams, които съдържат прикачени файлове.
-
След 6 месеца можем да изтрием вашия OneDrive и всички файлове в него.
Ако превишите мястото за съхранение на имейли:
-
Няма да можете да изпращате или получавате имейли в Outlook.com.
Забележка: Всички имейли, изпратени до вас, се връщат на подателя. След като се върнете под вашата квота за съхранение, подателят ще трябва да изпрати повторно имейла.
За да се върнете към квотата си за съхранение:
-
Ако сте безплатен потребител, можете да закупите абонамент, за да увеличите квотата си за пощенска кутия или да освободите място за съхранение.
-
Ако вече сте абонат на Microsoft 365, ограниченията за потребителските пощенски кутии се ограничават до 100 ГБ. За да се върнете към квотата си за съхранение, трябва да освободите място за съхранение. Ако имате нужда от повече от 100 ГБ пощенска кутия, вижте нашите планове Enterprise.
Научете повече за начина, по който работи мястото за съхранение на Microsoft.
Други начини за намаляване на мястото за съхранение
За да направите място в пощенската си кутия, опитайте следните решения.
Използвайте бутона изчистване, за да премахнете бързо нежеланите имейли от папката "Входящи" или от архивните папки. Изчистване ви позволява автоматично да изтривате всички входящи имейли от конкретен подател, да запазвате само най-новото съобщение от този подател или да изтривате имейли, които са по-стари от 10 дни.
За да изчистите папката "Входящи", изберете съобщението, което искате да изчистите, и изберете Изчистване.
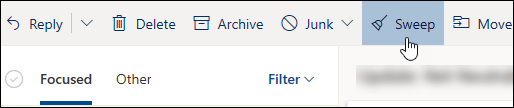
За да научите повече за Изчистване, вижте Организиране на вашата папка "Входящи" с архивиране, изчистване и други инструменти в Outlook.com.
Важно: Елементите, изтрити с помощта на изчистването, няма да се броят за намаляване на квотата ви за съхранение, докато също не бъдат изтрити от папката "Изтрити" .
-
В горната част на списъка със съобщения изберете Филтриране > Сортиране по> Размер.
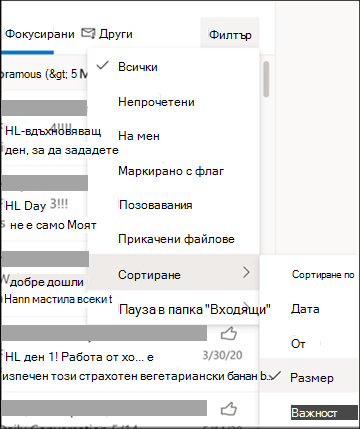
Забележка: Ако списъкът със съобщения сортира най-малките съобщения отгоре, щракнете върху Филтриране > Сортиране по > Размер отново, за да поставите най-големите съобщения отгоре.
-
Изберете съобщението, съдържащо прикачените файлове, които искате да качите в OneDrive.
-
Под прикачения файл изберете Запиши в OneDrive.
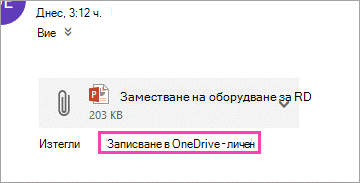
-
Окончателно изтрийте първоначалния имейл, който е съдържал прикачения файл, като натиснете клавиша Shift и DEL на клавиатурата.
За да изтриете файла или изображението, трябва да изтриете съобщението, към което е прикачено:
-
За Всички изображения намерете съответното съобщение в пощенската си кутия и го изтрийте.
-
За Изпратени изображения отидете наOutlook.comИзпратени елементи, намерете съответното съобщение, след което го изтрийте.
-
След като изтриете съобщението, трябва също да го изтриете от папката "Изтрити" . Отидете на Изтрити, изберете елемента или елементите, които искате да премахнете, след което изберете Изтрий.
Как мога да увелича ограниченията за място за съхранение по друг начин?
Можете да увеличите ограниченията за място за съхранение, като надстроите своя акаунт за Outlook.com с абонамент за Microsoft 365. Това ви дава:
-
Разширена защита на имейла
-
Папка "Входящи" без реклами
-
100 ГБ пощенска кутия на човек
Забележка: 100 ГБ не са налични за пробни абонати на Microsoft 365. Увеличеното място за съхранение става налично само скоро след стартирането на платен абонамент.
-
По-голямо място за съхранение в OneDrive, приложения на Office, които могат да се инсталират, и много други неща!
Сродни теми
Все още имате нужда от помощ?
|
|
За да получите поддръжка в Outlook.com, щракнете тук или изберете Помощ в лентата с менюта и въведете заявката си. Ако сами не можете да решите проблема си, превъртете надолу до Все още имате нужда от помощ? и изберете Да. За да се свържете с нас в Outlook.com, ще трябва да влезете. Ако не можете да влезете, щракнете тук. |
|
|
|
За друга помощ за вашия акаунт в Microsoft и абонаменти посетете "Помощ за акаунт и фактуриране". |
|
|
|
За да получите помощ и отстраняване на неизправности в други продукти и услуги на Microsoft, въведете вашия проблем тук. |
|
|
|
Публикувайте въпроси, следвайте дискусии и споделяйте знанията си в общността наOutlook.com. |











