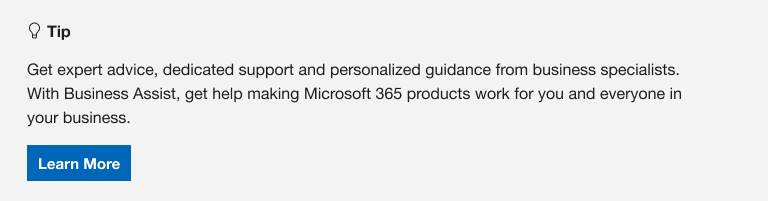|
Поддръжката с указания може да предостави цифрови решения за проблеми с Microsoft 365 |
Имате ли проблеми със стартирането на Outlook или получаването на "Не може да се стартира Microsoft Outlook. "Не може да се отвори прозорецът на Outlook."? Можем да отстраним този проблем вместо вас или можете да използвате стъпките в раздела за отстраняване на неизправности, който предоставяме по-долу с цел да помогнем за отстраняването на тези проблеми при стартиране.
Използвайте класическата програма за отстраняване на неизправности при стартиране на Outlook, за да диагностицирате и коригирате няколко често срещаникласически Outlook за Windows проблема вместо вас.
-
Изберете бутона по-долу, за да стартирате класическата програма за отстраняване на неизправности при стартиране на Outlook.
-
Щракнете върху Отвори, ако получите изскачащ прозорец, показващТози сайт се опитва да отвори „Получаване на помощ“.
-
Следвайте подканите в прозореца Получаване на помощ.
Важно:
-
Трябва да сте на Windows 10 или по-нова версия, за да стартирате програмата за отстраняване на неизправности.
-
Трябва да сте на същия компютър с Windows като класическия Outlook, за да стартирате програмата за отстраняване на неизправности.
Ако програмата за отстраняване на неизправности не може да коригира проблема ви или ако искате да отстраните проблема сами, вижте следващия раздел.
Понякога добавките може да са в конфликт с Outlook. Стартирането на Outlook в безопасен режим, който стартира Outlook без заредени добавки, може да ви каже дали дадена добавка е източникът на проблема.
Забележка: Ако сте разрешили добавката ABBYY FineReader, стара версия на софтуера може да доведе до грешка в стартирането на Outlook. За повече информация вижте Програмите на Microsoft 365 може да се сринат с инсталирана добавка FineReader.
Стартирайте Outlook в безопасен режим
-
Натиснете клавиша Windows + R, за да отворите диалоговия прозорец Изпълнение на Windows. (Вероятно той ще се появи близо до долния ляв ъгъл на екрана.)
-
В полето Отвори въведете Outlook /safe, след което изберете OK.
-
В диалоговия прозорец Избор на профили приемете настройката по подразбиране на Outlook и изберете OK.
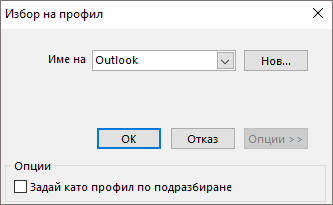
-
Ако получите подкана, въведете паролата си и изберете Приемам.
Съвети:
-
Как да разберете дали работите в безопасен режим? Ще видите етикет, който е подобен на този по-долу, в горната част на екрана.

-
Иконата на Outlook
Ако Outlook може да се стартира в безопасен режим, проблемът вероятно е с една от вашите добавки. Ще трябва да забраните всички добавки, преди да рестартирате Outlook, както е описано в следните процедури:
Ако Outlook НЕ може да се стартира в безопасен режим, опитайте следващото предложено решение по-долу със заглавие Създаване на нов профил в Outlook.
Забраняване на добавки
-
В горния ляв ъгъл на Outlook изберете Файл > Опции > Добавки.
-
Отдолу на Преглед и управление на добавките на Office се уверете, че прозорецът Управление показва COM добавки, и след това изберете Старт.
-
Като предпазна мярка, когато се отвори списъкът COM добавки на вашите текущи добавки, направете едно от следните неща:
-
Ръчно запишете името на всяка избрана добавка в списъка под Налични добавки.
или
-
Направете екранна снимка на списъка със свойства и запишете изображението в местоположение по ваш избор.
-
-
След като сте заснели имената на избраните добавки, изчистете всички избрани квадратчета за отметка и след това изберете OK.
Внимание: Щракнете върху квадратче за отметка, за да го изчистите. Не избирайте добавка и изберете Премахни. Ако имате права на администратор, можете всъщност да изтриете добавката. За това упражнение за отстраняване на неизправности трябва да забраните, а не да изтриете добавка.
-
Изберете Файл > Изход.
Рестартирайте
-
Натиснете клавиша Windows + R, за да отворите диалоговия прозорец Изпълнение .
-
В полето Отвори въведете Outlook.
Забележка: Ако програмата се зареди правилно, вероятно една от вашите добавки е източникът на грешката и трябва да определите коя е тя. За да определите коя добавка е проблемът, разрешавайте добавките една по една.
-
В горния ляв ъгъл на Outlook изберете Файл > Опции > Добавки.
-
Поставете отметка в квадратчето до добавката, която искате да активирате отново, след което изберете OK.
-
Повторете всички стъпки, докато активирате отново всички първоначални добавки и откриете източника на грешката.
Важно: Не забравяйте, че ако Outlook се отваря в безопасен режим, това означава, че сте открили добавката, която е източникът на проблема.
-
Рестартирайте Outlook отново и забранете активираната добавка, причинила проблема, и след това стартирайте Outlook.
-
Трябва да преминете през процеса на рестартиране, деактивиране и отново рестартиране за всяка добавка, която е била първоначално разрешена в Outlook. Причината за дадена грешка може да е повече от една добавка.
-
Вашият профил съдържа вашите настройки за Outlook. Понякога този профил може да се повреди. Можете да определите дали е повреден, като създадете нов профил и промените кой профил да се използва, когато Outlook стартира.
-
За да отворите контролния панел, направете едно от следните неща:
-
За Windows Vista или Windows 7 изберете Контролен панелна стартовия > на Windows.
-
За Windows 8,Windows 10 или Windows 11 изберете бутона Старт на Windows, въведете контролен панел в полето за търсене, след което изберете приложението Контролен панел.
Забележка: За Windows 10 и 11, в Контролен панел се уверете, че полето Преглед по в горния десен ъгъл е зададено на Категория.
-
-
За Windows 11 изберете Потребителски акаунти.
-
Изберете Поща.
-
В диалоговия прозорец Настройване на поща – Outlook изберете Показване на профили > Добави.
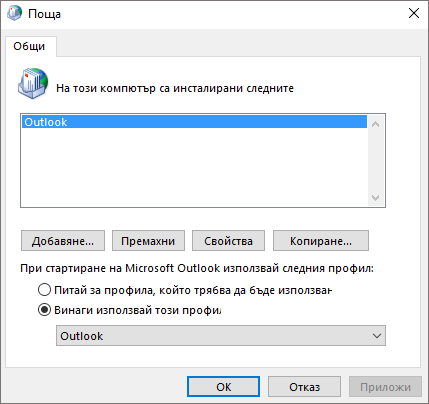
-
В полето Име на профил въведете името, което искате да използвате за новия профил.
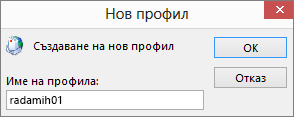
-
На страницата Автоматична настройка на акаунти на съветника за добавяне на акаунт под Имейл акаунт попълнете Вашето име, Имейл адрес и Парола и след това изберете Напред.
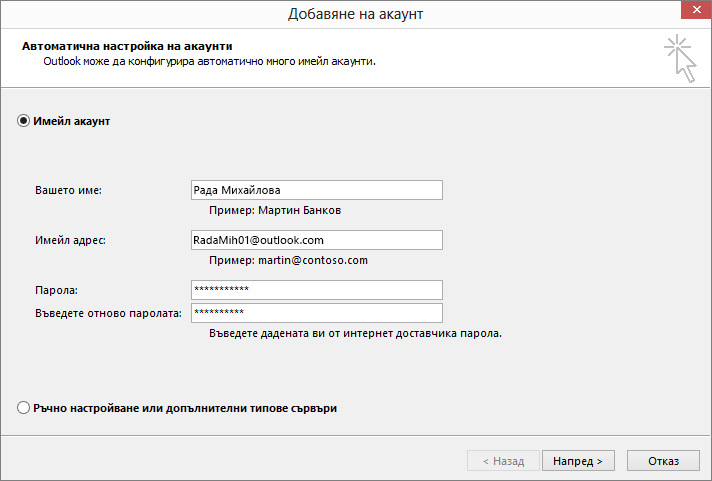
Забележка: Съветникът за добавяне на акаунт автоматично извършва търсене за настройките на вашия пощенски сървър.
-
Изберете Край, и името на добавения нов профил ще се покаже в раздел Общи на диалоговия прозорец Поща.
-
Под При стартиране на Microsoft Outlook използвай следния профил изберете Питай за профила, който трябва да бъде използван и после изберете OK.
Използване на друг профил
-
Рестартирайте Outlook.
-
В падащия списък в диалоговия прозорец Избор на профил изберете име на новия профил, който сте създали.
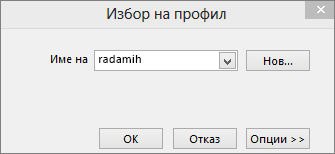
-
Изберете OK.
Забележка: Ако Outlook се стартира нормално, това означава, че профилът ви в Outlook е повреден и е източникът на проблема.
Ако решите да премахнете профил, първо архивирайте файловете с данни. Когато изберете Премахни, цялото съдържание, кеширано офлайн, ще бъде изтрито. За повече информация вижте Въведение във файловете с данни на Outlook (.pst и.ost).
Outlook съхранява всичките ви имейл съобщения, събрания и събития, контакти и задачи във файлове с данни. Тези файлове понякога могат да се повредят. Може да изпълните инструмента за поправка на "Входящи" (scanpst.exe), за да сканирате вашите файлове с данни на Outlook и да поправите грешките.
-
Излезте от Outlook, за да използвате инструмента за поправка на "Входящи".
Забележка: Съдържанието в левия екран се определя от версията на Outlook, която използвате.
-
Посетете връзката по-долу за инструкции.
Навигационният екран е най-левият екран в Outlook, където ще намерите списъка с папки и иконите за придвижване между "Поща", "Календар", "Хора" и "Задачи". Изпълнението на командата /resetnavpane премахва всички персонализации в навигационния екран.
Забележка: Ако имате повече от един компютър, изпълнете командата на всички компютри, защото персонализациите на навигационния екран са специфични за локалния Outlook на даден компютър.
-
Затворете Outlook.
-
Натиснете клавиша Windows + R, за да отворите диалоговия прозорец Изпълнение .
-
В полето Отвори въведете Outlook.exe /resetnavpane и след това изберете OK.
За повече информация вижте Поддръжката за клиенти на Office 2016 и 2019, които се свързват с услугите на Microsoft 365, е приключила.