Когато закупите нов компютър с предварително инсталиран Office, може да забележите, че Outlook, Publisher и Access липсват. Първо опитайте стъпките в Не можете да намерите приложенията на Office в Windows 10, Windows 8 или Windows 7?, защото би могло просто да не забелязвате приложенията.
Ако все още смятате, че Outlook, Access и Publisher липсват, продължете със следващите стъпки.
Стъпка 1: Активиране на Office
Първата стъпка е да активирате Office, ако още не сте направили това. Когато стартирате произволно приложение на Office, като например Word или Excel, за първи път, ще ви бъде представен диалогов прозорец, който ви позволява да изпробвате, купите или активирате Office.
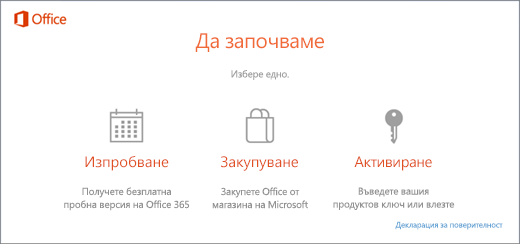
Ако още не сте избрали една от тези опции и искате повече информация относно опцията, която е най-подходяща за вас, вижте Изпробване, закупуване или активиране на Office, който е предварително инсталиран на нов компютър.
Стъпка 2: Актуализиране на Office
След като Office е активиран, следващата стъпка е да актуализирате Office. Office може да се актуализира автоматично във фонов режим, а можете да изберете ръчно актуализиране на Office.
Забележка: Ако дадено приложение от Office остане отворено повече от 5 дни, без да се инсталира актуализацията, то ще се показва като Нелицензиран продукт и повечето от функциите на приложението ще бъдат недостъпни, докато не инсталирате актуализацията. В този случай просто изберете Актуализирай сега, за да приложите актуализацията.
Опция 1. Office изтегля приложения във фонов режим
-
След като активирате Office, той може да започне изтеглянето на липсващите приложенията веднага във фонов режим. Ако имате отворено приложение на Office, ще се покаже известие в долния ъгъл на екрана, че има налична актуализация. Изберете Щракнете тук, за да инсталирате актуализации на Office. Това известие се появява само ако имате отворено приложение.

Опция 2. Ръчно актуализиране Office
-
Отворете произволно приложение на Office, като например Word или Excel, и изберете Създай, за да създадете нов документ.
-
Изберете Файл в горния ляв ъгъл и след това изберете Акаунт от списъка вляво.
-
Под Информация за продукта изберете Опции за актуализиране.
-
Ако не виждате бележка, която да гласи, че За този продукт са налични актуализации за изтегляне, изберете Актуализирай сега, за да потърсите и да инсталирате ръчно актуализации за Office.
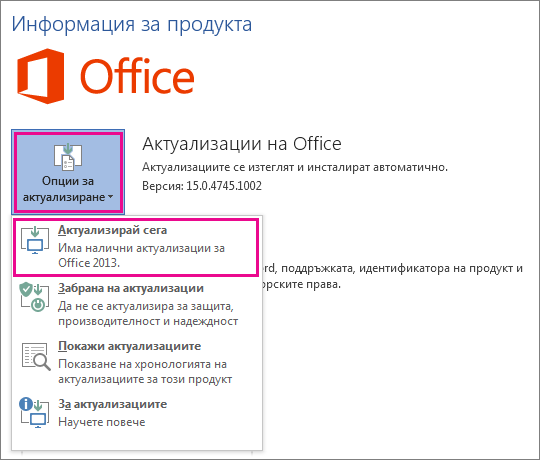
Ако видите диалогов прозорец, в който се казва, че трябва да запишете работата си, така че инсталиращата програма да може да затвори всички отворени приложения на Office, запишете всяка работа, която искате да запазите, в отворените приложения и след това изберете Продължи.
-
Затворете прозореца Вие сте актуални!, след като Office завърши проверката за актуализации и инсталирането им.
След като Office свърши с актуализирането, ще видите преките пътища за Outlook, Access и Publisher в менюто "Старт" на Windows 10. Ако не виждате Outlook, Access и Publisher след актуализирането на Office, вижте Не можете да намерите приложенията на Office в Windows 10, Windows 8 или Windows 7?
Забележка: Ако направите нулиране с бутон, компютърът ви ще се нулира до фабричните настройки и ще трябва да следвате тези стъпки отново, за да си върнете приложенията и те да бъдат актуализирани.











