Създайте Графика SmartArt за бързо и лесно визуално представяне на вашата информация. Можете да избирате от много различни оформления за ефективно предаване на вашето послание или идеи. Графики SmartArt могат да бъдат създадени в Excel, Outlook, PowerPoint и Word и могат да се използват навсякъде Office.
За общ преглед на Графики SmartArt, включително съображения за избора на най-добрия тип графика и оформление, за да покажете данните си или да предадете концепция, вижте Избор на графика SmartArt.
Вмъкване на графика SmartArt и добавяне на текст към нея
-
В раздела Вмъкване, в групата Илюстрации щракнете върху SmartArt.
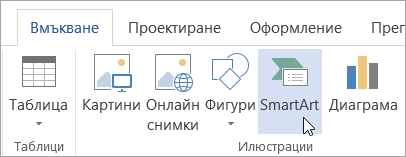
-
В диалоговия прозорец Избор на графика SmartArt щракнете върху типа и оформлението, които искате.
-
Въведете своя текст, като направите едно от следните неща:
-
Щракнете върху [Текст] в текстовия екран, след което въведете текста.
-
Копирайте текста от друго местоположение или програма, щракнете върху [Текст] в текстовия екран и поставете текста.
Забележки:
-
Ако текстовият екран не е видим, щракнете върху контролата стрелка от лявата страна на графиката SmartArt.
-
За да добавите текст, като напр. заглавие, в произволна позиция близо до или върху вашата графика SmartArt, в раздела Вмъкване , в групата Текст щракнете върху Текстово поле , за да вмъкнете текстово поле. Ако искате да се вижда само текстът в текстовото ви поле, щракнете с десния бутон върху текстовото поле, щракнете върху Форматиране на фигура или Форматиране на текстово поле и след това задайте текстовото поле да няма фонов цвят и граница.
-
-
Щракнете в поле на графиката SmartArt, след което въведете текста. За да получите най-добри резултати, използвайте тази опция, след като добавите всички желани от вас полета.
-
Добавяне или изтриване на фигури в графика SmartArt
-
Щракнете върху графиката SmartArt, към която искате да добавите друга фигура.
-
Щракнете върху съществуваща фигура, която е разположена най-близо до мястото, където искате да добавите новата фигура.
-
Под Инструменти за SmartArt, в раздела Проектиране, в групата Създаване на графика щракнете върху стрелката до Добавяне на фигура.
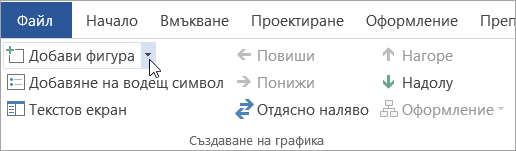
Ако не виждате разделите Инструменти за SmartArt или Проектиране, проверете дали сте избрали графиката SmartArt. Може да се наложи да щракнете двукратно върху графиката SmartArt, за да отворите раздела Проектиране.
-
Направете едно от следните неща:
-
За да вмъкнете фигура след избраната фигура, щракнете върху Добави фигурата след.
-
За да вмъкнете фигура пред избраната фигура, щракнете върху Добави фигурата пред.
-
Забележки:
-
За да добавите фигура от текстовия екран, щракнете върху съществуваща фигура, преместете курсора преди или след текста, където искате да добавите фигурата, и след това натиснете клавиша ENTER.
-
За да изтриете фигура от своята графика SmartArt, щракнете върху фигурата, която искате да изтриете, и след това натиснете клавиша DELETE. За да изтриете цялата графика SmartArt, щракнете върху границата на графиката SmartArt и след това натиснете клавиша DELETE.
-
За да добавите фигура като изнесено означение или линия, вижте Добавяне на фигури.
Промяна на цветовете на цялата графика SmartArt
Можете да приложите цветови вариации, които са получени от цветове на тема, към фигурите във вашата графика SmartArt.
-
Щракнете върху графиката SmartArt.
-
Под Инструменти за SmartArt, в раздела Проектиране, в групата Стилове на SmartArt щракнете върху Промяна на цветовете.

Ако не виждате разделите Инструменти за SmartArt или Проектиране, проверете дали сте избрали графика SmartArt. Може да се наложи да щракнете двукратно върху графиката SmartArt, за да отворите раздела Проектиране.
-
Щракнете върху желаната от вас цветова вариация.
Прилагане на стил на графика SmartArt към графика SmartArt
Стилът на графика SmartArt представлява комбинация от различни ефекти, например стил на линиите, релефна рамка или 3D, която можете да приложите към фигурите в графиката SmartArt, за да създадете уникален и професионално проектиран облик.
-
Щракнете върху графиката SmartArt.
-
Под Инструменти за SmartArt, в раздела Проектиране, в групата Стилове на SmartArt щракнете върху желания от вас стил на графика SmartArt.
За да видите още стилове на графика SmartArt, щракнете върху бутона Още

Вмъкване на Графика SmartArt и добавяне на текст към него
-
В раздела Вмъкване, в групата Илюстрации щракнете върху SmartArt.

-
В менюто с типове, което се появява, посочете типа, който искате, и след това изберете оформление.
-
Въведете своя текст, като направите едно от следните неща:
-
Щракнете върху [Текст] в текстовия екран, след което въведете текста.
-
Копирайте текста от друго местоположение или програма, щракнете върху [Текст] в текстовия екран и поставете текста.
Забележки:
-
Ако текстовият екран не се вижда, щракнете върху контролата със стрелка от лявата страна на Графика SmartArt.
-
За да добавите текст, като напр. заглавие, в произволна позиция близо до или върху Графика SmartArt в раздела Вмъкване , в групата Текст щракнете върху Текстово поле , за да вмъкнете текстово поле. Ако искате да се вижда само текстът в текстовото ви поле, щракнете с десния бутон върху текстовото поле, щракнете върху Форматиране на фигура или Форматиране на текстово поле и след това задайте текстовото поле да няма фонов цвят и граница.
-
-
Щракнете в поле в Графика SmartArt и след това въведете текста. За да получите най-добри резултати, използвайте тази опция, след като добавите всички желани от вас полета.
-
Добавяне или изтриване на фигури в графика SmartArt
-
Щракнете върху Графика SmartArt, към който искате да добавите друга фигура.
-
Щракнете върху съществуваща фигура, която е разположена най-близо до мястото, където искате да добавите новата фигура.
-
В раздела Проектиране на SmartArt , в групата Създаване на графика щракнете върху стрелката до Добавяне на фигура.
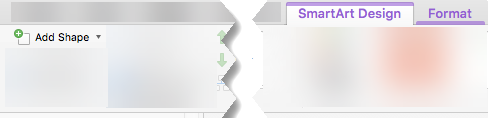
Ако не виждате раздела Проектиране на SmartArt , проверете дали сте избрали Графика SmartArt. Може да се наложи да щракнете двукратно върху Графика SmartArt, за да отворите раздела Проектиране на SmartArt .
-
Направете едно от следните неща:
-
За да вмъкнете фигура след избраната фигура, щракнете върху Добави фигурата след.
-
За да вмъкнете фигура пред избраната фигура, щракнете върху Добави фигурата пред.
-
Забележки:
-
За да добавите фигура, докато използвате текстовия екран, щракнете върху съществуваща фигура, преместете курсора преди или след текста, където искате да добавите фигурата, и след това натиснете клавиша ENTER.
-
За да изтриете фигура от Графика SmartArt, щракнете върху фигурата, която искате да изтриете, и след това натиснете клавиша DELETE. За да изтриете целия Графика SmartArt, щракнете върху границата на Графика SmartArt и след това натиснете клавиша DELETE.
-
За да добавите фигура като изнесено означение или линия, вижте Добавяне на фигури.
Промяна на цветовете на цялата графика SmartArt
Можете да приложите цветови вариации, които са получени от цветове на тема, към фигурите във вашата Графика SmartArt.
-
Щракнете върху вашия Графика SmartArt.
-
В раздела Проектиране на SmartArt , в групата Стилове на SmartArt щракнете върху Промяна на цветовете.
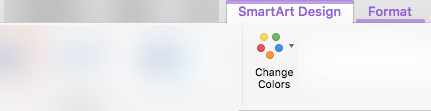
Ако не виждате раздела Проектиране на SmartArt , проверете дали сте избрали Графика SmartArt. Може да се наложи да щракнете двукратно върху Графика SmartArt, за да отворите раздела Проектиране на SmartArt .
-
Щракнете върху желаната от вас цветова вариация.
Прилагане на стил на графика SmartArt към Графика SmartArt
Стилът на SmartArt е комбинация от различни ефекти, например стил на линиите, релефна рамка или 3D, която можете да приложите към фигурите във вашата Графика SmartArt, за да създадете уникален и професионално проектиран облик.
-
Щракнете върху вашия Графика SmartArt.
-
В раздела Проектиране на SmartArt , в групата Стилове на SmartArt щракнете върху стила на SmartArt, който искате.
За да видите още стилове на SmartArt, щракнете върху бутона Още .
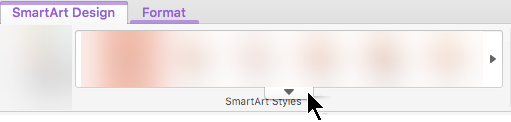
В PowerPoint за уеб можете да добавяте и редактирате Графики SmartArt.
Вмъкване на графика SmartArt и добавяне на текст към нея
-
В раздела Вмъкване изберете SmartArt.
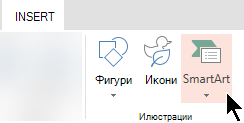
-
В падащото меню изберете желаното оформление.
Графиката се вмъква във вашия слайд. Вляво от графиката се появява текстов редактор. Всеки елемент с водещ символ в редактора съответства на един елемент в графиката.
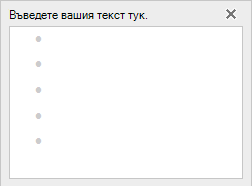
-
За да въведете текст, щракнете до водещ символ в текстовия редактор и след това въведете текста или поставете текста, който сте копирали от друго място.
Добавяне или изтриване на фигури в графика SmartArt
Добавяте фигури в текстовия редактор, като натискате клавиша Enter, за да добавите друг елемент с водещ символ.
Можете да изтривате фигури в текстовия редактор, като превъртате през елемента с водещ символ, който искате да премахнете.
Промяна на цветовете на цялата графика SmartArt
Можете да приложите цветови вариации (които са получени от цветове на тема на презентацията) към фигурите във вашата Графика SmartArt.
-
Щракнете върху вашия Графика SmartArt.
-
На лентата, под Инструменти за SmartArt изберете Промяна на цветовете.
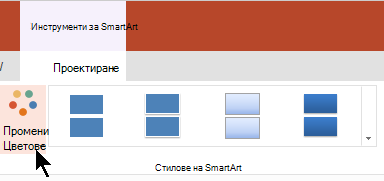
-
В менюто, което се появява, изберете желаната цветова вариация.
Прилагане на стил на SmartArt към графика
Стилът на SmartArt е комбинация от ефекти, например стил на линиите, релефна рамка или 3D, която можете да приложите към фигурите във вашата Графика SmartArt, за да създадете професионален облик.
-
Щракнете върху вашия Графика SmartArt.
-
На лентата, под Инструменти за SmartArt изберете Стилове.
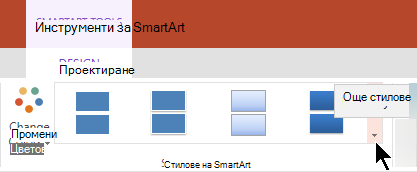
-
В менюто, което се появява, изберете желания стил.
Насочете мишката си към някоя опция, за да видите име на описание за опцията.
Обръщане на реда на фигурите в графика
По подразбиране фигурите в графиката са подредени от ляво надясно (или по часовниковата стрелка, ако графиката е кръгова).
За да обърнете реда на фигурите:
-
Изберете графиката.
-
На лентата, под Инструменти за SmartArt изберете От дясно наляво.
Промяна на нивото на списъка на елемент
Текстовият екран работи като структура или списък с водещи символи, който изобразява информацията директно във вашата Графика SmartArt. Всяка Графика SmartArt дефинира собствено съпоставяне между водещите символи в текстовия редактор и набора от фигури в Графика SmartArt.
За да създадете отстъп на ред в текстовия екран, изберете реда, за който искате да създадете отстъп, и след това под Инструменти за SmartArt, в раздела Проектиране щракнете върху Понижи.
За да намалите нивото на списъка, изберете реда, за който искате да създадете отстъп, и след това щракнете върху Повишаване (или натиснете Shift+Tab).
Съвети
-
За да преоразмерите цялата Графика SmartArt, щракнете върху границата на Графика SmartArt и след това плъзнете манипулаторите за оразмеряване на вътре или навън, докато Графика SmartArt стане с желания размер.










