Важно: Тази статия е преведена машинно – вижте отказа от отговорност. Английската версия на тази статия за справка можете да намерите тук .
Обикновено трябва да водите бележки за събрание, независимо дали е за намиране на участниците, помните какво се обсъждат или списък елементи за действие. Ако използвате OneNote, Skype за бизнеса ви позволява да водите лични бележки или добавяне на споделени бележки, които можете да редактирате съвместно с участници. Можете също да добавите бележки към искането за събрание, ако използвате Outlook, или докато сте в стаята на събранието.
Забележка: Трябва да имате OneNote инсталиран, за да добавите бележки към събрание на Skype за бизнеса . Ако OneNote не е инсталиран, може да получите съобщение за грешка, когато се опитате да добавите бележки към събранието. Получите OneNote безплатно.
Добавяне на бележки към искане за събрание на Skype за бизнеса
Добавянето на бележки към искането за събрание ви позволява да разполагате с цялата информация, която ви е необходима, преди да започне събранието, и предоставя на поканените възможността да преглеждат и редактират тези бележки, което пък спестява време при провеждането на събранието.
При създаването на събранието на Skype за бизнеса в Outlook:
-
Щракнете върху Бележки от събрание в лентата на искането за събрание.
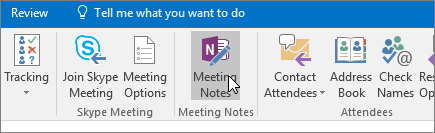
-
Изберете една от следните възможности:
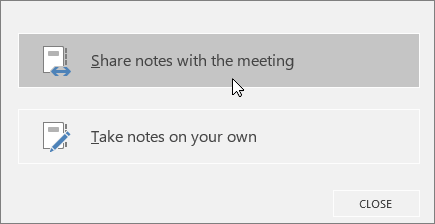
-
Споделяне на бележки със събранието ви позволява да добавите споделени бележки към искането за събрание. Хората, които каните да след това щракнете върху Изглед на бележки от събрание в искането за събрание, за да ги отворите в OneNote, за да прегледате или редактирате.
-
Водене на собствени бележки ви позволява да добавите вашите лични, персонални бележки към събранието, които не са видими за останалите участници.
-
За информация относно организирането на Skype за бизнеса събрания вижте Настройване на събрание на Skype за бизнеса в Outlook.
Добавяне на бележки по време на Skype за бизнеса събрание
-
В прозореца на събранието щракнете върху бутона Споделяне на съдържание .
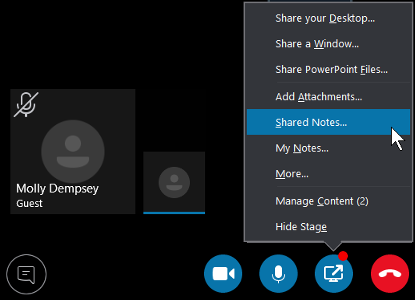
-
Изберете една от следните възможности:
-
Щракнете върху Споделени бележки , за да изберете имайте предвид, че участниците да преглеждате и редактирате. Изберете бележката се появи на вашия работен плот и участниците в събранието, за да отворите бележката получавате уведомления.
-
Щракнете върху Моите бележки да водите лични бележки на вашия компютър. Изберете бележката се появи на вашия работен плот.
-
Как работят споделените бележки?
Споделени бележки трябва да бъдат в местоположение, други хора могат да достигнат, като OneDrive или SharePoint, и тези лица трябва да разполагат с разрешение да ги отварят и редактират.
Няколко неща, които трябва да имате предвид:
-
Не е необходимо да споделяте целия бележник, а само желаната страница.
-
Когато отворите избирача на бележки, можете да видите само споделените бележници, които са отваряни на вашия компютър.
-
Изборът на секция вместо страница ви позволява да създадете празна страница в тази секция.
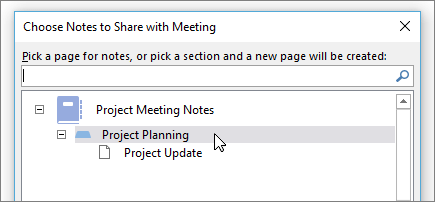
-
Ако не разполагате с бележник, щракнете върху Нов бележник, за да си създадете такъв.
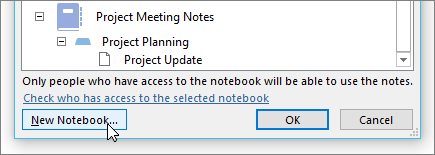
-
Можете също да търсите дадена страница в полето за търсене.










