Режимът на споделен дисплей ви позволява да свържете лаптопа си към източници на аудио и видео в залата за събрания на вашето собствено устройство (BYOD), споделяйки съдържание директно от екрана. СТАИТЕ BYOD често са оборудвани с телевизори, високоговорители, интелигентни високоговорители или проектори, с които можете да се свържете. Режимът на споделен дисплей опростява споделянето на съдържание и ви освобождава от притеснения относно изскачащи известия или други прозорци, които причиняват разсейване.
Ръчно активиране на режима на споделен дисплей
От менюто Изглед по време на събрание
В събрание можете да използвате менюто Изглед , за да добавите споделен дисплей. Това активира режима на споделен дисплей.
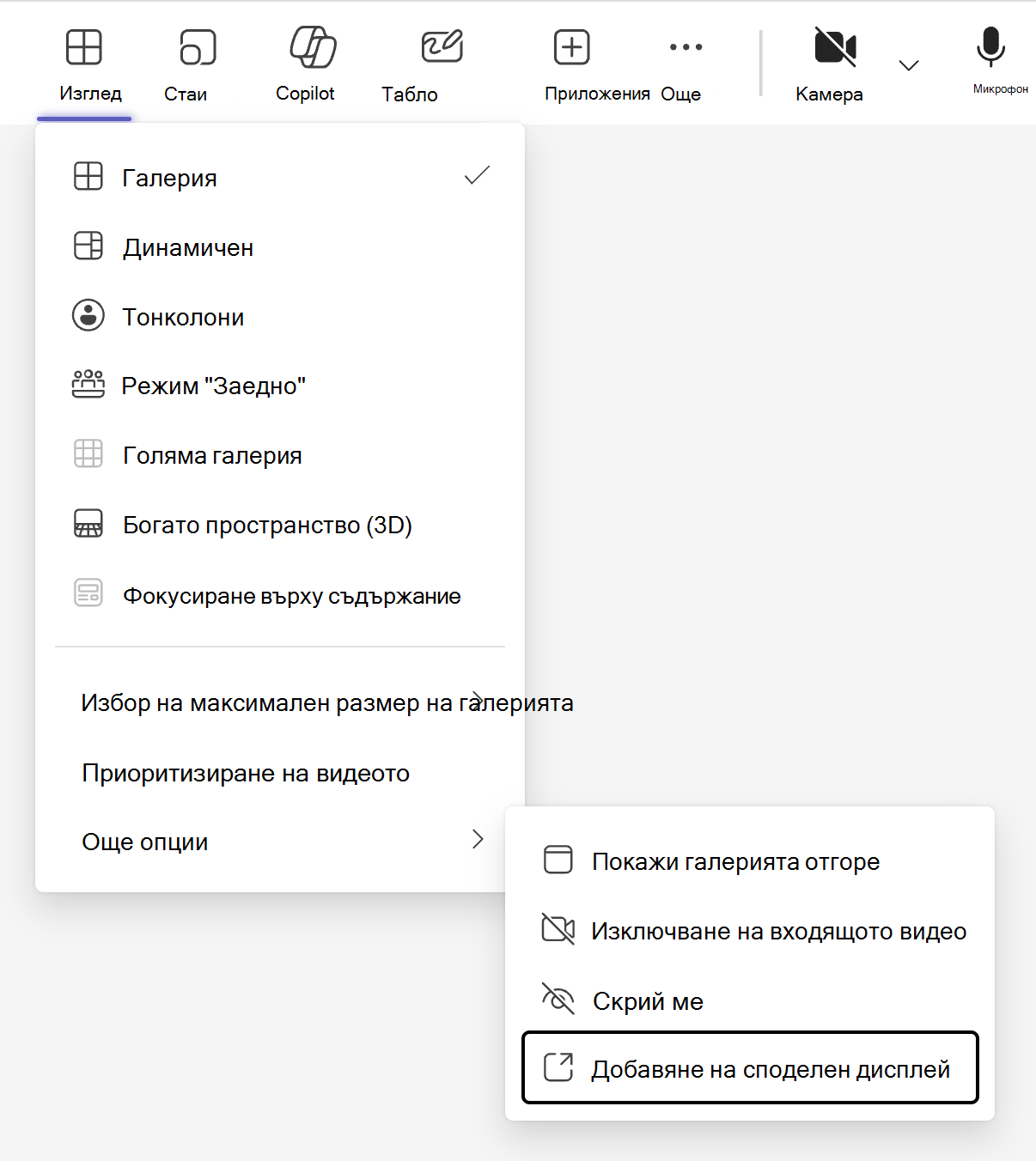
Използване на аудиото на стаята преди присъединяване към събрание
Можете също да активирате споделения режим на показване, преди да се присъедините към събрание. Свържете лаптопа си към аудио- и видеоустройствата в залата за събрание на BYOD и се уверете, че са правилно избрани в опциите за събранието.
-
Свържете лаптопа си към телевизора и всички външни аудиоустройства (като например високоговорител), като използвате необходимите кабели. Обърнете се към своя ИТ администратор, ако не сте сигурни кои кабели са необходими.
-
Стартирайте Teams на лаптопа си и се присъединете към събрание. За повече информация относно присъединяването към събрания вижте Присъединяване към събрание в Microsoft Teams.
-
В екрана за предварително присъединяване изберете Аудио на стая > името на аудиоустройството под Свързани устройства в стая.
-
Присъединете се към събранието.
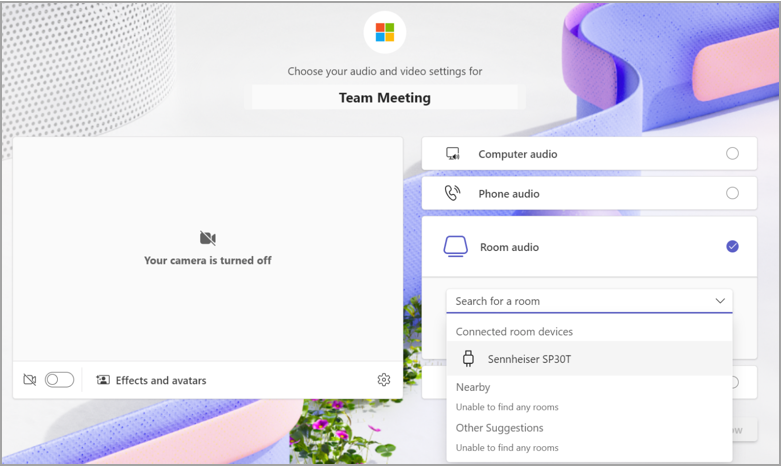
Споделяне на съдържание
Режимът на споделен дисплей автоматично ще открива свързания екран и ще излъчва само това, което има в прозореца на събранието директно върху телевизора, независимо дали това е изгледът на галерията на другите участници и техните видео канали, или всяко съдържание, което вие или други участници споделяте.
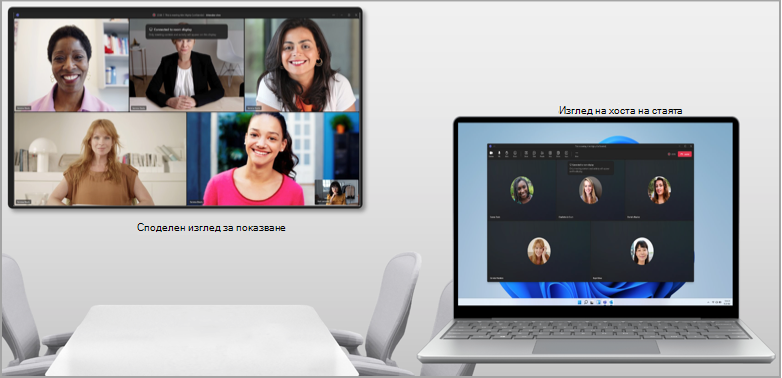
Забележка: Режимът на споделен дисплей ще функционира по същия начин, независимо дали предпочитанията ви са зададени да дублират, или да разширяват дисплеите в системните настройки на лаптопа ви.
Контролите за събранието ще останат в горната част на екрана на вашето устройство, точно както при нормалното споделяне на екрана.
Автоматично активиране на режима на споделен дисплей
Когато свържете лаптопа си към аудио периферното устройство на дадена стая чрез USB, Teams автоматично го открива и препоръчва използването на тази периферна програма на екрана за предварително присъединяване. Следните сценарии може да ви помогнат да опростите влизането си в режим на споделен дисплей:
-
Ако е известно, че свързана периферна мрежа се намира в споделено пространство (например ако е била използвана от няколко уникални потребители), Teams ще предложи опцията "Аудио на стая" от екрана за предварително присъединяване към събранието.
-
Ако свързано периферно устройство е известно на Microsoft като устройство, което се среща често в залите за събрания, Teams също така ще предложи опцията Room Audio за вас.
-
Когато свързани периферни устройства изпълняват и двете условия по-горе или ако периферните устройства са свързани с byod стая от администратор, Teams автоматично ще превключи потребителя към опцията За аудио на стая.
Известни проблеми
-
Когато използвате режима "Заедно", ще видите празен екран на изгледа на хоста на стаята на лаптопа си.
-
Когато превключвате между галериите с видео на участниците в изгледа на хоста на стаята, изгледът на галерията в споделен режим на показване няма да се промени.
-
Когато използвате PowerPoint в реално време cameo по време на споделен режим на дисплея, може да срещнете проблеми при включването на видеото.
-
Закачването на видео на участник от работния плот не се поддържа. Засега изберете Още опции

-
Стаите за отделно събрание не се поддържат, когато сте в споделен режим на показване.
Сродни теми
Представяне от PowerPoint в реално време в Microsoft Teams
Споделяне на слайдове в събрания на Microsoft Teams с PowerPoint в реално време
Изразявайте себе си в събрания на Microsoft Teams с реакции на живо










