|
Важно Access Services 2010 и Access Services 2013 се премахват от следващото издание на SharePoint. Препоръчваме ви да не създавате нови уеб приложения, а да мигрирате своите съществуващи приложения към друга платформа, като например Microsoft Power Apps. Можете да споделяте данни на Access с Dataverse, която е база данни в облака, върху която можете да създавате приложения на Power Platform, автоматизирани работни потоци, виртуални агенти и други за уеб, телефон или таблет. За повече информация вижте Начало: Мигриране на данни на Access към Dataverse. |
Използвайте справочно поле, за да намерите (направите справка за) стойности в една таблица, които можете да използвате в друга таблица. Справочното поле може да предостави стойности за падащ списък и да улесни въвеждането на данни в поле. Да предположим например, че искате списък на 50-те щата на САЩ, така че вашите потребители да изберат щат от списъка, вместо да въвеждат името му. Можете да използвате съветника за справки в Access, за да настроите справочно поле за името на щат.
В тази статия
Създаване на справочно поле
Преди да продължите, ако сте използвали шаблон за база данни, за да създадете своето приложение, или сте добавили таблица с помощта на шаблон, Access може вече да е създал някои справочни релации между таблиците. За да проверите за справочни полета, отворете таблица в изглед за проектиране в Access и погледнете в колоната Тип данни за типа данни Справка.
За да използвате съветника за справки за уеб приложение на Access:
-
В настолната програма Access отворете таблицата в изглед за проектиране.
-
В първия празен ред в списъка с полета въведете име за новото справочно поле и изберете Справка в колоната Тип данни. С това се стартира съветникът за справки.
Важно: В уеб приложение на Access трябва да добавите ново поле и веднага да използвате типа данни "Справка". Ако се опитате да промените съществуващо поле на тип данни "Справка", няма да можете да запишете промените в структурата на таблицата, дори ако полето никога не е съдържало никакви стойности. Това ограничение важи само за уеб приложение.
-
Щракнете върху Искам справочното поле да получи стойности от друга таблица или заявка.
-
Изберете таблицата или заявката, която искате да използвате като източник на данни.
-
В списъка Коя стойност искате да покажете във вашата справка? изберете полето или заявката, която искате да използвате за вашите данни за справка.
-
Изберете как да сортирате стойностите в списъка Искате ли да сортирате елементите във вашата справка?.
-
Изберете опция, която да определя какво се случва, когато се изтрива запис от таблицата източник.
Забележка: Опцията Не допускай изтриване, ако има съответни записи... обикновено е най-добрият избор, защото тя помага да се запази целостта на данните. Внимавайте, когато използвате другите опции.
-
Щракнете върху OK и запишете таблицата.
Научете повече за Типовете данни за приложения на Access.
Създаване на списъчно поле със стойности
Вместо да използвате съществуващо поле или заявка като източник, можете да създадете списък със стойности.
-
В настолната програма Access отворете таблицата в изглед за проектиране.
Важно: В уеб приложение трябва да използвате ново поле. Ако се опитате да промените типа данни на "Справка", няма да можете да запишете промените в структурата на таблицата, дори ако полето никога не е съдържало никакви стойности.
-
Добавете ново поле и изберете Справка като тип данни. С това се стартира съветникът за справки.
-
Щракнете върху полето Аз ще въведа стойностите, които желая.
-
Въведете стойностите – по една на всеки ред – след което щракнете върху OK.
Сравняване на разгъващ се списък и контроли за автоматично довършване
В този изглед:
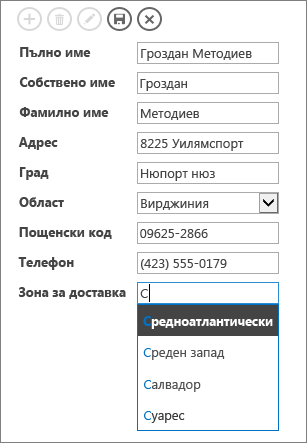
-
Полето Зона на доставка използва контрола за автодовършване. Когато започнете да въвеждате първата буква или първите няколко букви на зона, преминавате към първото съвпадение в списъка. Използвайте контрола за автодовършване, когато хората вече знаят какво търсят и не искат да се налага да превъртат през дълъг списък. За повече информация вижте Добавяне на контрола за автодовършване към изглед.
-
Полето Щат използва контрола разгъващ се списък. Щракнете върху стрелката надолу, за да видите пълния списък със стойности. Използвайте разгъващ се списък, когато хората трябва да виждат веднага всички възможности за избор от списъка. За повече информация вж. Добавяне на разгъващ се списък в изглед.










