|
Важно Access Services 2010 и Access Services 2013 се премахват от следващото издание на SharePoint. Препоръчваме ви да не създавате нови уеб приложения, а да мигрирате своите съществуващи приложения към друга платформа, като например Microsoft Power Apps. Можете да споделяте данни на Access с Dataverse, която е база данни в облака, върху която можете да създавате приложения на Power Platform, автоматизирани работни потоци, виртуални агенти и други за уеб, телефон или таблет. За повече информация вижте Начало: Мигриране на данни на Access към Dataverse. |
В уеб приложенията на Access можете да използвате контрола на разгъващ се списък, така че хората да могат да избират стойности от падащ списък. Използването на падащ списък вместо празно текстово поле прави въвеждането на данни по-бързо и по-точно.
В примера, който е показан тук, при щракване във Втори контакт контролата на разгъващ се списък отваря падащ списък с имена.
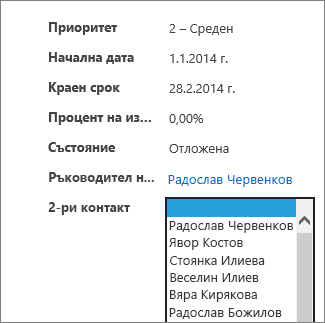
Забележка: Тази статия не се отнася за настолни бази данни на Access. За повече информация относно създаването на контроли във формуляри в настолни бази данни вижте Създаване на формуляр на Access.
Забележка: Разгъващите се списъци в уеб приложенията на Access са ограничени до показването на 500 елемента в падащия списък.
Добавяне на разгъващ се списък в изглед
За да добавите контрола на разгъващ се списък, трябва да редактирате изгледа в Access и да добавите контрола на разгъващ се списък от галерията "Контроли".
-
Стартирайте Access и отворете уеб приложението.
-
Щракнете върху името на надписа на таблицата в селектора на таблици в левия екран и след това щракнете върху изгледа в селектора на изгледи.
В примера, който е даден тук, "Задачи" е таблица, а "Списък" е нейният изглед, към който ще добавите разгъващия се списък.
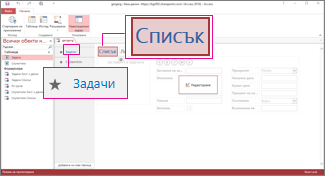
-
Щракнете върху Редактиране в средата на екрана, за да отворите изгледа в режим на проектиране.
-
Под Изглед щракнете върху Структура > Разгъващ се списък.
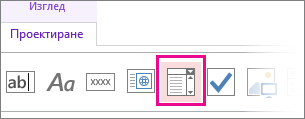
-
Преместете новия разгъващ се списък на желаното място.
-
Ако желаете, добавете контрола етикет, като щракнете върху бутона "Етикет" в галерията "Контроли" и преместите етикета до разгъващия се списък. Въведете надпис, който помага да се обясни използването за контролата на разгъващия се списък.
-
Щракнете върху контролата на разгъващия се списък, която добавихте по-рано в мрежата за проектиране, и след това щракнете върху иконата Данни до контролата на разгъващия се списък, за да се покажат опциите за свойствата й. Това е мястото, където ще свържете разгъващия се списък неговия източник на данни.
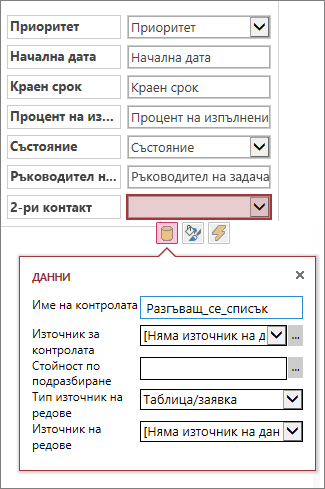
-
За да "свържете" разгъващия се списък с поле (което означава, че избраната стойност ще се съхранява в това поле), щракнете върху Източник за контролата и изберете полето, в което искате да съхраните стойността.
-
Щракнете върху Тип източник на редове и изберете Таблица/заявка. Ако вместо това изберете Списък със стойности за полето на свойството "Тип източник на редове", ще трябва да въвеждате всяка стойност, която искате да се показва в полето на свойството "Източник на редове", на отделни редове.
-
Щракнете върху Източник на редове и изберете таблицата или заявката, съдържаща стойностите, които искате да се показват в падащия списък. След като изберете таблица или заявка тук, Access показва допълнителни опции за свойствата.
-
В полето Обвързано поле изберете полето, съдържащо стойностите, които искате да съхраните от списъка. Обвързаното поле е стойността, която Access съхранява в полето за източник на контролата, която дефинирахте по-рано. В някои случаи това ще бъде стойността на ИД, в зависимост от това как проектирате вашите таблици и полета за справки. В други случаи може да са стойностите в определено поле. В полето Поле за показване изберете полето, съдържащо стойностите, които искате да покажете от свързаната таблица или заявка. Това са стойностите, които потребителите ще виждат, когато използват тази контрола в браузъра си.
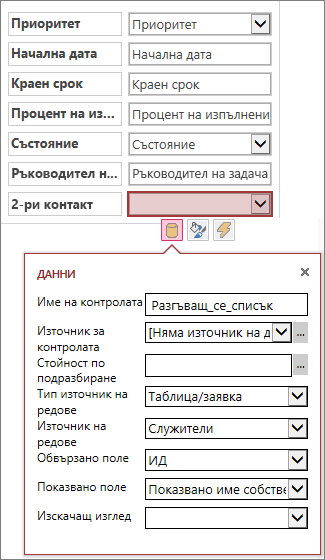
-
Щракнете върху Запиши в лентата с инструменти за бърз достъп, за да запишете промените в изгледа.
Задаване на допълнителни опции за разгъващия се списък
-
В полето Стойност по подразбиране можете да въведете стойност, която да се използва по подразбиране, когато се създава нов запис. Ако използвате стойност на ИД като обвързано поле, ще трябва да използвате съответната стойност на ИД от свързаната таблица.
-
В полето Изскачащ изглед можете да изберете изглед, който "изскача" в нов прозорец при щракване върху стойността, показана в разгъващия се списък в браузъра (освен в изглед на лист с данни). Когато добавите име на изглед като изскачащ прозорец, стойностите за показване са форматирани като хипервръзка в браузъра, за да се покаже, че върху тях може да се щраква. Например щракването върху нечие име в списъчен изглед може да покаже списък с всички подробности за този човек – списъчният изглед за този човек се зарежда в нов прозорец. Ако изгледът съдържа и списък със свързани елементи, този списък също се появява в изскачащия прозорец.
Алтернатива на разгъващия се списък е контролата за автодовършване, която позволява на потребителите да въведат един или повече знаци и показва списък с възможните съвпадения, докато те въвеждат. Колкото повече знаци въвеждат, толкова повече се стеснява списъкът. Може да използвате тази контрола, вместо разгъващ се списък, ако потребителят вече знае стойността, която търси, или ако трябва да четете от източник с повече от 500 стойности.
За да научите повече за контролите за автодовършване, прочетете Добавяне на контрола за автодовършване в изглед в приложение на Access.










