Как да добавите акаунтите си в Microsoft Authenticator
Има три начина, по които можете да добавите Microsoft Authenticator към вашия акаунт:
-
Добавете Authenticator като начин за потвърждаване на влизането. Това ви позволява да влезете дори ако забравите паролата си.
-
Добавяйте Authenticator като начин за влизане всеки път. Използването на еднократния код на парола увеличава защитата на акаунта. Това се нарича потвърждаване в две стъпки.
-
Добавете Authenticator като единственият начин за влизане – просто докоснете одобрение на вашия телефон, за да влезете. Това се нарича " става без парола".
Съвети:
-
Можете да използвате Microsoft Authenticator за няколко акаунта, включително лични акаунти в Microsoft; служебни/учебни акаунти; акаунти, които не са на Microsoft, като например Amazon, Facebook, Instagram и Google.
-
Преди да добавите акаунт, изтеглете приложението.
Изберете как искате да добавите Authenticator:
Добавяне на Authenticator като начин за потвърждаване на влизането
-
На вашия компютър отидете на Разширени опции за защита в таблото на вашия акаунт в Microsoft.
Влизане -
Изберете Добавяне на нов начин за влизане или потвърждаване.
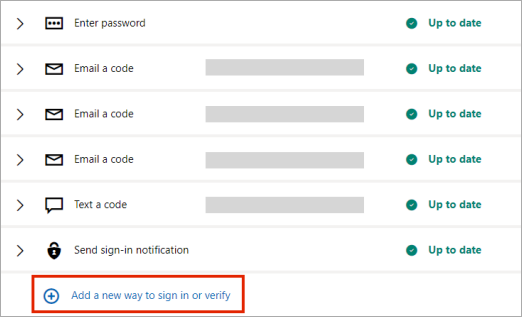
-
Изберете Използване на приложение.
Съвет: Ако все още нямате инсталиран Authenticator, изберете Изтегляне сега. Ако приложението вече е инсталирано, щракнете върху Настройване на друго приложение за удостоверяване и изберете Напред , за да се покаже QR кодът.
-
Отворете Authenticator на вашия телефон и изберете иконата "плюс"
-
Изберете Личен акаунт, след което докоснете Сканиране на QR код.
Забележка: Ако не можете да използвате камерата си за сканиране на QR код, щракнете върху Не мога да сканирам баркода на вашия компютър и докоснете Ръчно въвеждане на код на мобилния си телефон.
Добавяне на Authenticator като начин за влизане всеки път
-
На вашия компютър отидете на Разширени опции за защита в таблото на вашия акаунт в Microsoft.
Влизане -
Превъртете надолу до раздела Потвърждаване в две стъпки и изберете , за да включите функцията.
-
Следвайте инструкциите, показани на екрана.
Забележка: Като част от настройването на този акаунт ще ви бъде предоставен QR код за сканиране с вашето устройство; това е един от начините да гарантираме, че притежавате физическото устройство, на което инсталирате приложението Authenticator.
Добавяне на Authenticator като единственият начин за влизане
-
На вашия компютър отидете на Разширени опции за защита в таблото на вашия акаунт в Microsoft.
Влизане -
Превъртете надолу до секцията Без парола акаунт и изберете да включите функцията.
-
Следвайте подканите, за да потвърдите акаунта си.
-
Одобряване на искането, изпратено до Authenticator.
Ако вашата организация поддържа двуфакторно удостоверяване или влизане с многофакторно удостоверяване, можете да настроите своите служебни или учебни акаунти да използват Authenticator като един от методите за проверка.
Изберете едно от следните неща:
Добавяне на служебен или учебен акаунт чрез QR код
За да добавите акаунт чрез сканиране на QR код, направете следното:
-
На вашия компютър отидете на страницата Информация за защита на таблото на вашия акаунт.
ВлизанеЗабележка: Ако не виждате страницата Информация за защита, отидете на Допълнителна проверка за защита, след което поставете отметка в квадратчето до Приложение за удостоверяване, след което изберете Конфигуриране за показване на QR кода.
-
Изберете Добавяне на метод за влизане.
-
Изберете Приложението Authenticator от падащото меню и изберете Добавяне.
-
Ако вече имате инсталиран Authenticator на телефона си, изберете Напред , за да се покаже QR код.
-
Отворете Authenticator на вашия телефон и изберете иконата "плюс" и изберете Добавяне на акаунт.
-
Изберете Служебен или учебен акаунт, след което докоснете Сканиране на QR код.
Забележки:
-
Ако не можете да използвате камерата си, за да сканирате QR код, щракнете върху Не можете да сканирате изображението на вашия компютър и докоснете Ръчно въвеждане на код на мобилното устройство.
-
Ако вашият администратор ви е позволил да използвате влизане по телефона с помощта на Authenticator, ще можете да преминете през регистрирането на устройството, за да получите настройка за влизане без парола по телефона и Azure AD Multi-Factor Authentication.
-
За държавни организации в САЩ единственият начин да добавите акаунт за влизане по телефона е чрез добавянето му с помощта на опцията Влизане с вашите идентификационни данни по-горе.
-
Добавяне на служебен или учебен акаунт с вашите идентификационни данни
Забележка: Тази функция може да се използва само от потребители, чиито администратори са разрешили влизането по телефона с помощта на Authenticator.
За да добавите акаунт, като влезете във Вашия служебен или учебен акаунт, като използвате вашите идентификационни данни:
-
Отворете Authenticator и изберете иконата "плюс" в горната лента с менюта.
-
Докоснете Служебен или учебен акаунт. Изберете Влизане.
-
Въведете своите идентификационни данни за служебен или учебен акаунт.
Забележка: Ако имате Временен Access Pass (TAP), можете да го използвате за влизане.
-
На вашето устройство докоснете акаунта и проверете в изгледа на цял екран, че акаунтът ви е правилен.
Ако не разполагате с достатъчно методи за удостоверяване във вашия акаунт, за да получите силен маркер за удостоверяване, не можете да добавите акаунт. Ще видите грешка в Authenticator, която гласи "За да настроите Microsoft Authenticator, трябва да отидете на aka.ms/mfasetup в уеб браузър."
Ако получите съобщението "Възможно е да влизате от местоположение, което е ограничено от вашия администратор", вашият администратор не е разрешил тази функция вместо вас и вероятно е задал правила за условен достъп при регистриране на информация за защита. Възможно е също да получавате съобщения, които блокират регистрирането на Authenticator, тъй като администраторът ви има зададени правила за условен достъп. В тези случаи се обърнете към администратора за вашия служебен или учебен акаунт, за да използва този метод за удостоверяване.
Ако вашият администратор ви е позволил да използвате влизане по телефона с помощта на Authenticator, ще можете да преминете през регистрирането на устройството, за да получите настройка за влизане без парола по телефона и потвърждаване в две стъпки. Въпреки това все още ще можете да настроите потвърждаване в две стъпки, независимо дали сте разрешени за влизане по телефона.
Ако имате акаунти, които не са на Microsoft, като например за Amazon, Facebook или Google, можете да ги добавите към Authenticator за потвърждаване в две стъпки или ако вашият сайт или услуга поддържа добавяне на акаунт с помощта на QR код, можете да настроите Authenticator като начин за влизане.
По принцип за всички ваши лични акаунти трябва да:
-
Влезте в акаунта и включете потвърждаването в две стъпки.
-
Добавете акаунта към Authenticator, като следвате стъпките по-долу. Може да бъдете помолени да сканирате QR код като част от този процес.
Ако за първи път настройвате Authenticator, може да получите подкана с въпрос дали да позволите на приложението достъп до вашата камера (iOS), или да позволите на приложението да прави снимки и да записва видео (Android). Разрешете на приложението да използва камерата, така че да можете да направите снимка на QR код в една стъпка.
Добавете своя акаунт на Amazon, като включите потвърждаването в две стъпки и след това добавите акаунта към приложението.
Включване на функцията за потвърждаване в две стъпки
-
На вашия компютър отворете Facebook, изберете менюто в горния десен ъгъл и след това отидете на менюто Акаунт & списъци и след това изберете Вашият акаунт.
-
Изберете Влизане & защита, влезте във вашия акаунт в Amazon, след което изберете Редактиране в областта Разширени настройки за защита . Появява се страницата Разширени настройки за защита .
-
Изберете Първи стъпки.
-
Изберете Приложението Authenticator от страницата Изберете как ще получавате кодове . Страницата се променя, за да ви покаже QR код. Не затваряйте тази страница.
-
Отворете Authenticator, изберете Добавяне на акаунт от иконата Персонализиране и управление в горния десен ъгъл, след което изберете Друг акаунт (Google, Facebook и т.н.).
-
Използвайте камерата на устройството си, за да сканирате QR кода от страницата "Двуфакторно удостоверяване " на вашия компютър.
Забележка: Ако камерата не работи правилно, можете да въведете QR кода и URL адреса ръчно.
-
Прегледайте страницата Акаунти на Authenticator на вашето устройство, за да се уверите, че информацията за вашия акаунт е правилна и че има свързан код за потвърждение. За допълнителна защита кодът за потвърждение се променя на всеки 30 секунди, като не позволява на някого да използва код няколко пъти.
-
На страницата Изберете как ще получавате кодове на вашия компютър въведете кода за потвърждение, предоставен в приложението за вашия акаунт на Amazon, след което изберете Потвърждаване на кода и продължете.
-
Завършете останалата част от процеса на записване, включително добавяне на метод за проверка на архива, като например текстово съобщение, и след това изберете Изпращане на код.
-
На страницата Добавяне на метод за проверка на архива на вашия компютър въведете кода за потвърждение, предоставен от метода за проверка на архива за вашия акаунт в Amazon, след което изберете Потвърждаване на кода и продължете.
-
На страницата Почти е готово решете дали да направите компютъра си надеждно устройство, след което изберете Разбрах.
-
Включете Потвърждаване в две стъпки. Появява се страницата Разширени настройки за защита , показваща актуализираните подробни данни за потвърждаването в две стъпки.
Забележка: За повече информация относно потвърждаването в две стъпки и вашия акаунт във Facebook вижте Какво представлява двустепенно удостоверяване и как работи?
Добавете своя акаунт във Facebook, като включите потвърждаването в две стъпки и след това добавите акаунта към приложението.
Включване на функцията за потвърждаване в две стъпки
-
На вашия компютър отворете Facebook, изберете менюто в горния десен ъгъл и след това отидете в Настройки > Защита и Влизане. Появява се страницата Защита и влизане.
-
Отидете до опцията Използване на двустепенно удостоверяване в секцията Двустепенно удостоверяване и след това изберете Редактиране. Появява се страницата Двустепенно удостоверяване .
-
Изберете Включване.
Добавяне на вашия акаунт за Facebook към приложението
-
На страницата на Facebook на вашия компютър отидете в раздела Добавяне на архивно копие и след това изберете Настройка от областта на приложението за удостоверяване .
-
Получавате QR код, който можете да използвате за автоматично свързване на акаунта с Authenticator. Не затваряйте този прозорец.
-
Отворете Authenticator, изберете Добавяне на акаунт от иконата Персонализиране и управление в горния десен ъгъл, след което изберете Друг акаунт (Google, Facebook и т.н.).
-
Използвайте камерата на устройството си, за да сканирате QR кода от страницата "Двуфакторно удостоверяване " на вашия компютър.
Забележка: Ако камерата не работи правилно, можете да въведете QR кода и URL адреса ръчно.
-
Прегледайте страницата Акаунти на Authenticator на вашето устройство, за да се уверите, че информацията за вашия акаунт е правилна и че има свързан код за потвърждение. За допълнителна защита кодът за потвърждение се променя на всеки 30 секунди, като не позволява на някого да използва код няколко пъти.
-
Изберете Напред на страницата Двустепенно удостоверяване на вашия компютър и след това въведете кода за потвърждение, предоставен в приложението за вашия акаунт във Facebook.
-
Вашият акаунт е проверен и сега можете да използвате приложението, за да потвърдите акаунта си.
Забележка: За повече информация относно потвърждаването в две стъпки и вашия акаунт във Facebook вижте Какво представлява двустепенно удостоверяване и как работи?
Добавете своя акаунт за Google, като включите потвърждаването в две стъпки и след това добавите акаунта към приложението.
Включване на функцията за потвърждаване в две стъпки
-
На компютъра отидете на страницата за потвърждаване в две стъпки за акаунта в Google, изберете Първи стъпки и след това потвърдете самоличността си.
-
Следвайте стъпките на страницата, за да включите потвърждаването в две стъпки за личния ви акаунт за Google.
Добавяне на вашия акаунт за Google към приложението
-
На страницата за защита на акаунта за Google отидете в раздела Добавяне на още втори стъпки, за да потвърдите, че сте вие , изберете настройка от раздела Приложение Authenticator .
-
На страницата Получаване на кодове от Authenticator изберете Android или iPhone въз основа на типа на телефона, след което изберете Напред.
-
Получавате QR код, който можете да използвате за автоматично свързване на акаунта с Authenticator. Не затваряйте този прозорец.
-
Отворете Authenticator, изберете Добавяне на акаунт от иконата Персонализиране и управление в горния десен ъгъл, след което изберете Друг акаунт (Google, Facebook и т.н.).
-
Използвайте камерата на устройството си, за да сканирате QR кода от страницата Настройване на удостоверител на вашия компютър.
Забележка: Ако камерата не работи правилно, можете да въведете QR кода и URL адреса ръчно.
-
Прегледайте страницата Акаунти на Authenticator на вашето устройство, за да се уверите, че информацията за вашия акаунт е правилна и че има свързан код за потвърждение. За допълнителна защита кодът за потвърждение се променя на всеки 30 секунди, като не позволява на някого да използва код няколко пъти.
-
Изберете Напред на страницата Настройване на удостоверител на вашия компютър, въведете кода за потвърждение, предоставен в приложението за вашия акаунт за Google, след което изберете Потвърждаване.
-
Вашият акаунт е проверен и можете да изберете Готово , за да затворите страницата Настройване на удостоверител .
-
Отворете Authenticator на мобилното си устройство.
-
Изберете иконата плюс в горната лента с менюта.
-
На страницата Add account (Добавяне на акаунт ) изберете Other account (Друг акаунт).
-
Сканирайте QR кода, показан на страницата за влизане на сайта на акаунта.










