أيقونة تشير إلى الاتصال بشبكة Wi-Fi

أنت متصل Wi-Fi والإنترنت. من المفترض أن تكون حالة الاتصال جيدة. إذا رأيت هذه الأيقونة ولكنك كنت مع ذلك تواجه مشاكل في الاتصال، فقد يعود سبب المشكلة إلى تطبيق أو موقع ويب معين أو جدار حماية يحظر اتصال إنترنت.
ملاحظة: إذا رأيت شريط الإشارة يتحرك لأعلى ولأسفل، فهذا يعني أن جهازك في طور الاتصال بشبكة Wi-Fi. بمجرد أن يتوقف عن الحركة ويعرض مستوى اتصال، تكون متصلا.
أيقونة VPN المتصلة

أنت متصل بشبكة خاصة ظاهرية معترف بها (VPN). لمعرفة المزيد، راجع الاتصال بشبكة VPN في Windows.
لا يوجد اتصال بالإنترنت

لا يوجد اتصال بالإنترنت على جهازك. بالنسبة لشبكة Wi-Fi، يمكن أن تظهر هذه الأيقونة لسبب واحد أو أكثر.
جرب اتّباع أحد الحلول التالية أولاً:
-
إذا شاهدت أيقونة "لا يوجد اتصال بالإنترنت"، فحينئذٍ تحقق مما إذا كانت شبكة Wi-Fi التي تتعرف عليها تظهر في قائمة الشبكات أم لا. إذا كانت ظاهرة، فحدد شبكة Wi-Fi، ثم حاول الاتصال بها.
-
إذا تعذر عليك الاتصال، فافتح تقرير الشبكة اللاسلكية وراجع قسم جلسات Wi-Fi للاطلاع على المشاكل التي تم التبليغ عنها. لمزيد من المعلومات، راجع تحليل تقرير الشبكة اللاسلكية.
إن كمبيوتر Windows متصل بالشبكة المحلية ولكنه غير متصل بالإنترنت. إذا حددت أيقونة "لا يوجد اتصال بالإنترنت"، فسيتم عرض كلمات لا يوجد إنترنت ضمن شبكة Wi-Fi التي تتصل بها. يمكنك على الأرجح رؤية أجهزة كمبيوتر وأجهزة أخرى على شبكتك المحلية، ولكن لا يمكنك القيام بأشياء تتطلب الوصول إلى الإنترنت، مثل تصفح الويب أو استخدام البريد الإلكتروني أو دفق الموسيقى والفيديو.
لتحديد ما إذا كان الكمبيوتر يواجه اتصالاً محدودًا من دون اتصال إنترنت، يرسل Windows طلب HTTP صغيرًا إلى خادم على الإنترنت. وإذا لم يستلم أي معلومات من الخادم، فستظهر هذه الأيقونة عندئذٍ.
إذا كان الاتصال محدودًا، فعليك إنشاء تقرير الشبكة اللاسلكية وفتحه، ثم القيام بما يلي:
-
أنشئ تقرير الشبكة اللاسلكية، ثم افتحه. التقرير عبارة عن ملف HTML، وهو مخزن في موقع محدد على الكمبيوتر.
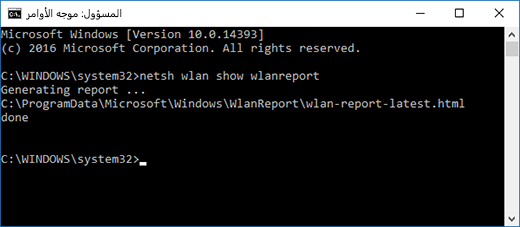
-
ابحث عن القسم Output for ‘ipconfig /all’ في Script Output (إخراج البرنامج النصي)، ثم قم بالتمرير للأسفل وصولاً إلى الجزء حيث تم إدراج اسم محول الشبكة الذي تستخدمه. لمزيد من المعلومات حول العثور على ذلك في تقرير الشبكة اللاسلكية، راجع تحليل تقرير الشبكة اللاسلكية.
-
تحقق من وجود عنوان IP صالح. تأكد من أن لديك عنوان IP وأنه ليس مثل هذا — 169.254.x.x. إذا كان عنوان IP الخاص بك يبدو هكذا، فهذا يعني أن Windows لم يتمكن من الحصول على عنوان IP من جهاز التوجيه الخاص بك. إذا كنت لا تستخدم عنوان IP ثابتًا على الكمبيوتر، فتحقق من تمكين DHCP على الموجه. راجع الوثائق الخاصة بالموجه لمعرفة كيفية القيام بذلك. إذا أدى ذلك إلى إصلاح مشكلة Wi-Fi، فسوف تتغير أيقونة "لا يوجد اتصال" إلى "متصل بشبكة Wi-Fi" خلال ثوانٍ قليلة.
-
تحقق من وجود خادم DNS صالح. تأكد من وجود اسم خادم DNS مدرج في القائمة ومن أنه باستطاعتك اختبار اتصاله. ل ping خادم DNS
-
في تقرير الشبكة اللاسلكية، ابحث عن عنوان IP المدرج إلى جانب DNS servers (خوادم DNS).
-
في موجه الأوامر، اكتب ping [عنوان خادم DNS].
-
-
إذا كان لديك عنوان IP صالح ولكن لا يمكنك اختبار اتصال خادم DNS الخاص بك، يمكنك تغيير خادم DNS إلى عنوان مختلف ثم محاولة اختبار اتصال العنوان الجديد. هناك الكثير من خوادم DNS العامة المجانية. للعثور على هذه الخوادم، انتقل إلى الويب وابحث عن خوادم DNS العامة. لمعرفة كيفية تغيير خادم DNS في Windows، راجع تغيير إعدادات TCP/IP.
إذا رأيت أيقونة "لا يوجد اتصال بالإنترنت" أثناء وجودك ضمن نطاق شبكات Wi-Fi، فقد يعني ذلك أحد الأمور التالية:
-
مفتاح Wi-Fi الفعلي على الكمبيوتر المحمول أو اللوحي متوقف عن التشغيل. تأكد من تشغيله.
-
تم إيقاف تشغيل شبكة Wi-Fi في إعدادات Wi-Fi. افتح الإعدادات، ثم حدد الشبكة & الإنترنت. تأكد من تشغيل Wi-Fi.
-
لا يدعم المحول التردد الذي تبث عليه شبكتك. على سبيل المثال، قد يدعم المحول الذي تستخدمه نطاق التردد 2.4 غيغاهرتز، ولكن شبكتك تستخدم نطاق التردد 5 غيغاهرتز. راجع الوثائق الخاصة بالموجه لمعرفة التردد الذي يستخدمه. لمعرفة المزيد حول الاختلافات بين شبكات 2.4 غيغاهرتز وشبكات 5 غيغاهرتز، راجع القسم مشاكل Wi-Fi وتخطيط المنزل.
-
يدعم المحول تردد الشبكة، ولكن برنامج تشغيل محول الشبكة اللاسلكية يعمل على تصفيته. على الرغم من أن هذا الأمر غير شائع، غير أنه من المعروف عنه أنه يحدث. تأكد من أن محول الشبكة اللاسلكية يسمح بتردد الشبكة نفسه الذي تسمح به الشبكة اللاسلكية عبر القيام بما يلي:
-
حدد بحث على شريط المهام، وأدخل إدارة الأجهزة، ثم حدد إدارة الأجهزة من قائمة النتائج.
-
في "إدارة الأجهزة"، حدد محولات الشبكة > اسم محول الشبكة اللاسلكية.
-
اضغط باستمرار (أو انقر بزر الماوس الأيمن فوق) محول الشبكة اللاسلكية، ثم حدد خصائص.
-
حدد علامة التبويب خيارات متقدمة، ثم ابحث عن إعداد الوضع اللاسلكي أو النطاق، وتأكد من أنه يسمح بتردد الشبكة.
-
إذا كانت هذه هي الحالة، ففيما يلي بعض الإجراءات التي يمكنك تنفيذها:
-
في تقرير الشبكة اللاسلكية، ابحث عن المحول اللاسلكي في القسم Network Adapters (محولات الشبكة)، وتحقق مما إذا كان رقم المشكلة مدرجًا هناك. إذا تم إدراجه، فسيتوافق الرقم مع رمز الخطأ إدارة الأجهزة الذي يخبرك بسبب عدم تحميل برنامج التشغيل.
-
تحقق من أن لديك أحدث برنامج تشغيل عن طريق تشغيل Windows Update، وتحقق من إصدار برنامج التشغيلوتاريخ برنامج التشغيل لمعرفة ما إذا كانت تتطابق مع أحدث إصدارات برنامج التشغيل المدرجة على موقع الشركة المصنعة للجهاز على الويب. للبحث عن تاريخ وإصدار برنامج التشغيل، في إدارة الأجهزة، قم بتوسيع محولات الشبكة، واضغط باستمرار (أو انقر بزر الماوس الأيمن) على محول الشبكة اللاسلكية، وحدد خصائص، ثم حدد علامة التبويب برنامج التشغيل.
-
تأكد من أنه لم تعطيل محول الشبكة اللاسلكية في "إدارة الأجهزة". للقيام بذلك، في "إدارة الأجهزة"، قم بتوسيع محولات الشبكة، واضغط باستمرار (أو بزر الماوس الأيمن) على محول الشبكة اللاسلكية، ثم حدد تمكين الجهاز.
-
إذا لم يكن محول الشبكة اللاسلكية مدرجًا في "إدارة الأجهزة"، فلن يتمكن Windows من الكشف عنه. في هذه الحالة، قد تحتاج إلى تثبيت برنامج التشغيل يدويًا. تحقق من موقع ويب الشركة المصنعة للجهاز لبرنامج تشغيل يعمل في Windows 10. لمعرفة كيفية تثبيت برنامج تشغيل محول الشبكة، راجع إصلاح مشكلات اتصال الشبكة.
العودة إلى نظرة عامة
يمكن أن تخبرك أيقونة Wi-Fi الموجودة في أقصى يمين شريط مهام Windows بالكثير عن اتصال Wi-Fi وحالته. فيما يلي بعض الأيقونات Wi-Fi المختلفة التي قد تراها.
أيقونة تشير إلى الاتصال بشبكة Wi-Fi

أنت متصل بشبكة Wi-Fi وبالإنترنت. من المفترض أن تكون حالة الاتصال جيدة. إذا رأيت هذه الأيقونة ولكنك كنت مع ذلك تواجه مشاكل في الاتصال، فقد يعود سبب المشكلة إلى تطبيق أو موقع ويب معين أو جدار حماية يحظر اتصال إنترنت.
ملاحظة: إذا رأيت شريط الإشارة يتحرك لأعلى ولأسفل، فهذا يعني أن جهازك في طور الاتصال بشبكة Wi-Fi. بمجرد أن يتوقف عن الحركة ويعرض مستوى اتصال، تكون متصلا.
لا يوجد اتصال بالإنترنت

ليس لدى جهازك اتصال بالإنترنت. بالنسبة لشبكة Wi-Fi، يمكن أن تظهر هذه الأيقونة لسبب واحد أو أكثر.
جرب اتّباع أحد الحلول التالية أولاً:
-
إذا شاهدت أيقونة "لا يوجد اتصال بالإنترنت"، فحينئذٍ تحقق مما إذا كانت شبكة Wi-Fi التي تتعرف عليها تظهر في قائمة الشبكات أم لا. إذا كانت ظاهرة، فحدد شبكة Wi-Fi، ثم حاول الاتصال بها.
-
إذا تعذر عليك الاتصال، فافتح تقرير الشبكة اللاسلكية وراجع قسم جلسات Wi-Fi للاطلاع على المشاكل التي تم التبليغ عنها. لاسلكية لمزيد من المعلومات، راجع تحليل تقرير الشبكة اللاسلكية.
إن كمبيوتر Windows متصل بالشبكة المحلية ولكنه غير متصل بالإنترنت. إذا حددت أيقونة "لا يوجد اتصال بالإنترنت"، فسيتم عرض كلمات لا يوجد إنترنت ضمن شبكة Wi-Fi التي تتصل بها. باستطاعتك على الأرجح أن ترى أجهزة الكمبيوتر والأجهزة الأخرى على الشبكة المحلية، ولكن لا يمكنك القيام بأشياء تتطلب اتصال إنترنت، مثل تصفح الويب أو استخدام البريد الإلكتروني أو تمكين النقل المستمر للموسيقى والفيديو.
لتحديد ما إذا كان الكمبيوتر يواجه اتصالاً محدودًا من دون اتصال إنترنت، يرسل Windows طلب HTTP صغيرًا إلى خادم على الإنترنت. وإذا لم يستلم أي معلومات من الخادم، فستظهر هذه الأيقونة عندئذٍ.
إذا كان الاتصال محدودًا، فعليك إنشاء تقرير الشبكة اللاسلكية وفتحه، ثم القيام بما يلي:
-
أنشئ تقرير الشبكة اللاسلكية، ثم افتحه. التقرير عبارة عن ملف HTML، وهو مخزن في موقع محدد على الكمبيوتر.
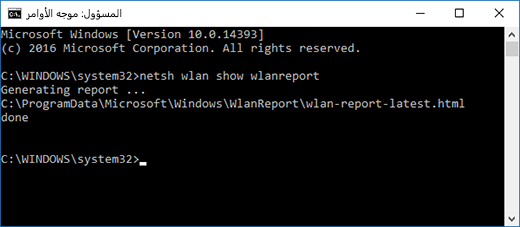
-
ابحث عن القسم Output for ‘ipconfig /all’ في Script Output (إخراج البرنامج النصي)، ثم قم بالتمرير للأسفل وصولاً إلى الجزء حيث تم إدراج اسم محول الشبكة الذي تستخدمه. لمزيد من المعلومات حول العثور على هذا القسم في تقرير الشبكة اللاسلكية، راجع تحليل تقرير الشبكة اللاسلكية.
-
تحقق من وجود عنوان IP صالح. تأكد من أن لديك عنوان IP وأنه ليس مثل هذا — 169.254.x.x. إذا كان عنوان IP الخاص بك يبدو هكذا، فهذا يعني أن Windows لم يتمكن من الحصول على عنوان IP من جهاز التوجيه الخاص بك. إذا كنت لا تستخدم عنوان IP ثابتًا على الكمبيوتر، فتحقق من تمكين DHCP على الموجه. راجع الوثائق الخاصة بالموجه لمعرفة كيفية القيام بذلك. إذا أدى ذلك إلى إصلاح مشكلة Wi-Fi، فسوف تتغير أيقونة "لا يوجد اتصال" إلى "متصل بشبكة Wi-Fi" خلال ثوانٍ قليلة.
-
تحقق من وجود خادم DNS صالح. تأكد من وجود اسم خادم DNS مدرج في القائمة ومن أنه باستطاعتك اختبار اتصاله. ل ping خادم DNS
-
في تقرير الشبكة اللاسلكية، ابحث عن عنوان IP المدرج إلى جانب DNS servers (خوادم DNS).
-
في موجه الأوامر، اكتب ping [عنوان خادم DNS].
-
-
إذا كان لديك عنوان IP صالح ولكن لا يمكنك اختبار اتصال خادم DNS الخاص بك، يمكنك تغيير خادم DNS إلى عنوان مختلف ثم محاولة اختبار اتصال العنوان الجديد. هناك الكثير من خوادم DNS العامة المجانية. للعثور على هذه الخوادم، انتقل إلى الويب وابحث عن خوادم DNS العامة. لمعرفة كيفية تغيير خادم DNS في Windows، راجع تغيير إعدادات TCP/IP.
إذا رأيت أيقونة "لا يوجد اتصال بالإنترنت" أثناء وجودك ضمن نطاق شبكات Wi-Fi، فقد يعني ذلك أحد الأمور التالية:
-
مفتاح Wi-Fi الفعلي على الكمبيوتر المحمول أو اللوحي متوقف عن التشغيل. تأكد من تشغيله.
-
تم إيقاف تشغيل شبكة Wi-Fi في إعدادات Wi-Fi. افتح الإعدادات ، ثم حدد الشبكة & الإنترنت > Wi-Fi ، وتأكد من تشغيل Wi-Fi .
-
لا يدعم المحول التردد الذي تبث الشبكة به. على سبيل المثال، قد يدعم المحول الذي تستخدمه نطاق التردد 2.4 غيغاهرتز، ولكن شبكتك تستخدم نطاق التردد 5 غيغاهرتز. راجع الوثائق الخاصة بالموجه لمعرفة التردد الذي يستخدمه. لمعرفة المزيد حول الاختلافات بين شبكات 2.4 غيغاهرتز وشبكات 5 غيغاهرتز، راجع القسم مشاكل Wi-Fi وتخطيط المنزل.
-
يدعم المحول تردد الشبكة، ولكن برنامج تشغيل محول الشبكة اللاسلكية يعمل على تصفيته. على الرغم من أن هذا الأمر غير شائع، غير أنه من المعروف عنه أنه يحدث. تأكد من أن محول الشبكة اللاسلكية يسمح بتردد الشبكة نفسه الذي تسمح به الشبكة اللاسلكية عبر القيام بما يلي:
-
في مربع البحث على شريط المهام، أدخل إدارة الأجهزة، ثم حدد إدارة الأجهزة من قائمة النتائج.
-
في "إدارة الأجهزة"، حدد محولات الشبكة > اسم محول الشبكة اللاسلكية.
-
حدد علامة التبويب خيارات متقدمة، ثم ابحث عن إعداد الوضع اللاسلكي أو النطاق، وتأكد من أنه يسمح بتردد الشبكة.
-
إذا كانت هذه هي الحالة، ففيما يلي بعض الإجراءات التي يمكنك تنفيذها:
-
في تقرير الشبكة اللاسلكية، ابحث عن المحول اللاسلكي في القسم Network Adapters (محولات الشبكة)، وتحقق مما إذا كان رقم المشكلة مدرجًا هناك. إذا تم إدراجه، فسيتوافق الرقم مع رمز الخطأ إدارة الأجهزة الذي يخبرك بسبب عدم تحميل برنامج التشغيل.
-
تأكد من وجود برنامج التشغيل الأحدث لديك عن طريق تشغيل Windows Update، وتحقق من إصدار برنامج التشغيل وتاريخ برنامج التشغيل لمعرفة ما إذا كانا يتطابقان مع إصدارات برامج التشغيل الأحدث المدرجة في موقع الشركة المصنّعة للجهاز على الويب. للبحث عن تاريخ وإصدار برنامج التشغيل، في إدارة الأجهزة، قم بتوسيع محولات الشبكة، واضغط باستمرار (أو انقر بزر الماوس الأيمن) على محول الشبكة اللاسلكية، وحدد خصائص، ثم حدد علامة التبويب برنامج التشغيل.
-
تأكد من أنه لم تعطيل محول الشبكة اللاسلكية في "إدارة الأجهزة". للقيام بذلك، في "إدارة الأجهزة"، قم بتوسيع محولات الشبكة، واضغط باستمرار (أو بزر الماوس الأيمن) على محول الشبكة اللاسلكية، ثم حدد تمكين الجهاز.
-
إذا لم يكن محول الشبكة اللاسلكية مدرجًا في "إدارة الأجهزة"، فلن يتمكن Windows من الكشف عنه. في هذه الحالة، قد تحتاج إلى تثبيت برنامج التشغيل يدويًا. تحقق من موقع ويب الشركة المصنعة للجهاز لبرنامج تشغيل يعمل في Windows 10. لمعرفة كيفية تثبيت برنامج تشغيل محول شبكة، راجع إصلاح مشكلات الاتصال بالشبكة.
التالي: التحقق من إعدادات وبرامج تشغيل شبكة Wi-Fi في Windows 10
العودة إلى النظرة العامة











