إضافة حساب العمل أو المؤسسة التعليمية إلى جهاز Windows
Applies To
Windows 11 Windows 10ملاحظة: تمت جدولة التغييرات التي تم إجراؤها على صفحة تسجيل حساب Entra المذكورة في المقالة في يناير 2025.
تعد إضافة حساب عمل أو مدرسة إلى Windows عملية مباشرة تعزز وصولك إلى الموارد والخدمات التنظيمية. توفر هذه المقالة نظرة عامة وإجابات على بعض الأسئلة المتداولة (FAQ) حول إضافة حساب عمل أو مؤسسة تعليمية إلى جهاز Windows باستخدام تطبيقات مثل Microsoft Outlook أو Edge.
نظرة عامة
عند إضافة حساب عمل أو مؤسسة تعليمية إلى جهاز الكمبيوتر الخاص بك من خلال تطبيق، تتم مطالبتك بصفحة تسمى صفحة تسجيل حساب Entra. يعتمد محتوى الصفحة على ما إذا كانت مؤسستك قد نفذت حل إدارة الأجهزة:
-
في التدفق القياسي، يمكنك إضافة حساب العمل أو المؤسسة التعليمية من خلال تطبيق مثل Microsoft Edge. تتضمن هذه العملية إدخال بيانات اعتماد حساب مؤسستك وربما إكمال المصادقة متعددة العوامل

-
إذا كانت مؤسستك تستخدم حل إدارة الأجهزة، فإن العملية تتضمن خطوات إضافية لضمان توافق الكمبيوتر مع نهج الشركة. يضمن هذا الإعداد أن جهازك يلبي متطلبات الأمان، مثل التشفير وحماية البيانات، ويسمح لمسؤولي تكنولوجيا المعلومات بإدارة جهازك وتأمينه عن بعد
ملاحظة: تظهر صفحة تسجيل حساب Entra فقط عند استخدام حسابات Microsoft Entra.
تظهر صفحة تسجيل حساب Entra عندما تحاول الوصول إلى الموارد المحمية من خلال تطبيق. الصفحة هي المكان الذي تقرر فيه ما إذا كنت تريد إضافة حسابك إلى الجهاز. عندما يحاول تطبيق مثل Outlook الوصول إلى مورد محمي، سترى صفحة تسجيل حساب Entra تطلب منك إضافة حسابك إلى الجهاز. تمنحك إضافة حسابك إلى الجهاز القدرة على تسجيل الدخول بسلاسة إلى جميع تطبيقات سطح المكتب. كما يوفر لك المزيد من ميزات الأمان.
يصبح حسابك متاحا لجميع تطبيقات سطح المكتب والويب التي تستخدم حساب العمل أو المؤسسة التعليمية لتسجيل الدخول. في كثير من الحالات، تستخدم هذه التطبيقات تلقائيا حساب العمل أو المؤسسة التعليمية دون الحاجة إلى أي تفاعل، لذلك لا تحتاج إلى إدخال بيانات الاعتماد الخاصة بك عند فتحها.
هذا الجهاز مسجل أيضا في دليل مؤسستك. بمجرد تسجيل هذا الجهاز، يتم عرض المعلومات الأساسية حول الجهاز للمستخدمين الآخرين في مؤسستك.
ملاحظة: غالبا ما يحدث نشاط الخلفية الذي يستخدم حساب العمل أو المؤسسة التعليمية على جهازك لتوفير خدمات مختلفة. يمكن أن ينشأ هذا النشاط من التطبيقات وخدمات Windows والمهام المجدولة.
يتم عرض المعلومات التالية حول جهازك في دليل مؤسستك. قد يتمكن المستخدمون الآخرون في مؤسستك من رؤية:
-
اسم جهازك
-
إذا تم تمكين جهازك
-
رقم نظام التشغيل والإصدار
-
نوع الصلة. على سبيل المثال: Microsoft Entra مسجلة
-
اسم مالك الجهاز
-
تكوين إدارة الجهاز
-
إدارة إعدادات الأمان
-
حالة توافق الجهاز
-
تاريخ تسجيل الجهاز
-
تاريخ النشاط الأخير
لقد قمت بتسجيل الدخول إلى التطبيق الفردي الذي تحاول تسجيل الدخول إليه حاليا. لا تتم إضافة حسابك إلى الجهاز، ولا يظهر في إعدادات Windows ضمن الحسابات. لم تسجل دخولك إلى تطبيقات أخرى.
الجهاز غير مسجل في دليل مؤسستك، ولا يتم عرض معلوماته للمستخدمين الآخرين في مؤسستك.
-
في تطبيق الإعدادات على جهاز Windows، حدد حسابات > الوصول إلى العمل أو المؤسسة التعليمية أو استخدم الاختصار التالي:
-
حدد حسابك > قطع الاتصال
إذا لم يكن لديك حق الوصول إلى الجهاز الذي سجلت الدخول إليه، فانتقل إلى https://myaccount.microsoft.com/device-list، وقم بتوسيع تفاصيل الجهاز، وحدد تعطيل الجهاز المفقود.
إدارة الأجهزة
يتيح حل إدارة الأجهزة لقسم تكنولوجيا المعلومات في مؤسستك إدارة إعدادات الأمان والتطبيقات على جهازك الشخصي أو الخاص بالشركة. إنها الطريقة التي تتأكد بها المؤسسات فقط من أن الأجهزة المحدثة والمكونة بنهج الأمان المطلوبة قادرة على الوصول إلى التطبيقات والموارد.
إذا قامت شركتك بتمكين إدارة الأجهزة، فستتم مطالبتك بالإصدار التالي من صفحة تسجيل حساب Entra. يمكنك التسجيل في إدارة الأجهزة عن طريق تحديد خانة الاختيار السماح لمؤسستي بإدارة هذا الجهاز .
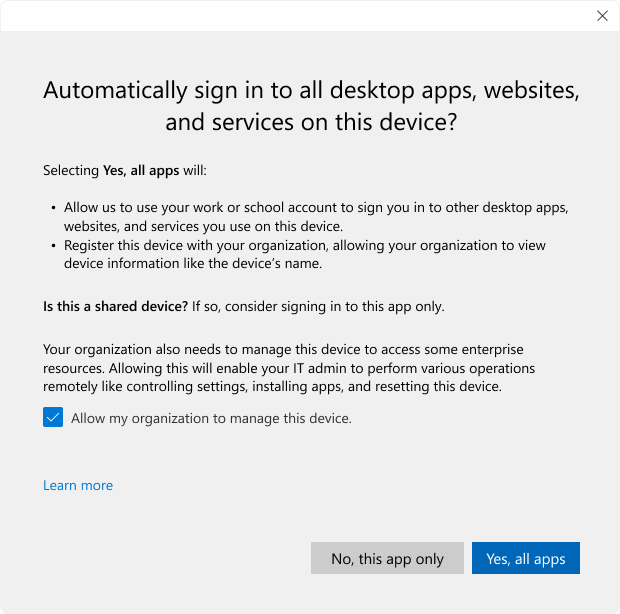
لم يتم تنشيط إدارة الأجهزة:
-
إذا حددت لا، فهذا التطبيق فقط، فلن يتم تنشيط إدارة الأجهزة حتى إذا تم تحديد خانة الاختيار. الجهاز غير مسجل في دليل مؤسستك، ولا تتم إدارته بواسطة مؤسستك
-
يمكن تشغيل إدارة الأجهزة فقط إذا حددت نعم، جميع التطبيقات
يصبح حسابك متوفرا لجميع تطبيقات سطح المكتب ومواقع الويب والخدمات على الجهاز. الجهاز مسجل أيضا ولكن غير مسجل في إدارة الجهاز. بمجرد تسجيل هذا الجهاز، يتم عرض المعلومات الأساسية حول الجهاز للمستخدمين الآخرين في مؤسستك.
ملاحظة: قد تتطلب مؤسستك إدارة الأجهزة لجهاز الكمبيوتر الخاص بك للوصول إلى بعض التطبيقات أو الموارد. بدون إدارة الأجهزة، قد لا يكون لديك حق الوصول.
بمجرد التسجيل في إدارة الأجهزة، يمكن للمسؤول تنفيذ عمليات مختلفة، بما في ذلك:
-
تثبيت التطبيقات على الأجهزة
-
تقييد الوصول إلى أنظمة تشغيل محددة
-
نشر البرامج وتحديثها
-
تكوين إعدادات الجهاز
-
فرض نهج الأمان
-
حظر الأجهزة الشخصية
-
إزالة البيانات من الأجهزة المفقودة أو المسروقة
-
تأمين البيانات وحمايتها على الأجهزة
عام
تظهر صفحة تسجيل حساب Entra مرة واحدة فقط لكل حساب. لتغيير التحديد الذي قمت به في صفحة تسجيل حساب Entra، سجل الخروج من الحساب ثم سجل الدخول مرة أخرى. لتسجيل الخروج:
-
إذا حددت لا، هذا التطبيق فقط، فسجل الخروج من التطبيق
-
إذا حددت نعم، فإن جميع التطبيقات
-
في تطبيق الإعدادات على جهاز Windows، حدد حسابات > الوصول إلى العمل أو المؤسسة التعليمية أو استخدم الاختصار التالي:
قم بتوسيع حساب العمل أو المؤسسة التعليمية وحدد قطع الاتصال
-
إذا لم يكن لديك حق الوصول إلى الجهاز الذي سجلت الدخول إليه، فانتقل إلى https://myaccount.microsoft.com/device-list، وقم بتوسيع تفاصيل الجهاز، وحدد تعطيل الجهاز المفقود
تتم مطالبة جميع حسابات المؤسسة بإضافة حساب المستخدم الخاص بها إلى الجهاز عند تسجيل الدخول إلى أحد التطبيقات. يوفر هذا الحل الراحة والمزيد من الأمان. هذه الصفحة هي المكان الذي تقرر فيه ما إذا كنت تريد إضافة حسابك إلى الجهاز أم لا. إذا كان المسؤول يتطلب إدارة الأجهزة، فستقرر ما إذا كنت تريد التسجيل في إدارة الأجهزة على هذه الصفحة أيضا.
كما يتم تسجيل دخولك تلقائيا إلى جميع تطبيقات سطح المكتب باستخدام حساب مؤسستك. أنت متوافق مع نهج مؤسستك، وتحصل على المزيد من ميزات الأمان.
لا، تنطبق اختياراتك في صفحة تسجيل حساب Entra على هذا الجهاز فقط.
-
تطبيق سطح المكتب هو برنامج يمكنك الوصول إليه مباشرة على الكمبيوتر ويتم تشغيله محليا على الكمبيوتر
-
موقع الويب عبارة عن مجموعة من الصفحات التي يمكنك الوصول إليها عبر مستعرض، ويتم تشغيله في السحابة وداخل المستعرض. يحتوي موقع ويب على ارتباطات لمساعدتك في التنقل عبر صفحات متعددة
مرجع المسؤول
يستخدم المسؤولون نهج الوصول المشروط لحماية الموارد.
توفر لك التطبيقات التي تم تكوينها للعمل مع وسيط مصادقة Windows Web Account Managerتسجيل الدخول الأحادي وميزات الأمان الأخرى.
تتم مطالبة جميع العملاء Microsoft Entra بتسجيل الدخول باستخدام Web Account Manager إذا كان التطبيق ونظام التشغيل يدعمانه.
تعرف على المزيد حول إدارة الأجهزة باستخدام Microsoft Intune.










