كيفية استخدام شاشات متعددة في Windows
Applies To
Windows 11 Windows 10بعد توصيل جهاز الكمبيوتر Windows 11 بأشاشات العرض الخارجية، يمكنك ضبط الإعدادات لكل جهاز.
قبل البدء
قبل تغيير إعدادات أجهزة العرض الخارجية الخاصة بك، تأكد من توصيل كل شيء بشكل صحيح. إليك ما يمكنك القيام به:
-
تأكد من أن الكبلات متصلة بالكمبيوتر الشخصي أو بالإرساء.
-
تحقق من Windows updates. للتحقق من وجود تحديثات، حدد البدء ، ثم ابحث عن الإعدادات. حدد الإعدادات > Windows Update > التحقق من وجود تحديثات.
تلميح: إذا كنت تستخدم محول جهاز عرض لاسلكيا، فقم بتوصيل المحول بمنفذ HDMI على أجهزة تلفزيون أحدث، ثم قم بتوصيل الكمبيوتر به لاسلكيا. بعد توصيل محول جهاز العرض اللاسلكي بالتلفزيون، انتقل إلى جهاز الكمبيوتر Windows 11، واضغط على مفتاح شعار Windows+ K لفتح Cast، ثم حدد محول جهاز العرض اللاسلكي.
إعادة ترتيب أجهزة العرض الخاصة بك
سيظهر هذا الخيار عندما يكتشف Windows أكثر من جهاز عرض واحد. سيتم ترقيم كل جهاز عرض لمساعدتك في التعرف عليه بسهولة أكبر.
تحديد جهاز عرض
لمعرفة الرقم الذي يتوافق مع جهاز عرض، حدد البدء ، ثم ابحث عن الإعدادات. حدد Settings > System > Display > Identify. يظهر رقم على جهاز العرض الذي تم تعيينه إليه.
الكشف عن جهاز عرض
إذا قمت بتوصيل جهاز عرض آخر ولم يظهر في الإعدادات، فحدد البدء > الإعدادات > النظام > جهاز العرض > أجهزة العرض المتعددة > الكشف.
توصيل جهاز عرض لاسلكي
إذا قمت بتوصيل جهاز عرض لاسلكي ولم يظهر في الإعدادات، فحدد بدء > الإعدادات > النظام > جهاز العرض > أجهزة العرض المتعددة > الاتصال.
ترتيب أجهزة العرض الخاصة بك
إذا كان لديك عدة أجهزة عرض، فيمكنك تغيير طريقة ترتيبها. يُعد هذا الأمر مفيدًا إذا كنت تريد أن تتطابق أجهزة العرض الخاصة بك مع كيفية إعدادها في منزلك أو مكتبك. في إعدادات جهاز العرض، حدد جهاز العرض واسحبه إلى المكان الذي تريده. يمكنك القيام بذلك مع كل أجهزة العرض التي تريد نقلها. عندما تكون مسروراً بالتخطيط، حدد تطبيق. اختبر التخطيط الجديد من خلال تحريك مؤشر الماوس عبر أجهزة العرض المختلفة للتأكد من أنه يعمل كما تتوقع.
تلميح: استخدم الخيار تحديد عند ترتيب أجهزة العرض لرؤية رقم العرض على الشاشة.
خيارات عرض متعددة
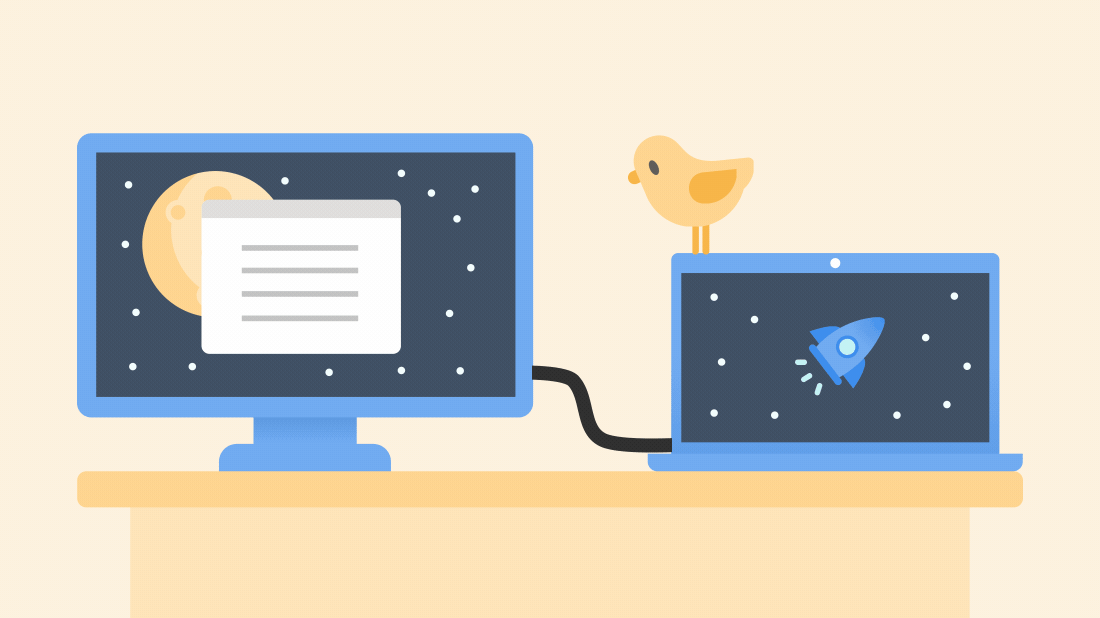
عند إلغاء توصيل الكمبيوتر، يتم تصغير النوافذ الموجودة على جهاز العرض الخارجي. عند إعادة إرساء جهاز الكمبيوتر الخاص بك على جهاز العرض الخاص بك، يقوم Windows بإعادة كل شيء إلى المكان الذي كان لديك فيه من قبل.
لضبط هذا السلوك:
-
حدد Start > Settings > System > Display.
-
مرر لأسفل وحدد أجهزة عرض متعددة لتوسيع هذا القسم.
-
قم بتبديل خانات الاختيار استنادا إلى تفضيلاتك:
-
تذكر مواقع النوافذ استنادا إلى اتصال جهاز العرض
-
تصغير النوافذ عند قطع اتصال جهاز عرض.
-
تغيير خيارات العرض
اختيار خيار جهاز العرض
لتغيير ما يظهر على أجهزة العرض، اضغط على مفتاح شعار Windows+ P. إليك ما يمكنك اختياره.
|
إذا أردت |
اختر |
|
شاهد الأشياء على جهاز عرض واحد فقط. |
شاشة الكمبيوتر فقط |
|
شاهد نفس الشيء على جميع أجهزة العرض الخاصة بك. |
تكرار |
|
شاهد سطح مكتبك عبر شاشات متعددة. عندما يكون لديك أجهزة عرض ممتدة، فيمكنك نقل العناصر بين الشاشتين. |
توسيع |
|
شاهد كل شيء على الشاشة الثانية فقط. |
الشاشة الثانية فقط |
سينتهي دعم Windows 10 في أكتوبر 2025
بعد 14 أكتوبر 2025، لن توفر Microsoft تحديثات البرامج المجانية من Windows Update، أو المساعدة التقنية، أو إصلاحات الأمان لـ Windows 10. سيظل الكمبيوتر يعمل، ولكننا نوصي بالانتقال إلى Windows 11.
بعد توصيل الكمبيوتر الذي يعمل بنظام التشغيل Windows 10 بجهاز عرض خارجي، يمكنك ضبط الإعدادات لكل جهاز.
توصيل جهاز عرض
فيما يلي فيديو حول أساسيات توصيل جهاز عرض خارجي.

قبل البدء
قبل تغيير إعدادات أجهزة العرض الخارجية الخاصة بك، تأكد من توصيل كل شيء بشكل صحيح. إليك ما يمكنك القيام به:
-
تأكد من أن الكبلات متصلة بالكمبيوتر الشخصي أو بالإرساء.
-
تحقق من Windows updates. للتحقق من وجود تحديثات، حدد Start > Settings > Update & Security > Windows Update > التحقق من وجود تحديثات.
تلميح: إذا كنت تستخدم محول جهاز عرض لاسلكياً، فقم بالتوصيل بمنفذ HDMI على أجهزة التلفزيون الأحدث، ثم قم بتوصيل جهاز الكمبيوتر به لاسلكياً. بعد توصيل محول جهاز العرض اللاسلكي الخاص بك بالتلفزيون، انتقل إلى كمبيوترك الشخصي الذي يعمل بنظام التشغيل Windows 10 وحدد بدء > الإعدادات > النظام > جهاز العرض, ثم حدد الاتصال بجهاز عرض لاسلكي.
إعادة ترتيب أجهزة العرض الخاصة بك
سيظهر هذا الخيار عندما يكتشف Windows أكثر من جهاز عرض واحد. سيتم ترقيم كل جهاز عرض لمساعدتك في التعرف عليه بسهولة أكبر.
تحديد جهاز عرض
للاطلاع علي الرقم الذي يتوافق مع جهاز العرض، حدد البدء > الإعدادات > النظام > جهاز العرض > إعادة ترتيب أجهزة العرض الخاصة بك, ثم حدد تحديد. يظهر رقم على جهاز العرض الذي تم تعيينه إليه.
الكشف عن جهاز عرض
إذا قمت بتوصيل جهاز عرض آخر ولم يظهر في الإعدادات، فحدد البدء > الإعدادات > النظام > جهاز العرض > أجهزة عرض متعددة، ثم حدد كشف.
ترتيب أجهزة العرض الخاصة بك
إذا كان لديك عدة أجهزة عرض، فيمكنك تغيير طريقة ترتيبها. يُعد هذا الأمر مفيدًا إذا كنت تريد أن تتطابق أجهزة العرض الخاصة بك مع كيفية إعدادها في منزلك أو مكتبك. في إعدادات جهاز العرض، حدد جهاز العرض واسحبه إلى المكان الذي تريده. يمكنك القيام بذلك مع كل أجهزة العرض التي تريد نقلها. عندما تكون مسروراً بالتخطيط، حدد تطبيق. اختبر التخطيط الجديد من خلال تحريك مؤشر الماوس عبر أجهزة العرض المختلفة للتأكد من أنه يعمل كما تتوقع.
تغيير خيارات العرض
بعد التوصيل بأجهزة العرض الخارجية، يمكنك تغيير إعدادت مثل الدقة وتخطيط الشاشة والمزيد. للاطلاع على الخيارات المتوفرة، حدد البدء > الإعدادات > النظام > شاشة العرض.
تغيير الاتجاه
سيوصي Windows باتجاه لشاشتك. لتغييره في إعدادات جهاز العرض، انتقل إلى المقياس والتخطيط، ثم اختر اتجاه جهاز العرضالمفضل لديك. إذا قمت بتغيير اتجاه الشاشة، فستحتاج أيضاً إلى تدوير الشاشة فعلياً. على سبيل المثال، يمكنك تدوير جهاز العرض الخارجي لاستخدامه في الاتجاه العمودي بدلًا من الاتجاه الأفقي.
اختيار خيار جهاز العرض
لتغيير ما يظهر على أجهزة العرض، اضغط على مفتاح شعار Windows+ P. إليك ما يمكنك اختياره.
|
إذا أردت |
اختر |
|
شاهد الأشياء على جهاز عرض واحد فقط. |
شاشة الكمبيوتر فقط |
|
شاهد نفس الشيء على جميع أجهزة العرض الخاصة بك. |
تكرار |
|
شاهد سطح مكتبك عبر شاشات متعددة. عندما يكون لديك أجهزة عرض ممتدة، فيمكنك نقل العناصر بين الشاشتين. |
توسيع |
|
شاهد كل شيء على الشاشة الثانية فقط. |
الشاشة الثانية فقط |










