إن برنامجَي Access وOutlook ممتازان لإدارة جهات الاتصال الشخصية والمهنية. ونتيجة لذلك، فقد ترغب في تصدير بيانات جهات الاتصال من Access إلى Outlook. على الرغم من ذلك، لا يمكن تصدير بيانات مباشرة من Access إلى تنسيق ملف Outlook، ولا يمكن استيراد جدول من قاعدة بيانات Access إلى Outlook مباشرة. لحسن الحظ، من السهل تصدير جدول من Access أو استعلام كملف نصي، ومن ثَم استيراد هذا الملف إلى Outlook.
للحصول على المزيد من المعلومات حول الإجراء العكسي (استيراد جهات الاتصال من Outlook إلى Access)، راجع المقالة الاتصال بجهات الاتصال أو استيرادها من دفتر عناوين Outlook.
الخطوة 1: تصدير معلومات جهات اتصال Access كملف نصي
-
في "جزء التنقل" في Access، انقر بزر الماوس الأيمن فوق الجدول أو الاستعلام الذي يحتوي على معلومات جهات الاتصال التي تريد تصديرها، وأشر إلى تصدير، ثم انقر فوق ملف نصي. يمكنك أيضاً تشغيل المعالج تصدير - ملف نصي من خلال تمييز الجدول أو الاستعلام في "جزء التنقل"، ثم على علامة التبويب بيانات خارجية، في المجموعة تصدير، انقر فوق ملف نصي.
يفتح Access مربع الحوار تصدير - ملف نصي.
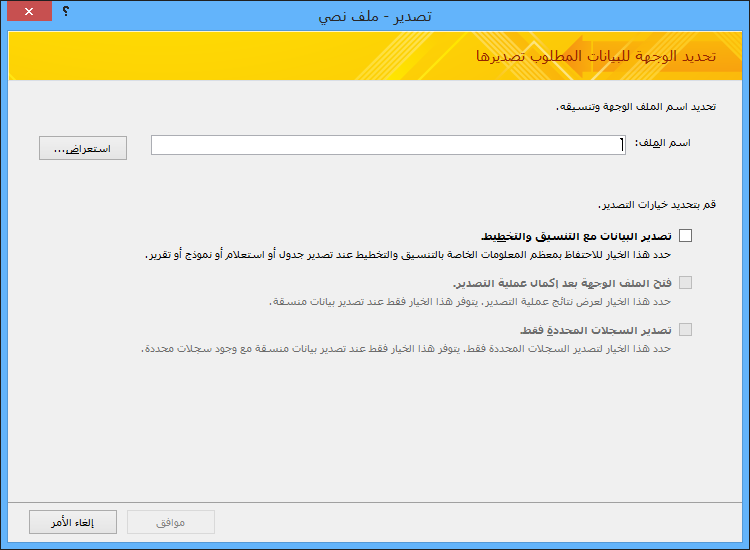
-
في مربع الحوار تصدير - ملف نصي، دوّن اسم الملف والموقع المقترح بواسطة Access. يمكنك النقر فوق موافق لقبول القيم الافتراضية، أو يمكنك النقر فوق استعراض لتحديد موقع ملف آخر، ثم انقر فوق موافق. لا تحدد أياً من خانات الاختيار ضمن تحديد خيارات التصدير.
-
في مربع الحوار معالج تصدير النص، تأكد من تحديد محدَّد، ثم انقر فوق التالي.
-
في صفحة المعالج التالية، حدد المحدِّد علامة تبويب، ثم حدد خانة الاختيار تضمين أسماء الحقول في الصف الأول.
-
في صفحة المعالج التالية، انقر فوق إنهاء.
-
انقر فوق إغلاق بدون حفظ خطوات التصدير، ثم قم بإغلاق Access.
في الإجراء التالي، يمكنك استيراد الملف النصي إلى Outlook. قبل المتابعة، نوصي بتحديد مجلد Outlook الذي تريد استيراد جهات الاتصال إليه. إذا كنت تريد استيراد جهات الاتصال إلى مجلد Outlook جديد، يجب عليك إنشاء هذا المجلد قبل البدء في تنفيذ هذا الإجراء.
الخطوة 2: استيراد الملف النصي إلى Outlook
-
يختلف موقع المعالج استيراد وتصدير Outlook قليلاً وفقاً لإصدار Outlook الخاص بك. اختر الخطوات التي تتطابق مع إصدار Outlook الخاص بك:
-
إذا كنت تستخدم إصدار الاشتراك من Outlook أو Outlook 2019 أو Outlook 2016، في علامة التبويب ملف ، انقر فوق فتح & تصدير ثم انقر فوق استيراد/تصدير.
-
-
في مربع الحوار معالج الاستيراد والتصدير، حدد استيراد من برنامج أو ملف آخر، ثم انقر فوق التالي.
-
حدد قيم مفصولة بعلامات الجدولة (Windows)، ثم انقر فوق التالي.
-
في مربع الحوار استيراد ملف، انقر فوق استعراض، واستعرض وصولاً إلى ملف txt. الذي قمت بإنشائه في الإجراء السابق، ثم انقر نقراً مزدوجاً فوق الملف.
-
إذا كان مجلد الوجهة في Outlook يحتوي بالفعل على جهات الاتصال، فقد تواجه حالة حيث تكون بعض جهات الاتصال التي تقوم باستيرادها هي تكرارات لجهات الاتصال الموجودة بالفعل في Outlook. ضمن خيارات، اختر الطريقة التي تريد أن يتعامل بها Outlook مع التكرارات.
-
إذا كنت تعتقد أن جهات الاتصال التي تقوم باستيرادها أكثر اكتمالاً أو أحدث من جهات الاتصال الموجودة في مجلد Outlook، فانقر فوق استبدال العناصر المستوردة بالعناصر المكررة.
-
إذا لم تكن متأكداً أي جهات الاتصال أكثر اكتمالاً أو أيها هو الأحدث، وتريد استيراد جميع جهات الاتصال في الملف النصي بغض النظر عما إذا كانت متكررة أم لا، فانقر فوق السماح بإنشاء عناصر مكررة. بعد إنهاء عملية الاستيراد، يمكنك معاينة جهات الاتصال في Outlook، وحذف الجهات التي لا تريد الاحتفاظ بها.
-
إذا كنت تعتقد أن جهات الاتصال في Outlook أكثر اكتمالاً وحداثة من الجهات التي تقوم باستيرادها، فانقر فوق عدم استيراد عناصر مكررة.
-
-
انقر فوق التالي.
-
في قائمة المجلدات، انقر فوق مجلد "جهات الاتصال" الذي تريد إرسال معلومات جهات الاتصال المستوردة إليه، ثم انقر فوق التالي.
-
لمعاينة كيفية حفظ معلومات جهات الاتصال الموجودة في مجلد Outlook أو تغييرها، انقر فوق تعيين الحقول المخصصة. هذه خطوة اختيارية، ولكن نوصي بها إذا كنت تريد التأكد من أنه يتم وضع البيانات التي تقوم باستيرادها في الحقول الصحيحة في Outlook.
ملاحظة: إذا كان الزر تعيين الحقول المخصصة غير متوفر، فضمن سيتم تنفيذ الإجراءات التالية، حدد خانة الاختيار الموجودة بجانب عملية الاستيراد.
الحصول على تعليمات إضافية حول تعيين حقول مخصصة
-
في مربع الحوار تعيين حقول مخصصة، افحص التعيين الافتراضي في القائمة إلى الموجودة على اليسار.
ملاحظة: لعرض حقول إضافية في القائمة إلى، انقر فوق علامة الجمع (+) الموجودة بجانب الحقل. على سبيل المثال، لعرض الحقول الاسم الأول واسم العائلة، انقر فوق علامة الجمع (+) الموجودة بجانب الاسم.
-
إذا كان تعيين الحقل يبدو صحيحاً، فانقر فوق إلغاء للعودة إلى "المعالج استيراد ملف". وإلا ستقوم بتغيير التعيين باستخدام الخطوات التالية:
-
لتعيين حقل في الملف النصي إلى حقل في وجهة مجلد Outlook، اسحبه من القائمة اليمنى (من) إلى الحقل المناسب في القائمة اليسرى (إلى).
-
لإزالة حقل من التعيين، اسحبه من القائمة اليسرى (إلى) إلى القائمة اليمنى (من).
-
لإزالة جميع التعيينات، انقر فوق إلغاء التعيين.
-
لإعادة التعيين الأصلي، انقر فوق تعيين افتراضي.
للاطلاع على السجلات الإضافية الموجودة في القائمة من، انقر فوق السابق أو التالي.
-
-
انقر فوق موافق عند الانتهاء من تعيين الحقول.
ملاحظة: إذا لم يتضمن الملف النصي الذي تستورده أسماء حقول في أول صف، فسيتم تفسير أول صف من البيانات على أنه أسماء حقول ولن يتم استيراده على أنه بيانات. للتأكد من أن جميع البيانات الموجودة في الملف النصي قد تم استيرادها، حدد الخيار لتضمين أسماء الحقول في أول صف من الملف النصي عند تصديره من Access.
-
-
انقر فوق إنهاء.
ما الذي يجب أن أعرفه أيضاً؟
-
للحصول على معلومات حول كيفية حفظ تفاصيل التصدير في مواصفة يمكنك إعادة استخدامها في وقت لاحق، راجع المقالة حفظ تفاصيل عملية استيراد أو تصدير كمواصفة.
-
للحصول على معلومات حول كيفية تشغيل مواصفات التصدير المحفوظة، راجع المقالة تشغيل عملية استيراد أو تصدير محفوظة.
-
للحصول على معلومات حول كيفية جدولة المواصفات ليتم تشغيلها في أوقات معينة، راجع المقالة جدولة عملية استيراد أو تصدير.
-
للحصول على معلومات حول كيفية تغيير اسم مواصفة أو حذف مواصفات أو تحديث أسماء الملفات المصدر في المواصفات، راجع المقالة إدارة مهام البيانات.










