عند فتح جدول أو عرض نتائج استعلام، Access يعرض نتيجة الجدول أو الاستعلام في طريقة عرض ورقة البيانات. يشار إلى بيانات الجدول أو نتائج الاستعلام التي تظهر في طريقة عرض ورقة البيانات عادة باسم ورقة بيانات. يمكنك تخصيص مظهر ورقة بيانات لعرض بيانات معينة لاستخدامها كتقرير بسيط.
ماذا تريد أن تفعل؟
التعرف على أوراق البيانات
ورقة البيانات هي التمثيل المرئي للبيانات المضمنة في جدول، أو النتائج التي تم إرجاعها بواسطة استعلام. يعرض الحقول لكل سجل من جدول أو نموذج أو نتيجة استعلام بتنسيق جدولي (صف وعمود)، كما هو موضح هنا.
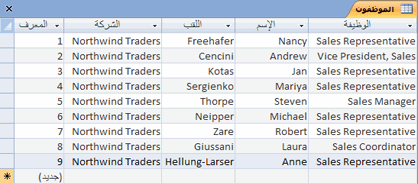
بشكل افتراضي، يتم فتح الجداول والاستعلامات في طريقة عرض ورقة البيانات. في جزء التنقل، انقر بزر الماوس الأيمن فوق جدول أو استعلام، ثم انقر فوق فتح في القائمة المختصرة لفتح الجدول أو الاستعلام كورقة بيانات.
عند تطبيق تنسيقات معينة على صفوف وأعمدة أو إضافة صف إجمالي، يمكن أن تكون ورقة البيانات أيضا بمثابة تقرير بسيط.
تنظيم البيانات عن طريق تعديل الأعمدة أو الصفوف ونقلها
يمكنك تنظيم البيانات لتسهيل عرض ورقة البيانات أو عرض البيانات المطلوبة فقط في وقت معين. يوضح لك هذا القسم عدة طرق يمكنك من خلالها إنجاز ذلك.
تغيير حجم الأعمدة أو الصفوف
في بعض الأحيان، لن يتم احتواء كل الأعمدة الموجودة في ورقة البيانات على الشاشة أو النسخة المطبوعة، أو قد تشغل الأعمدة الفردية مساحة أكبر مما تحتاج إليه لمحتوياتها. بالإضافة إلى ذلك، قد تحتاج إلى تغيير ارتفاع الصفوف بحيث يمكن للنص الذي لا يتناسب مع عمود المتابعة على سطر جديد.
بعد فتح جدول أو استعلام أو نموذج في طريقة عرض ورقة البيانات، يمكنك إما تغيير حجم الأعمدة الفردية يدويا أو تغيير حجم عمود تلقائيا لاحتواء محتوياته.
تغيير حجم عمود يدويا
-
ضع المؤشر على حافة العمود الذي تريد تغيير حجمه.
-
عندما يصبح المؤشر سهما مزدوج الرأس، اسحب حافة العمود حتى يصبح الحجم الذي تريده.

تغيير حجم عمود تلقائيا
-
لتغيير حجم عمود ليناسب محتوياته على أفضل نحو، ضع المؤشر على حافة العمود الذي تريد تغيير حجمه.
-
عندما يصبح المؤشر سهما مزدوج الرأس، انقر نقرا مزدوجا فوق حافة العمود.
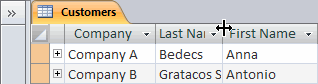
تغيير حجم أعمدة متعددة
-
لتغيير حجم أعمدة متعددة في الوقت نفسه، اضغط باستمرار على المفتاح SHIFT، وحدد أعمدة متجاورة متعددة، ثم قم بتغيير حجم الأعمدة المحددة. يمكنك أيضا تحديد ورقة البيانات بأكملها وتغيير حجم جميع الأعمدة.
تغيير حجم الصفوف
-
لتغيير حجم الصفوف، ضع المؤشر بين أي محددي سجلات في ورقة البيانات، واسحب حتى تكون الصفوف بالحجم الذي تريده.
لا يمكنك تغيير حجم كل صف على حدة — عند تغيير حجم صف، يتم تغيير حجم كافة الصفوف.

تغيير حجم الصفوف إلى الارتفاع الافتراضي
-
لتغيير حجم الصفوف إلى الارتفاع الافتراضي، انقر بزر الماوس الأيمن فوق محدد سجل، ثم انقر فوق ارتفاع الصف في القائمة المختصرة.
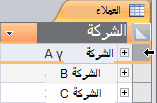
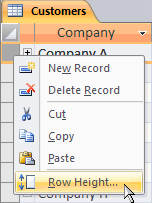
-
في مربع الحوار ارتفاع الصف ، حدد خانة الاختيار ارتفاع قياسي ، ثم انقر فوق موافق.
ملاحظة: لا يمكنك التراجع عن التغييرات التي تطرأ على عرض عمود أو ارتفاع الصفوف بالنقر فوق الزر تراجع على شريط أدوات الوصول السريع. للتراجع عن التغييرات، أغلق ورقة البيانات، ثم انقر فوق لا عندما تتم مطالبتك بحفظ التغييرات في تخطيط ورقة البيانات. سيؤدي النقر فوق لا أيضا إلى التراجع عن أي تغييرات أخرى في التخطيط أجريتها.
نقل عمود
يمكنك تغيير ترتيب الأعمدة في ورقة بيانات بسرعة عن طريق سحب الأعمدة إلى مواقع مختلفة داخل ورقة البيانات. على سبيل المثال، قد تقوم بذلك للتأكد من أن عمودا معينا يبقى دائما في العرض.
-
انقر فوق رأس العمود لتحديد عمود، أو اضغط باستمرار على المفتاح SHIFT لتحديد عدة أعمدة متجاورة، ثم اسحب العمود أو الأعمدة إلى موقع جديد.
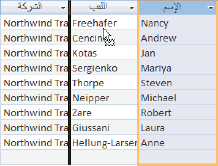
إعادة تسمية عمود
قد تكون هناك مناسبات تريد فيها إعادة تسمية عمود بحيث يصف البيانات التي يحتوي عليها بشكل أفضل. على سبيل المثال، إذا كان العمود الذي يحتوي على عناوين بريد إلكتروني يسمى EMAdd، فقد ترغب في تسهيل فهم عنوان العمود عن طريق تغييره إلى عنوان البريد الإلكتروني. للقيام بذلك، انقر بزر الماوس الأيمن فوق عنوان العمود، وانقر فوق إعادة تسمية العمود في القائمة المختصرة، ثم اكتب الاسم الجديد. على سبيل المثال، اكتب عنوان البريد الإلكتروني.
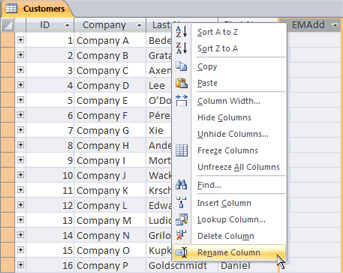
إظهار الأعمدة أو إخفاؤها
إذا كنت تريد عرض أعمدة معينة فقط لورقة البيانات أو طباعتها، فيمكنك إخفاء الأعمدة التي لا تريد عرضها. على سبيل المثال، إذا كنت تستخدم قاعدة بيانات لمعلومات جهة الاتصال، فقد ترغب في رؤية الاسم الكامل وعنوان البريد الإلكتروني فقط لكل جهة اتصال. يمكنك إنشاء طريقة العرض هذه عن طريق إخفاء جميع الأعمدة الأخرى.
إخفاء الأعمدة
-
انقر فوق عنوان العمود الذي تريد إخفاءه.
لتحديد أعمدة متجاورة، اضغط باستمرار على SHIFT وانقر فوق رؤوس أعمدة إضافية.
ملاحظة: لا يمكنك تحديد أعمدة غير متجاجة. حدد أي أعمدة إضافية وقم بإخفاءها بشكل منفصل.
-
انقر بزر الماوس الأيمن فوق رأس العمود، ثم انقر فوق إخفاء الحقول في القائمة المختصرة.
إظهار الأعمدة
-
انقر بزر الماوس الأيمن فوق أي رأس عمود، ثم انقر فوق إظهار الحقول في القائمة المختصرة.
-
في مربع الحوار إظهار الأعمدة ، حدد خانة الاختيار الموجودة بجانب كل عمود تريد إظهاره، ثم انقر فوق إغلاق.
تغيير نمط خطوط الشبكة ولون الخلفية
عند استخدام ورقة بيانات، يمكنك تحسين مظهر البيانات عن طريق تغيير التنسيقات، مثل نمط خطوط الشبكة أو لون الخلفية، أو عن طريق إنشاء ألوان مختلفة للصفوف المتناوبة.
تعيين نمط خطوط الشبكة
-
على علامة التبويب الصفحة الرئيسية ، في المجموعة تنسيق النص ، انقر فوق السهم الموجود بجانب الزر خطوط الشبكة .
-
انقر فوق نمط خطوط الشبكة الذي تريده.
تعيين لون الخلفية
-
على علامة التبويب الصفحة الرئيسية ، في المجموعة تنسيق النص ، انقر فوق السهم الموجود بجانب الزر لون الخلفية .
-
انقر فوق لون الخلفية الذي تريده.
تغيير لون الخلفية للصفوف المتناوبة
يمكنك تعيين لون الخلفية للصفوف المتناوبة في ورقة بيانات بشكل مستقل عن لون الخلفية الافتراضي. من خلال تعيين لون خلفية متناوب، يمكنك تسهيل التمييز بين الصفوف المتجاورة.
-
على علامة التبويب الصفحة الرئيسية ، في المجموعة تنسيق النص ، انقر فوق السهم الموجود بجانب الزر لون الصف البديل .
-
انقر فوق لون الخلفية الذي تريد تطبيقه.
تغيير تنسيق النص
بعد فتح جدول أو استعلام أو نموذج في طريقة عرض ورقة البيانات، يمكنك تغيير مظهر النص، بما في ذلك التنسيق. لاحظ أن التغييرات التي أجريتها تنطبق على ورقة البيانات بأكملها. إذا كنت تريد أن تظهر التغييرات تلقائيا في المرة التالية التي تفتح فيها ورقة البيانات، فتذكر النقر فوق نعم عند إغلاق ورقة البيانات ومطالبتك بحفظ التغييرات في التخطيط.
يمكنك استخدام الأوامر الإضافية في المجموعة تنسيق النص على علامة التبويب الصفحة الرئيسية لإجراء تغييرات على خصائص الخط في ورقة البيانات.
-
انقر فوق أي خلية في ورقة البيانات.
-
على علامة التبويب الصفحة الرئيسية ، في المجموعة تنسيق النص ، قم بواحد أو أكثر مما يلي:
-
لتغيير الخط، اكتب خطا أو انقر فوقه في المربع خط .
-
لتغيير حجم الخط، اكتب حجم خط أو انقر فوقه في المربع حجم الخط .
-
لتغيير نمط الخط، انقر فوق الزر غامق أو مائل أو تسطير (أو أي تركيبة من الثلاثة).
-
لتغيير لون الخط، انقر فوق السهم الموجود بجانب الزر لون الخط ، ثم حدد لونا من اللوحة.
-
تلخيص البيانات عن طريق إضافة صف الإجمالي
بإضافة صف الإجمالي إلى ورقة بيانات، يمكنك رؤية الإجمالي المحسوب لعمود بسرعة. بالإضافة إلى جمع عمود من البيانات، يمكنك استخدام صف الإجمالي لإجراء عمليات حسابية أخرى، مثل العثور على المتوسطات، وإحصاء عدد العناصر في عمود، والعثور على القيمة الدنيا أو القصوى في عمود من البيانات.
لعرض صف الإجمالي، قم بما يلي:
-
من علامة تبويب الشريط الرئيسي، في المجموعة سجلات، انقر فوق إجماليات.
يظهر صف جديد أسفل ورقة البيانات ويعرض كلمة الإجمالي في العمود الأول.
-
انقر فوق أي خلية موجودة في الصف نفسه مثل الخلية التي تحتوي على كلمة الإجمالي.
-
انقر فوق السهم الذي يظهر، ثم انقر فوق نوع الحساب الذي تريد عرضه في تلك الخلية.
تعتمد قائمة الدالات أو أنواع العمليات الحسابية المتوفرة على نوع البيانات العمود. على سبيل المثال، إذا كان العمود يحتوي على قيم عملات، فسترى قائمة بالدالات التي تنطبق على حسابات العملة، مثل الحد الأدنى والحد الأقصى.
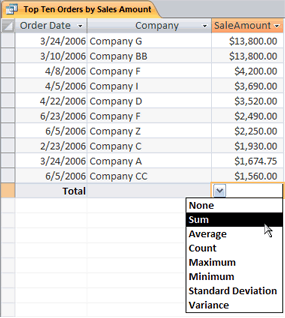
لمزيد من المعلومات حول استخدام ميزة صف الإجمالي، راجع المقالة عرض إجماليات الأعمدة في ورقة بيانات باستخدام صف الإجماليات.
تطبيق الفرز والتصفية
هناك بعض التغييرات السريعة الإضافية التي يمكن أن تسهل عرض ورقة البيانات أو طباعتها. على سبيل المثال، في الرسم التوضيحي التالي، يتم فرز أسماء الشركات أبجديا.
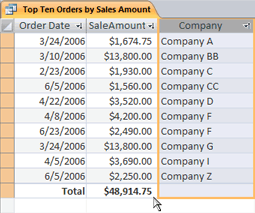
-
لتطبيق الفرز، انقر بزر الماوس الأيمن فوق العمود (أو انقر فوق السهم الموجود في رأس العمود)، ثم انقر فوق خيار الفرز الذي تريده.
-
لتطبيق عامل تصفية، انقر فوق السهم الموجود في رأس العمود وحدد خانات الاختيار للقيم التي تريد عرضها. بدلا من ذلك، يمكنك النقر فوق عوامل تصفية النص أو عوامل تصفية الأرقام لإنشاء عوامل تصفية أكثر تفصيلا.
حفظ تغييرات التخطيط
بعد تغيير تخطيط ورقة البيانات ومظهرها، تحتاج إلى حفظ التغييرات إذا كنت تريد الاحتفاظ بالتغييرات في المرة التالية التي تفتح فيها ورقة البيانات. عند إغلاق ورقة بيانات بعد إجراء تغييرات على تخطيطها، تتم مطالبتك بحفظ هذه التغييرات. إذا نقرت فوق نعم، يتم حفظ التغييرات وتطبيقها في المرة التالية التي تفتح فيها ورقة البيانات. إذا نقرت فوق لا، فسيتم تجاهل التغييرات، ويتم فتح ورقة البيانات باستخدام إعدادات التخطيط الافتراضية (أو آخر إعدادات محفوظة) في المرة التالية التي تفتحها فيها.










