تلميح: تعرف على المزيد حول Microsoft Forms أو بدء الاستخداممباشرة وإنشاء استطلاعأو اختبار أو استقصاء. هل تريد المزيد من العلامات التجارية المتقدمة وأنواع الأسئلة وتحليل البيانات؟ جرّب Dynamics 365 Customer Voice.
عند إضافة صفحة حديثة لموقع، يمكنك إضافة أجزاء ويب وتخصيصها، مثل نماذج Microsoft Forms، التي تعد الكتل البرمجية الإنشائية لصفحتك. باستخدام جزء الويب Microsoft Forms، يمكنك إضافة نموذج أو نتائج نموذج لصفحة SharePoint في Microsoft 365.
ملاحظة: لا يتوفر جزء ويب Microsoft Forms في SharePoint Server 2019 أو تطبيق SharePoint للأجهزة المحمولة أو GCC أو GCC High أو بيئات DoD.
-
إذا لم تكن في وضع التحرير بالفعل، فانقر فوق تحرير في أعلى يمين الصفحة. ابحث عن مربع الأدوات (

-
حدد عرض جميع أجزاء الويب، ثم حدد أو اسحب وأفلت Microsoft Forms من قائمة أجزاء الويب.
ملاحظة: لمزيد من المعلومات حول إنشاء الصفحات ونشرها، راجع إنشاء صفحات حديثة واستخدامها على موقع SharePoint.
هل تريد إضافة نموذج جديد أو موجود لتجميع الاستجابات؟
-
انقر فوق إضافة نموذج جديد.
-
في اللوحة إلى اليسار، أدخل اسماً للنموذج الجديد.
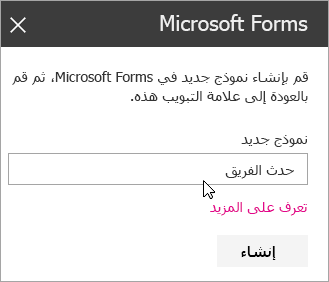
-
انقر فوق إنشاء.
-
سيتم فتح نماذج Microsoft Forms في علامة تبويب جديدة. راجع أدناه للاطلاع على خطوات إنشاء نموذج جديد.
-
عندما تنتهي من إنشاء النموذج، قم بالعودة إلى صفحة SharePoint في Microsoft 365. تأكد من تحديد تجميع الاستجابات، ثم انقر فوق موافق للتحديث، بحيث يمكنك عرض المحتوى الذي تم تحديثه.
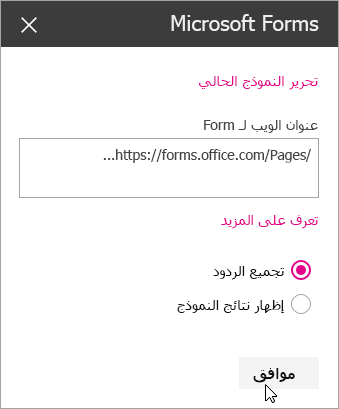
ملاحظة: قد يتم ملء عنوان ويب للنموذج الذي قمت بإنشائه للتو في حقل عنوان الويب للنموذج.
-
انقر فوق إضافة نموذج موجود.
-
إذا كنت ترغب في مشاركة أحد النماذج الخاصة بك، فانتقل إلى https://forms.office.com وافتح النموذج الذي تريد مشاركته على صفحة SharePoint في Microsoft 365.
-
انسخ عنوان الويب من شريط العناوين في المستعرض.
ملاحظة: في نماذج Microsoft Forms، يمكنك أيضاً الانتقال إلى علامة التبويب مشاركة. ضمن تجميع الاستجابات وإرسالها، انقر فوق زر نسخ لنسخ عنوان الويب الخاص بالنموذج.
-
عُد إلى صفحة SharePoint في Microsoft 365. في حقل عنوان الويب للنموذج، قم بلصق عنوان الويب الخاص بالنموذج.
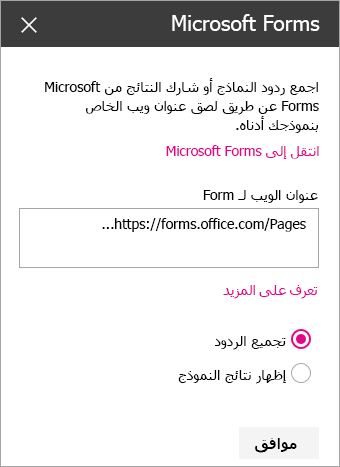
تلميح: انقر فوق CTRL+V للصق عنوان الويب.
ملاحظة: يمكنك أيضاً لصق عنوان ويب قام شخص ما بمشاركته معك إلى حقل عنوان الويب للنموذج.
-
تأكد من تحديد تجميع الاستجابات، ثم انقر فوق موافق لتحديث الصفحة وعرض النموذج.
تحرير النموذج
-
في صفحة SharePoint في Microsoft 365 ، حدد جزء ويب النماذج، ثم انقر فوق تحرير الخصائص (

-
في اللوحة على الجانب الأيسر، انقر فوق تحرير النموذج الحالي لإجراء تغييرات على النموذج.
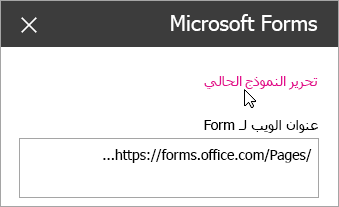
إظهار نتائج النموذج
عندما تقوم بتجميع الاستجابات، يمكنك الآن عرض النتائج.
-
في اللوحة على الجانب الأيسر، حدد إظهار نتائج النموذج.
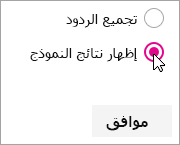
ملاحظة: ضمن عنوان الويب للنموذج، يتم تحديد الرسالة التالية بشكل افتراضي: سيتم إنشاء عنوان موقع ويب. يمكن لأي شخص لديه العنوان عرض ملخص الاستجابات. ستعمل Microsoft Forms على إنشاء عنوان ويب لمشاركة نتيجة هذا الاستطلاع. يمكنك مشاركة عنوان موقع الويب مع أي شخص لعرض استطلاع ملخص الردود.
ملاحظة: يمكن فقط لمالكي النماذج والمالكين المشتركين إنشاء عنوان ويب للمشاركة.
-
انقر فوق موافق. يمكنك الآن عرض ملخص الاستجابات مباشرة في SharePoint في Microsoft 365.
ملاحظات حول نماذج Microsoft Forms
يسعدنا أن نتلقى تعليقاتك واقتراحاتك! لإرسال ملاحظات حول نماذج Microsoft Forms، انتقل إلى الزاوية العلوية اليسرى من نموذجك وحدد إعدادات النموذج الإضافية 
الاطلاع أيضاً على
إضافة صفحة إلى موقع Sharepoint Online










