استكشاف مشكلات Surface Dial وإصلاحها
Applies To
Surface Devicesملاحظة: قد لا تتوفر بعض المنتجات في بلدك أو منطقتك.
ملاحظة: لاستخدام Surface Dial، يجب أن يعمل جهاز الكمبيوتر الخاص بك بـ 'تحديث الذكرى السنوية لـ Windows 10' أو الإصدار الأحدث، وأن يستخدم Bluetooth 4.0 LE.
لا يقترن Surface Dial بالكمبيوتر الشخصي
أولاً، تأكد من اتباعك لخطوات الإقران:
-
على جهاز الكمبيوتر لديك، حدد زر البدء ، ثم حدد الإعدادات > الأجهزة > Bluetooth والأجهزة الأخرى.
-
قم بتشغيل Bluetooth.
-
أزل الجزء السفلي لـ Surface Dial لفتح حجرة البطارية. تأكد من وجود بطاريتي AAA بداخله. أزل علامة تبويب البطارية من الجزء السفلي لـ Surface Dial.
-
اضغط باستمرار على الزر الموجود بجانب البطاريات حتى يومض ضوء Bluetooth - يوجد مقابل الزر الموجود على الجانب الآخر للبطاريات.
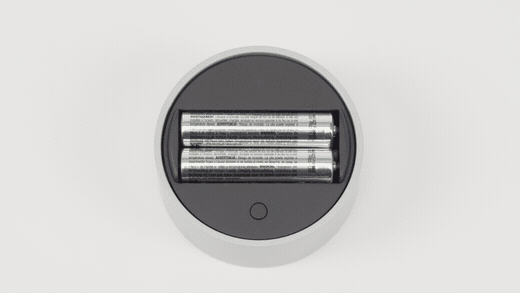
-
ارجع إلى صفحة إعدادات Bluetooth على جهازك، ثم حدد Bluetooth أو جهاز آخر > Bluetooth.
-
اختر Surface Dial من قائمة الأجهزة. اتبع الإرشادات الإضافية إذا ظهرت، ثم حدد تم.
-
قم بإزالة الشريط الواقي من Surface Dial.
هل تعجز عن الكتابة؟ إليك ما يجب القيام به:
إذا لم يعمل ضوء الاقتران
تأكد أولاً من تركيب البطاريات بشكل صحيح. قم بإزالة البطاريات - ستشاهد رسمًا تخطيطيًا تحتها - ضع البطاريات مرة أخرى وفقًا للتخطيط. اضغط على زر الإقران مجددًا. إذا لم يعمل ضوء مصباح LED بعد 10 ثوانٍ، فستحتاج إلى بطاريات جديدة.
إذا قمت باستبدال البطاريات ولا يزال ضوء الاقتران لا يعمل، فقم بإنشاء أمر خدمة حتى نتمكن من استبدال Surface Dial.
إذا كان ضوء الاقتران يومض ثلاث مرات ثم يتوقف
فهذا يعني أنه تم بالفعل إقران Surface Dial بجهاز آخر قريب. انتقل إلى هذا الجهاز وقم بإزالته من قائمة أجهزة Bluetooth في الإعدادات. ثم، عد إلى الجهاز الذي تريد إقرانه به وقم بإقرانه مرة أخرى.
نأمل في أن تكون مستعدًا للبدء. هل لا يزال غير مقترن؟ جرّب ما يلي:
إذا كان ضوء الاقتران لا يزال يومض (أكثر من ثلاث مرات)
فتحقق من تشغيل Bluetooth للجهاز الذي ترغب في إقرانه بـ Surface Dial. إذا كان Bluetooth قيد التشغيل، فحاول الاتصال باتباع الخطوات الواردة في "لا يقترن Surface Dial بالكمبيوتر الشخصي" أعلاه.
إذا لم ينجح ذلك، فراجع ما إذا كان بإمكان أجهزة Bluetooth أخرى الاتصال. وإذا لم يكن الأمر كذلك، فان المشكلة ليست في Surface Dial—إنها مشكلة Bluetooth في الجهاز. إذا كان يمكن إقران أجهزة Bluetooth أخرى، فتأكد من أن جهاز الكمبيوتر يدعم Bluetooth 4.0 LE وأن تحديث الذكرى السنوية لـ Windows 10 (الإصدار 1607) مثبت. إذا تحققت من هذه الأشياء ولم يتم إقرانها بعد، فقم بإنشاء أمر خدمة حتى نتمكن من استبدال Surface Dial الخاص بك.
يتم إقران Surface Dial، ولكنه لا يعمل بشكل صحيح
قبل تجربة أي من الخيارات أدناه، اسحب الجزء السفلي من Surface Dial لفتح حجرة البطارية. استمر في الضغط على زر الإقران وتأكد من أن ضوء إقران مصباح LED يومض ثلاث مرات ثم يختفي. إذا لم يومض على الإطلاق، أو يستمر في الوميض بعد المرات الثلاثة، فتابع الخطوات لإقران Surface Dial. بمجرد أن يومض ضوء مصباح LED ثلاث مرات، يمكنك تجربة هذه الأشياء:
-
قم بإزالة البطاريات الموجودة في Surface Dial لإعادة ضبطه. لن تحتاج إلى إعادة إقرانه.
-
قم بإزالة Surface Dial من إعدادات Bluetooth، ثم قم بإعادة إضافته.
-
أعد تشغيل (وليس إيقاف تشغيل) جهاز الكمبيوتر.
-
قم بإلغاء تثبيت/إعادة تثبيت برامج تشغيل Surface Dial، ثم أعد تشغيل (عدم إيقاف التشغيل) جهاز الكمبيوتر.
ملاحظة: ضع في حسبانك أن الأدوات الافتراضية لـ Surface Dial يمكن تغييرها حسب التطبيق أو البرنامج الذي تستخدمه. راجع تغيير إعدادات Surface Dial.
جهاز Surface Dial مترب ومتسخ
الطريقة الأكثر أمنًا لتنظيف Surface Dial هي استخدام شريط أو بكرة لاصقة من الوبر لإزالة أي غبار أو اتساخ.











