تنفيذ المهام باستخدام Project Manager
Applies To
Microsoft Plannerملاحظة: يتم طرح وكيل مدير المشروع (معاينة) حاليا للعملاء. تعرف على المزيد حول ذلك في الأسئلة المتداولة حول Project Manager.
وكيل مدير المشروع (معاينة) هو زميل قيم في الفريق يمكن أن يساعدك على إنجاز العمل من خلال تنفيذ المهام التي تم تعيينها له.
تعيين Project Manager للمهام
الخطوة الأولى في تنفيذ المهام مع مدير المشروع هي تعيين العامل للمهام ذات الصلة، والتي يمكن إجراؤها إما في طريقة عرض Project Manager أو Board.
طريقة عرض Project Manager
لتعيين مهام فردية إلى Project Manager
حدد أيقونة تعيين هذه المهمة على أي مهمة، ثم اختر إدارة المشاريع. سيبدأ مدير المشروع التنفيذ على المهمة المحددة
لتعيين جميع المهام إلى Project Manager
حدد Assign to Project Manager في الجزء العلوي الأيسر من قسم Kickoff tasks . سيتم تعيين مدير المشروع لكل مهمة وسيبدأ التنفيذ.
طريقة عرض اللوحة
لتعيين المهام إلى Project Manager في طريقة عرض اللوحة
-
حدد Group by Project Manager في الزاوية العلوية اليسرى من طريقة عرض Board.
-
حدد أيقونة تعيين هذه المهمة على أي مهمة واختر Project Manager أو اسحب بطاقة المهمة إلى مستودع مسودة مع Project Manager .
-
سيبدأ مدير المشروع العمل على المهام المحددة
تعقب تقدم Project Manager في المهام
بعد تعيين المهام إلى مدير المشروع، من السهل تتبع آخر تقدم له. هناك 4 حالات يمكن أن يكون فيها مدير المشروع أثناء تعيينه لمهمة:
-
في قائمة الانتظار – يتم تعيين مدير المشروع للمهمة، ولكن لم يبدأ العمل بعد لأنه يتم تنفيذه حاليا على مهمة أخرى.
-
قيد التقدم - يعمل مدير المشروع بنشاط على هذه المهمة.
-
يحتاج إلى إدخال - لا يملك مدير المشروع معلومات كافية لإكمال المهمة ويحتاج إلى بعض المعلومات الإضافية.
-
تم - أكمل مدير المشروع المهمة ويحتاجك لمراجعة الإخراج. ستكون جميع مخرجات العامل في مكون Loop ضمن تفاصيل المهمة.
ملاحظة: للسماح للمستخدمين بالحفاظ على التحكم في خطتهم، لن يضع مدير المشروع علامة على المهمة على أنها مكتملة، حتى بعد الانتهاء من التنفيذ. سيحتاج المستخدمون إلى مراجعة إخراج مدير المشروع ووضع علامة على المهمة كمكتملة يدويا.
يتم استخدام هذه الحالات عبر كل من عرض Project Manager و Board للسماح لك بتعقب التقدم بسهولة.
طريقة عرض Project Manager
في طريقة عرض Project Manager، بعد تعيين مهمة واحدة على الأقل إلى مدير المشروع، سترى مقطعا بعنوان النشاط الأخير من Project Manager. سيبقى هذا القسم على اطلاع دائم بتقدم مدير المشروع في كل مهمة. من هنا، يمكنك النقر فوق تفاصيل المهمة لمشاهدة أحدث عمل للعامل.
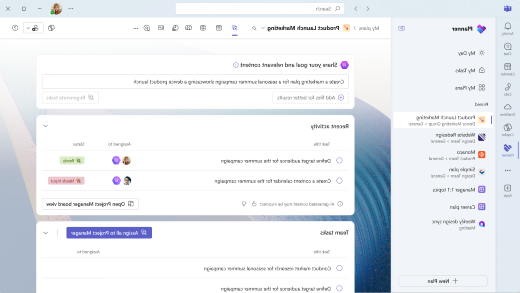
طريقة عرض اللوحة
في طريقة عرض Group by Project Manager، هناك طريقتان رئيسيتان لفهم الحالة الحالية للعامل في مهمة.
-
تسميات Project Manager - هذه التسميات تعادل الحالات الأربع المذكورة أعلاه وسيقوم الوكيل بتحديثها أثناء تقدمها في المهام.
-
تجميع حسب مستودعات Project Manager - بعد تحديد Group by Project Manager، سترى أربعة مستودعات فريدة لمدير المشروع. مع تقدم العامل في المهام، سينقلها عبر هذه المستودعات كما يلي:
-
غير معين إلى Project Manager - لا يتم تعيين هذه المهام إلى مدير المشروع ولن تعمل على هذه المهام.
-
مسودة مع Project Manager - يتم تعيين هذه المهام إلى مدير المشروع وهي قيد التقدم أو في قائمة الانتظار.
-
يحتاج إلى إدخالك - لا يملك مدير المشروع معلومات كافية لإكمال المهمة ويحتاج إلى بعض المعلومات الإضافية.
-
نتائج Project Manager جاهزة - نتيجة تنفيذ مدير المشروع جاهزة وتحتاج إلى مراجعة الإخراج. ستكون جميع المخرجات في مكون Loop ضمن تفاصيل المهمة.
-
توفير الإدخال
عندما يشعر العامل أنه ليس لديه معلومات كافية لإكمال المهام، ستحتاج إلى توفير المعلومات الضرورية للعامل لمتابعة التنفيذ. لتنفيذ هذا الإجراء:
-
انقر فوق تفاصيل المهمة للمهمة المناسبة. سيكون مدير المشروع قد ترك مجموعة من الأسئلة التي يحتاج إلى إجابات عنها في مكون Loop ضمن تفاصيل المهمة.
-
اكتب إجابتك على الأسئلة مباشرة في مكون Loop
-
بعد الإجابة على جميع الأسئلة، حدد إعادة إنشاء.
-
ستنتقل المهمة مرة أخرى إلى المسودة مع مستودع Project Manager وإلى حالة في قائمة الانتظار أو قيد التقدم.
-
سيأخذ مدير المشروع استجاباتك في الاعتبار عند التنفيذ على المهمة مرة أخرى.
تقديم ملاحظات حول Project Manager
بعد أن يكمل العامل مهمة، يمكنك تقديم ملاحظات حول الإخراج، بحيث يطابق توقعاتك. على سبيل المثال، قد تطلب من العامل تقصير مخرجاته، أو جعل النغمة أكثر احترافية، أو إضافة تفاصيل إضافية.
-
انقر فوق تفاصيل المهمة للمهمة التي ترغب في تقديم ملاحظات بشأنها.
-
اترك ملاحظات للعامل مباشرة في مكون Loop ضمن تفاصيل المهمة. يمكنك القيام بذلك عن طريق:
-
ترك تعليق
-
الكتابة مباشرة في مكون Loop
-
-
حدد إعادة إنشاء.
-
ستنتقل المهمة مرة أخرى إلى المسودة مع مستودع Project Manager وإلى حالة وضعها في قائمة الانتظار أو قيد التقدم.
-
سيأخذ مدير المشروع ملاحظاتك في الاعتبار وينشئ إخراجا محدثا.










