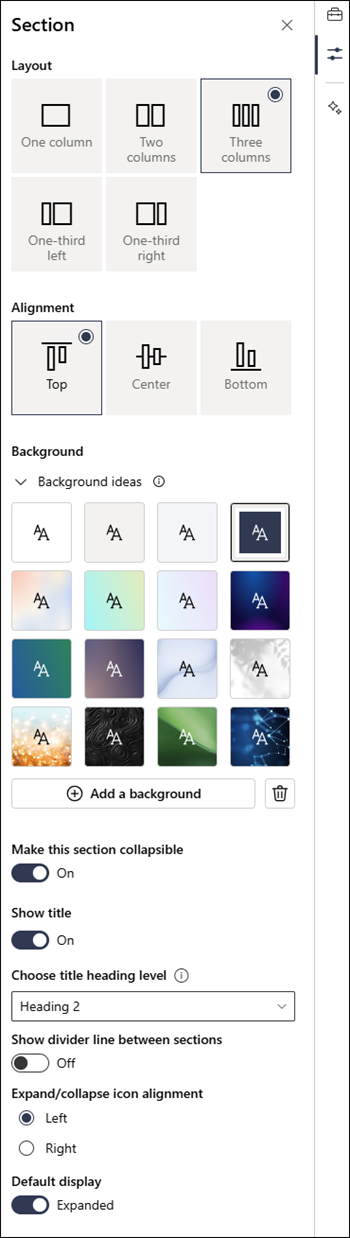إضافة مقاطع وأعمدة على صفحة SharePoint الحديثة
يمكنك إنشاء تخطيطات جذابة ومنظمة عن طريق إضافة مقاطع ذات أعمدة على صفحات SharePoint الحديثة. لإظهار المحتوى جنبا إلى جنب، يمكنك إضافة ما يصل إلى ثلاثة أعمدة لكل مقطع. إذا كنت تعمل على صفحة تشكل جزءا من موقع اتصال، يمكنك إنشاء عمود يمتد عبر الصفحة بأكملها (بما في ذلك حوافها)، عن طريق إضافة عمود كامل العرض. يمكنك أيضا مكدس مقاطع متعددة مع أعداد مختلفة من الأعمدة. يمكنك أيضا إضافة مقطع عمودي إلى الجانب الأيمن وهو أمر رائع لعرض أشياء مثل الارتباطات السريعة وجهات الاتصال والطقس وموقت العد التنازلي والمزيد.
يحتوي المثال التالي على ثلاثة مقاطع من عمود واحد على اليسار، ومقطع عمودي على اليمين:
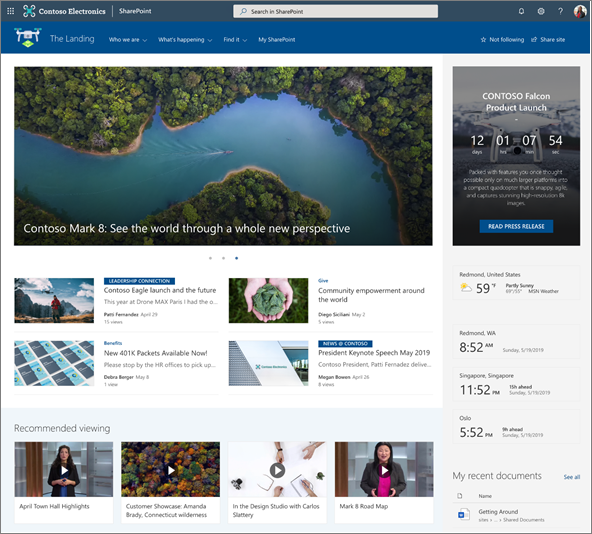
ملاحظة: يتم توفير بعض الوظائف تدريجياً للمؤسسات التي اشتركت في برنامج الإصدار المستهدف. هذا يعني أنه قد لا تظهر هذه الميزة حتى الآن أو قد تبدو مختلفة عما هو موصوف في مقالات التعليمات.
إضافة تخطيط مقطع إلى صفحة
-
انتقل إلى الصفحة حيث تريد إضافة مقطع.
-
إذا كنت تلاحظ في وضع التحرير بالفعل، فحدد تحرير في أعلى يمين الصفحة.
-
على حدود المقطع، سترى سطرا مع دائرة +، مثل هذا مع تلميح أداة يقول إضافة مقطع جديد. مرر مؤشر الماوس فوق الزر.
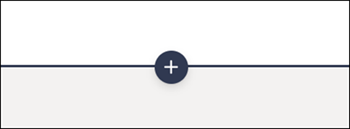
-
حدد + مقطع.
-
حدد عدد الأعمدة التي تريدها.
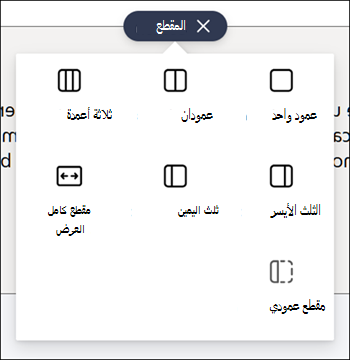
ملاحظة: لا تتوفر المقاطع ذات العرض الكامل على الصفحات التي تعد جزءا من مواقع الفريق. وهو متوفر فقط على الصفحات التي تعد جزءا من مواقع الاتصال.
إضافة قالب مقطع
ملاحظة: تتوفر قوالب المقاطع حاليا فقط في SharePoint في Microsoft 365. هذه الميزة غير متوفرة في SharePoint Server 2019 إصدار الاشتراك من SharePoint Server.
-
انتقل إلى الصفحة حيث تريد إضافة قالب مقطع.
-
إذا لم تكن في وضع التحرير بالفعل، فحدد تحرير في أعلى يمين الصفحة.
-
انتقل إلى مربع الأدوات

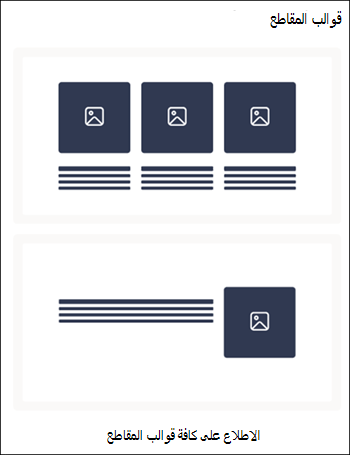
-
لمشاهدة المزيد من قوالب المقاطع، حدد عرض كل قوالب المقاطع، ثم حدد قالب يناسب احتياجاتك من القائمة.
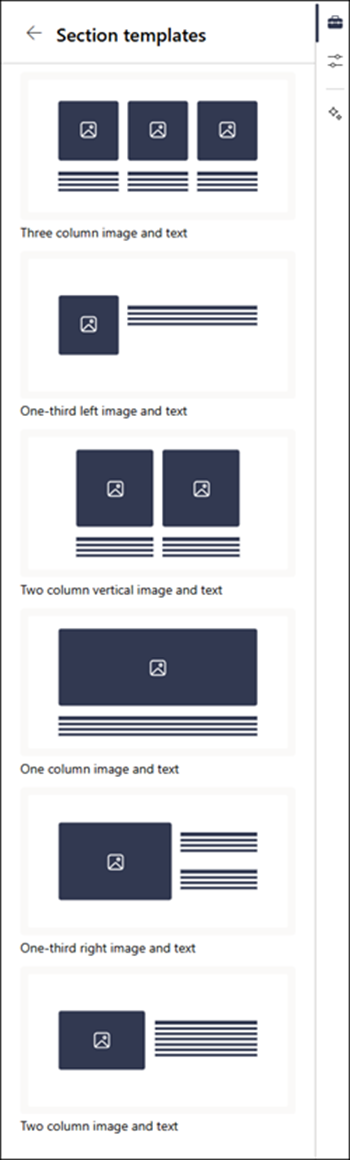
-
بمجرد إضافة هذا القالب إلى الصفحة، قم بإدراج المحتوى المطلوب في كل حقل من حقول القالب.
إضافة مقطع عمودي
ملاحظة: لا تتوفر المقاطع العمودية حاليا إلا في SharePoint في Microsoft 365. هذه الميزة غير متوفرة في SharePoint Server 2019 إصدار الاشتراك من SharePoint Server.
-
انتقل إلى الصفحة حيث تريد إضافة مقطع عمودي.
-
إذا لم تكن في وضع التحرير بالفعل، فحدد تحرير في أعلى يمين الصفحة.
-
على حدود المقطع، سترى سطرا مع دائرة +، مثل هذا مع تلميح أداة يقول إضافة مقطع جديد. مرر مؤشر الماوس فوق الزر.
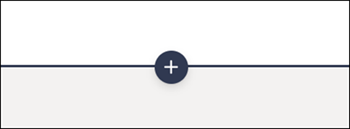
-
حدد + مقطع.
-
حدد مقطع عمودي.
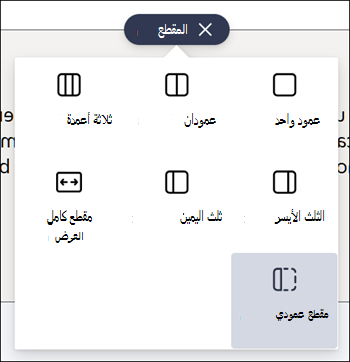
-
في نافذة مستعرض ضيقة، يمكن نقل مقطع عمودي إلى أسفل الصفحة أو أعلىها. اختر ما إذا كنت تريد أن ينتقل المقطع العمودي إلى أعلى الصفحة أو أسفلها عند تكثيف نافذة المستعرض إلى حجم أصغر عن طريق تحديد تحرير الخصائص في شريط أدوات المقطع.
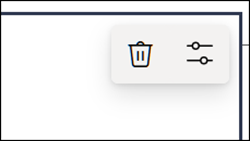
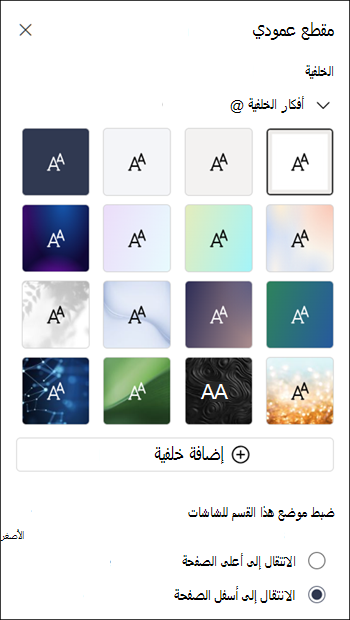
ملاحظات:
-
تتوفر المقاطع العمودية حاليا فقط على الجانب الأيسر من الصفحة.
-
يتم ضبط طول المقاطع العمودية استنادا إلى المحتوى الموجود على الصفحة، مع زيادة أو تقليص طول المحتوى في مقاطع غير عمودية.
-
لا يمكن أن يكون لديك عمود كامل العرض ومقطع عمودي على نفس الصفحة.
-
في نافذة مستعرض ضيقة، يتم نقل مقطع عمودي إلى أسفل الصفحة. سيعود المقطع العمودي إلى الجانب الأيسر من الصفحة عندما تجعل النافذة أوسع. يمكن أن يحدث هذا أيضا إذا كان عرض الشاشة أقل من 1024 بكسل. حاول ضبط إعدادات العرض ضمن تغيير الحجم والتخطيط. على سبيل المثال، في القائمة المنسدلة ضمن تغيير حجم النص والتطبيقات والعناصر الأخرى، حدد قيمة 125٪ أو أقل.
تغيير مقطع موجود
ملاحظة: عندما يكون لديك محتوى في عمودين أو أكثر، ثم تقليل عدد الأعمدة، سينتقل المحتوى الموجود في العمود الأيسر إلى العمود التالي على اليسار. إذا قمت بتقليل إلى عمود واحد، فسينتقل المحتوى الموجود في العمودين الثاني أو الثالث إلى أسفل العمود الأول.
-
انتقل إلى الصفحة التي تريد تغيير مقطع فيها.
-
إذا لم تكن في وضع التحرير بالفعل، فحدد تحرير في أعلى يمين الصفحة.
-
حدد المقطع الذي تريد تحريره، ثم حدد تحرير الخصائص في شريط الأدوات في الجزء العلوي الأيسر من المقطع أو حدد أيقونة خصائص على الجانب الأيسر من الصفحة.
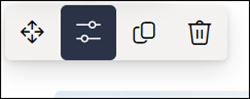
-
في خصائص المقطع، قم بتحرير المقطع الخاص بك عن طريق اختيار عدد الأعمدة التي تريدها ونوعها. يمكنك أيضا محاذاة المحتوى داخل المقطع واختيار خلفية مقطع أو تحميلها. تستند ألوان الخلفية الأربعة الأولى إلى نسق موقعك. تتم إضافة تراكب تلقائيا لتسهيل قراءة النص عند تعيين لون متدرج أو صورة كخلفية.
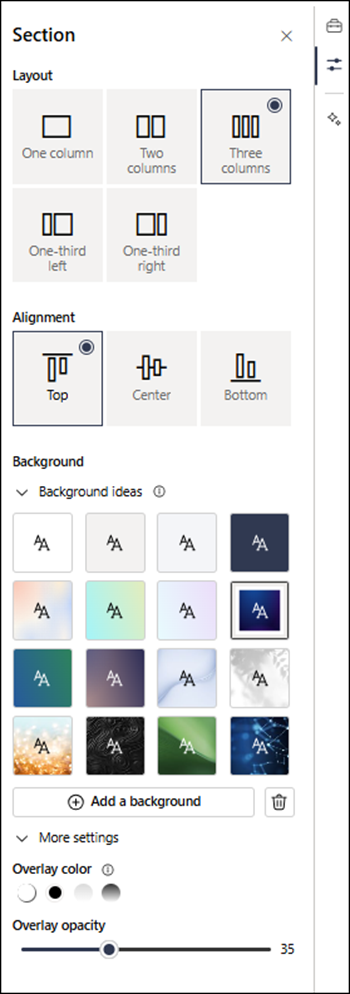
ملاحظات:
-
يظهر لون خلفية المقطع من خلال معظم أجزاء الويب، كما هو الحال في جزء ويب النصي الموضح أدناه (على اليسار). تحتفظ أجزاء ويب الأخرى بخلفية الصفحة بدلا من المقطع. لأغراض إمكانية وصول ذوي الاحتياجات الخاصة، ستحتفظ أجزاء ويب القائمة ومكتبة المستندات والمخطط السريع دائما بخلفية الصفحة.
-
أجزاء ويب التي ستسمح في النهاية بعرض خلفية المقطع من خلال نشاط الموقع ومحادثات Yammer وتمييزات Yammer وخصائص القائمة وخصائص الصفحة وتقويم المجموعة وأخبار Bing وMicrosoft Power Apps. للحصول على أفضل النتائج، نوصي بعدم استخدام لون خلفية مقطع للمقاطع التي تحتوي على أجزاء ويب هذه.
إضافة محتوى إلى عمود
-
إذا لم تكن في وضع التحرير بالفعل، فحدد تحرير في أعلى يمين الصفحة.
-
حدد مربع الأدوات

جعل المقاطع قابلة للطي
ملاحظة: جعل المقاطع قابلة للطي متاحة حاليا فقط في SharePoint في Microsoft 365. هذه الميزة غير متوفرة في SharePoint Server 2019 إصدار الاشتراك من SharePoint Server.
-
إذا لم تكن في وضع التحرير بالفعل، فحدد تحرير في أعلى يمين الصفحة.
-
حدد المقطع الذي تريد جعله قابلا للطي، ثم حدد تحرير الخصائص في شريط أدوات المقطع أو خصائص على يمين الصفحة.
-
في خصائص المقطع، ضمن جعل هذا المقطع قابلا للطي، قم بتشغيل التبديل.
-
حدد ما إذا كنت تريد الحصول على عنوان مقطع عن طريق تبديل التبديل إلى الخيار المطلوب. إذا كان الأمر كذلك، فأدخل الاسم في أعلى المقطع واضبط مستوى عنوان العنوان.
-
اختر ما إذا كنت تريد تمكين خط الفاصل بين المقاطع أم لا عن طريق تبديل تبديل إظهار خط الفاصل بين المقاطع أو إيقاف تشغيله.
-
اختر محاذاة أيقونة التوسيع/الطي عن طريق تحديد اليسار أو اليمين.
-
لكل قسم، حدد ما إذا كان سيتم توسيع العرض الافتراضي أو طيه عن طريق تبديل التبديل إلى الخيار المطلوب.