
جربها بنفسك!
ملاحظة: تنطبق المعلومات الموجودة في هذه الصفحة فقط على قواعد بيانات Access لسطح المكتب. لا تدعم تطبيقات Access على الويب نماذج التنقل.
إذا كنت تستخدم في كثير من الأحيان نفس مجموعة النماذج والتقارير، فقم بإنشاء نموذج تنقل يجمعها معا. سيكون لديك كل ما تحتاجه في متناول يدك.
-
افتح قاعدة بيانات سطح المكتب التي تريد إضافة نموذج تنقل فيها.
-
في علامة التبويب الإنشاء، في المجموعة Forms، حدد التنقل. ثم حدد نمط نموذج التنقل الذي تريده.
إضافة نموذج أو تقرير إلى نموذج التنقل
-
اسحب النموذج أو التقرير من جزء التنقل إلى علامة التبويب إضافة جديد .يضيف Access النموذج أو التقرير في نموذج التنقل الجديد.
-
قم بذلك مرة أخرى لأي نماذج أو تقارير أخرى تريد إضافتها.
-
حدد Save

-
أدخل اسما للنموذج، وحدد موافق.يتم حفظ النموذج، ويظهر اسم النموذج على علامة التبويب أعلى النموذج.
تغيير التسمية في نموذج تنقل
عند إنشاء نموذج تنقل جديد، يضيف Access تسمية افتراضية ويسماها "نموذج التنقل". غير التسمية إلى شيء أكثر وصفية.
-
حدد تسمية النموذج، ثم لبدء التحرير، حددها مرة أخرى.
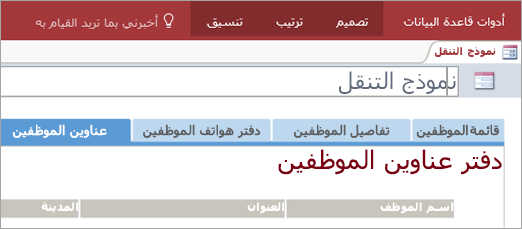
-
قم بتحرير التسمية لتناسب احتياجاتك، ثم اضغط على مفتاح الإدخال Enter.
تطبيق نسق مرئي على نموذج تنقل أو تقرير
قم بتخصيص قاعدة البيانات الخاصة بك وجعل العثور على المعلومات أمرا سهلا، عن طريق تغيير الألوان والخطوط المستخدمة في جميع النماذج والتقارير. جرب نسقا منسقا بالألوان، أو أنشئ نسقا خاصا بك.
-
في علامة التبويب الصفحة الرئيسية ، حدد عرض > طريقة عرض التخطيط.
-
في علامة التبويب تصميم ، حدد نسق.
-
لمعرفة كيف سيبدو النسق، توقف فوقه.
-
لتغيير جميع الألوان والخطوط، حدد نسقا.
-
لتغيير الألوان فقط، حدد الألوان ثم حدد لونا.
-
لتغيير الخطوط فقط، حدد خطوط ثم حدد نمط نص.
-
تعيين نموذج التنقل كنموذج العرض الافتراضي
يجعل نموذج التنقل صفحة منزلية مفيدة لقاعدة بيانات، لذا ضع في اعتبارك فتحها تلقائيا في كل مرة تفتح فيها قاعدة البيانات.
-
حدد خيارات > الملفات > قاعدة البيانات الحالية.
-
ضمن خيارات التطبيق، حدد السهم في مربع عرض النموذج ثم حدد نموذج التنقل الجديد.
-
حدد موافق للانتهاء.
-
في شريط أدوات الوصول السريع، حدد حفظ

-
أغلق قاعدة البيانات ثم أعد فتحها.يفتح نموذج التنقل في الوقت نفسه بحيث تكون النماذج والتقارير المستخدمة بشكل متكرر في متناول يدك.










