مقدمة حول برامج Office النصية في Excel
Applies To
Excel لـ Microsoft 365 Excel لـ Microsoft 365 لـ Mac Excel على الويبأتمتة المهام المتكررة باستخدام برامج Office النصية في Excel على الويب وWindows وMac. إنشاء البرامج النصية وإعادة تشغيلها متى أردت. شارك البرامج النصية عبر المؤسسة لمساعدة الآخرين على جعل مهام سير العمل الخاصة بهم سريعة ومتسقة. قم بتحرير البرامج النصية الخاصة بك مع تغير سير العمل والسماح للسحابة بتحديث حلولك عبر المؤسسة.
إنشاء برنامج نصي Office
هناك طريقتان لإنشاء برنامج نصي Office جديد.
-
سجل إجراءاتك باستخدام مسجل الإجراء. هذا أمر رائع عندما يكون لديك إجراءات متسقة تتخذها على المصنفات الخاصة بك. لا توجد حاجة إلى معرفة الترميز لتسجيل البرامج النصية ل Office ومشاركتها. ابدأ التسجيل باستخدام تسجيل الإجراءات كنصوص Office.
-
استخدم المحرر التعليمات البرمجية للعمل مع التعليمات البرمجية TypeScript للنصوص المتقدمة. لمعرفة كيفية البدء بمسجل الإجراءات وتحرير البرامج النصية لتناسب احتياجاتك بشكل أفضل، راجع البرنامج التعليمي إنشاء جدول Excel وتنسيقه.
تشغيل برنامج Office النصي
-
يتم العثور على جميع البرامج النصية التي يمكنك أنت ومصنفك الوصول إليها ضمن أتمتة > كافة البرامج النصية. يعرض معرض البرامج النصية أحدث البرامج النصية.

-
حدد البرنامج النصي الذي تريد تشغيله. سيتم عرضه في المحرر التعليمات البرمجية. حدد الزر Run لبدء تشغيل البرنامج النصي. سترى إعلاما موجزا بأن البرنامج النصي قيد التشغيل، والذي يختفي عند اكتمال البرنامج النصي.
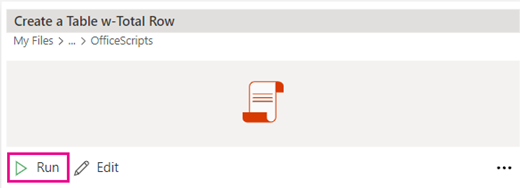
-
المزيد من الخيارات - حدد علامة الحذف (...) على الجانب الأيمن من جزء التعليمات البرمجية المحرر لمشاهدة القائمة السياقية. هنا، لديك خيارات ل:
-
حذف البرنامج النصي.
-
إعادة تسمية البرنامج النصي.
-
دمج البرنامج النصي مع Power Automate باستخدام أتمتة مهمة.
-
أضف زرا لتشغيل البرنامج النصي من معرض البرامج النصية في الشريط باستخدام إضافة إلى الشريط.
-
استكشاف الأخطاء وإصلاحها
تحتوي الأقسام التالية على إرشادات حول المشكلات الشائعة. لمزيد من المعلومات، تفضل بزيارة استكشاف أخطاء البرامج النصية ل Office وإصلاحها. يمكنك أيضا سؤال خبير في مجتمع Excel التقني أو الحصول على الدعم في المجتمعات.
عدم ظهور علامة التبويب "أتمتة" أو "برامج Office النصية" غير متوفرة
يجب أن تساعد الخطوات التالية في استكشاف أي مشاكل تتعلق بعلامة التبويب Automate التي لا تظهر في Excel وإصلاحها.
-
تأكد من تمكين ملفات تعريف الارتباط التابعة لجهة خارجية (عند استخدام Excel على الويب).
-
تأكد من أن المسؤول لم يقم بتعطيل برامج Office النصية في مركز مسؤولي Microsoft 365.
-
تأكد من أن المسؤول لم يقم بتكوين نهج مجموعة لحظر البرامج النصية ل Office (Windows فقط).
-
تأكد من عدم تسجيل الدخول كمستخدم خارجي أو ضيف إلى المستأجر الخاص بك.
أخطاء البرنامج النصي
قد تكون بعض الإجراءات جيدة في المرة الأولى التي تسجل فيها البرنامج النصي الخاص بك، ولكنها تفشل عند تشغيله مرة أخرى. قد يكون ذلك بسبب أسماء أوراق عمل مختلفة أو جداول مفقودة أو اختلافات أخرى بين المصنفات. يتم عرض رسائل الخطأ من البرنامج النصي في المحرر التعليمات البرمجية.
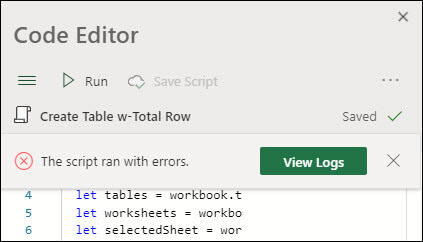
حدد الزر View Logs لعرض شرح خطأ موجز في أسفل جزء Code المحرر.
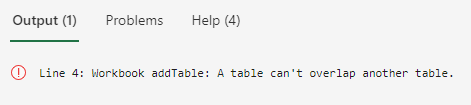
الميزات غير المدعومة
نحن نعمل باستمرار لإضافة دعم لمزيد من الميزات، ولكن في الوقت الحالي لا يتم دعم كل شيء. عند حدوث ذلك، سترى ملاحظة في جزء إجراءات السجل. لا تتم إضافة مثل هذه الإجراءات إلى البرنامج النصي وسيتم تجاهلها.
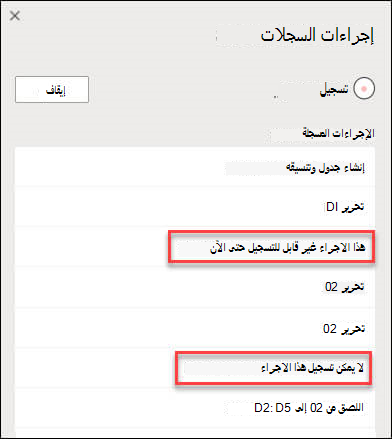
اطلع أيضاً على
الوثائق التقنية ل Office Scripts
البرنامج التعليمي: إنشاء جدول Excel وتنسيقه










