SmartArt graphic هو تمثيل مرئي لمعلوماتك وأفكارك. يمكنك إنشاء تخطيط عن طريق اختيار تخطيط يناسب رسالتك. بعض التخطيطات (مثل المخططات الهيكلية والرسومات التخطيطية المتداخلة) تصور أنواعا محددة من المعلومات، بينما يعمل البعض الآخر ببساطة على تحسين مظهر قائمة ذات تعداد نقطي.
جنبا إلى جنب مع ميزات أخرى مثل النسق، رسومات SmartArt تساعدك على إنشاء رسومات توضيحية عالية الجودة للمصمم ببضع نقرات فقط من الماوس.
في هذه المقالة:
نظرة عامة على رسومات SmartArt
يمكنك إنشاء SmartArt graphic في Excel أو PowerPoint أو Word أو في رسالة بريد إلكتروني في Outlook. يوجد الزر SmartArt ضمن علامة التبويب إدراج ، وقد يبدو أي مما يلي، حسب حجم الشاشة:



لا تسمح برامج Office الأخرى بإنشاء SmartArt graphic ، ولكن يمكنك نسخ رسومات SmartArt ولصقها كصور في تلك البرامج.
يمكنك تغيير مظهر SmartArt graphic عن طريق تغيير تعبئة الشكل أو النص الخاص به؛ عن طريق إضافة تأثيرات، مثل الظلال أو الانعكاسات أو التوهجات أو الحواف الناعمة؛ أو عن طريق إضافة تأثيرات ثلاثية الأبعاد (ثلاثية الأبعاد)، مثل المجارف أو التناوب.
يمكنك معرفة المزيد حول العمل مع رسومات SmartArt من خلال قراءة المعلومات ذات الصلة المدرجة في أسفل هذه المقالة.
ما يجب أخذه بالاعتبار عند اختيار تخطيط
عندما تختار تخطيطا SmartArt graphic ، اسأل نفسك عما تريد نقله وما إذا كنت تريد أن تظهر معلوماتك بطريقة معينة. كجزء من هذه العملية، عند إنشاء SmartArt graphic ، تتم مطالبتك باختيار نوع مثل العملية أو التسلسل الهرمي أو العلاقة. يشبه النوع فئة SmartArt graphic ، ويحتوي كل نوع على عدة تخطيطات مختلفة.
نظراً لإمكانية التبديل بين التخطيطات سريعاً وبسهولة، فجرّب استخدام تخطيطات مختلفة (من أنواع مختلفة) حتى تجد التخطيط الذي يوضح رسالتك بشكلٍ أفضل.
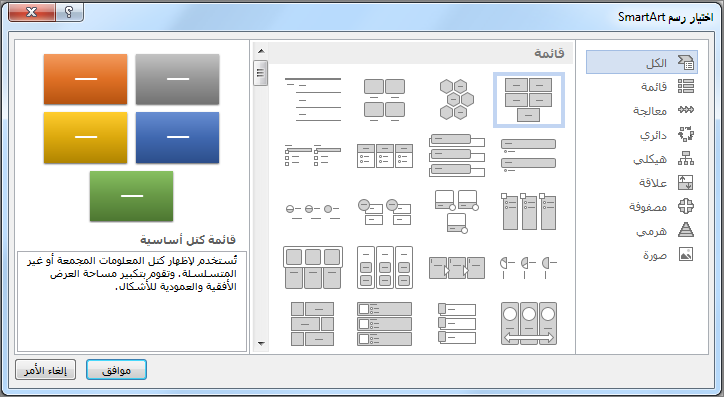
يسرد الجدول أدناه أمثلة لبعض الاستخدامات الشائعة رسومات SmartArt ، وأفضل أنواع SmartArt التي يجب مراعاتها لكل استخدام.
|
لتنفيذ هذا الإجراء |
استخدم هذا النوع |
|---|---|
|
إظهار معلومات غير متسلسلة. |
قائمة |
|
عرض الخطوات المُضمنة في معالجة أو مخطط زمني. |
معالجة |
|
عرض معالجة متواصلة. |
دورة |
|
إنشاء مخطط هيكلي. |
هيكلي |
|
عرض شجرة قرارات. |
هيكلي |
|
توضيح الاتصالات. |
علاقة |
|
إظهار كيفية ارتباط الأجزاء بالكل. |
مصفوفة |
|
استخدام الصور لتوصيل المحتوى أو تأكيده. |
صورة |
|
عرض العلاقات النسبية بحيث يوجد المكون الأكبر حجماً بالأعلى أو الأسفل. |
هرمي |
لمزيد من الإرشادات حول اختيار تخطيط SmartArt graphic الصحيح، بالإضافة إلى مزيد من المعلومات حول كل نوع تخطيط، راجع اختيار رسم SmartArt.
حول جزء النص
استخدم جزء النص لإدخال النص الذي يظهر في SmartArt graphic وتحريره. يظهر جزء Text على يسار SmartArt graphic. أثناء إضافة المحتوى وتحريره في جزء النص، يتم تحديث SmartArt graphic تلقائيا — تتم إضافة الأشكال أو إزالتها حسب الحاجة.
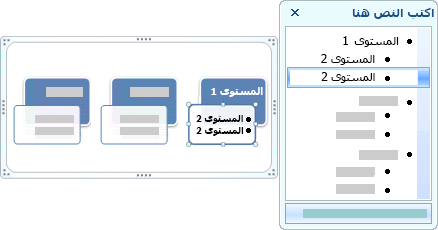
عند إنشاء SmartArt graphic ، يتم ملء SmartArt graphic وجزء النص الخاص به بالنص النائب الذي يمكنك استبداله بمعلوماتك. في أعلى جزء النص، يمكنك تحرير النص الذي سيظهر في SmartArt graphic. في أسفل جزء النص، يمكنك قراءة وصف SmartArt graphic.
في رسومات SmartArt التي تحتوي على عدد ثابت من الأشكال، يظهر فقط بعض النص في جزء النص في SmartArt graphic. يتم تعريف النص أو الصور أو المحتوى الآخر الذي لم يتم عرضه في جزء النص باستخدام X أحمر. لا يزال هذا المحتوى متوفرا إذا قمت بالتبديل إلى تخطيط آخر، ولكن إذا قمت بالاحتفاظ بهذا التخطيط نفسه وإغلاقه، فلن يتم حفظ المعلومات، لحماية خصوصيتك.
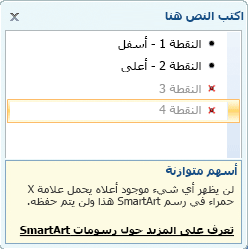
يعمل جزء النص كمخطط تفصيلي أو قائمة ذات تعداد نقطي تقوم بتعيين المعلومات مباشرة إلى SmartArt graphic. تحدد كل SmartArt graphic تعيينها الخاص بين الرموز النقطية في جزء النص ومجموعة الأشكال في SmartArt graphic.
لإنشاء سطر جديد من النص النقطي في جزء النص، اضغط على مفتاح الإدخال Enter. لتحريك سطر إلى مسافة بادئة في جزء النص، حدد السطر الذي تريد المسافة البادئة له، ثم ضمن أدوات SmartArt، على علامة التبويب تصميم ، انقر فوق تخفيض. ولإضافة مسافة بادئة سلبية إلى سطر ما، انقر فوق ترقية. يمكنك أيضا الضغط على Tab للمسافة البادئة أو Shift+Tab للمسافة البادئة سلبا من داخل جزء النص.
إذا لم تتمكن من رؤية علامات التبويب أدوات SmartArt أو التصميم ، فانقر نقرا مزدوجا فوق SmartArt graphic.
استنادا إلى التخطيط الذي تختاره، يتم تمثيل كل رمز نقطي في جزء النص في SmartArt graphic كشكل جديد أو رمز نقطي داخل شكل. على سبيل المثال، لاحظ كيفية تعيين نفس النص بشكل مختلف في رسومات SmartArt أدناه. يتم تمثيل الرموز النقطية الفرعية كأشكال منفصلة في المثال الأول. أما في المثال الثاني، فيتم تمثيلها كرموز نقطية في الشكل.
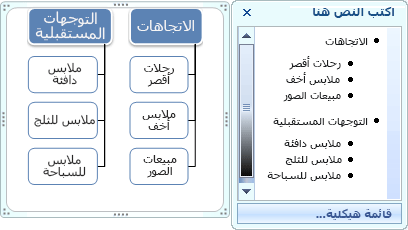
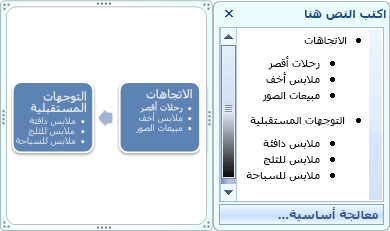
تلميح: إذا لم تكن ترغب في أن يتم وضع النص بالكامل في أشكال منفصلة، فقم بالتبديل إلى تخطيط مختلف يعرض النص بأكمله كرموز نقطية.
إذا كنت تستخدم تخطيط مخطط هيكلي يتضمن شكلاً مساعداً، فسيشير رمز نقطي فيه خط مرفق إلى الشكل المساعد.
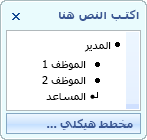
يمكنك تطبيق تنسيق الأحرف، مثل الخط وحجم الخط والغامق والمائل والتسطير، على النص الموجود في SmartArt graphic عن طريق تطبيق التنسيق على النص في جزء النص، وينعكس في SmartArt graphic. عندما يتقلص حجم الخط في شكل واحد لأنك تضيف المزيد من النص إلى الشكل، سيتم أيضا تقليص النص الآخر الموجود في الأشكال المتبقية من SmartArt graphic إلى الحجم نفسه للحفاظ على مظهر SmartArt graphic متناسقا ومهنيا.
بعد اختيار تخطيط، يمكنك تحريك مؤشر الماوس فوق أي من التخطيطات المختلفة المعروضة في علامة التبويب تصميم ، واستخدام Live Preview لمعرفة الشكل الذي سيبدو عليه المحتوى مع تطبيق هذا التخطيط.
النمط واللون والتأثيرات رسومات SmartArt
ضمن أدوات SmartArt، في علامة التبويب تصميم ، يوجد معرضان لتغيير مظهر SmartArt graphic بسرعة: أنماط SmartArtوتغيير الألوان.
تتضمن أنماط SmartArt تعبئة الأشكال والحواف والظلال وأنماط الخطوط والتدرجات ووجهات النظر ثلاثية الأبعاد ويتم تطبيقها على SmartArt graphic بالكامل. يمكنك أيضا تطبيق نمط شكل فردي على شكل واحد أو أكثر في SmartArt graphic.
يوفر المعرض الثاني، تغيير الألوان، مجموعة من خيارات الألوان المختلفة SmartArt graphic ، كل واحد يطبق ألوان النسق واحد أو أكثر بطريقة مختلفة للأشكال في SmartArt graphic.
عند وضع المؤشر فوق صورة مصغرة في أي من هذه المعارض، يمكنك معاينة كيفية تأثير نمط SmartArt أو تباين الألوان على SmartArt graphic قبل تطبيقه فعليا.
تم تصميم "أنماط SmartArt" ومجموعات الألوان لإبراز المحتوى. على سبيل المثال، إذا استخدمت "نمط SmartArt ثلاثي الأبعاد" بمنظور، فبإمكانك مشاهدة الكل على المستوى نفسه.
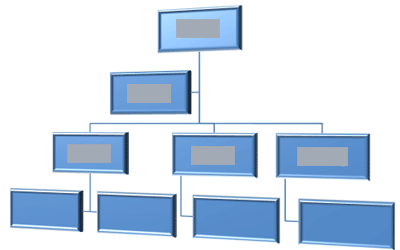
يمكنك أيضاً استخدام "نمط SmartArt ثلاثي الأبعاد" بمنظور للتأكيد على مخطط زمني يحدث في المستقبل.
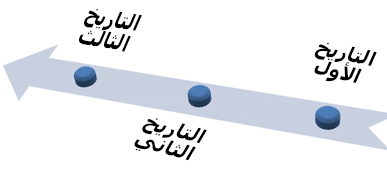
من الأفضل استخدام أنماط SmartArt ثلاثية الأبعاد، خاصة المشهد المترابط ثلاثي الأبعاد ، باعتدال، لتجنب تشتيت الانتباه عن الرسالة التي تريد نقلها. تعمل غالباً "أنماط SmartArt ثلاثية الأبعاد" بشكلٍ جيد مع الصفحة الأولى من المستند أو الشريحة الأولى من العرض التقديمي.
للتأكيد على الخطوات المميزة في SmartArt graphic من نوع العملية ، يمكنك استخدام أي من المجموعات ضمن ملون.

إذا كان لديك SmartArt graphic من نوع Cycle ، يمكنك استخدام أي من خيارات التمييز للتأكيد على الحركة الدائرية. وتتحرك هذه الألوان على طول تدرج وصولاً إلى الشكل الأوسط ثم تنعكس إلى الشكل الأول.
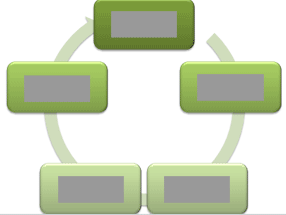
عند اختيار الألوان، يجب عليك أيضا مراعاة ما إذا كنت تريد أن يقوم جمهورك بطباعة SmartArt graphic أو عرضه عبر الإنترنت.
تلميح: إذا كانت هناك صورة تعد جزءاً من شريحة الخلفية، فستعمل مجموعات الألوان ذات النسق شفاف في الاسم على أفضل وجه لإظهار تصميم محسن بشكلٍ أكبر في المستند.
عند إدراج SmartArt graphic في المستند دون تحديد نسق، يتطابق نسق الرسم مع النسق الذي يستخدمه باقي المحتوى في المستند. إذا قمت بتغيير نسق المستند، يتم تحديث مظهر SmartArt graphic تلقائيا.
جميع أجزاء SmartArt graphic تقريبا قابلة للتخصيص. إذا لم يتضمن معرض أنماط SmartArt مزيجا من التعبئة والخطوط والتأثيرات التي تريدها، فيمكنك تطبيق نمط شكل فردي أو تخصيص الشكل بالكامل بنفسك. يمكنك أيضا نقل الأشكال وتغيير حجمها. يمكنك العثور على معظم خيارات التخصيص ضمن أدوات SmartArt الموجودة في علامة التبويب تنسيق.
حتى بعد تخصيص SmartArt graphic ، يمكنك التغيير إلى تخطيط مختلف، وسيتم الاحتفاظ بمعظم التخصيصات الخاصة بك. أو لإزالة التنسيق بالكامل والبدء من جديد، ضمن علامة التبويب تصميم، في المجموعة إعادة تعيين، انقر فوق إعادة تعيين الرسم.

حركة رسومات SmartArt
في PowerPoint ، يمكنك إضافة حركة إلى SmartArt graphic أو إلى شكل فردي في SmartArt graphic. على سبيل المثال، يمكنك جعل الشكل يتحرك للداخل من أحد جوانب الشاشة سريعاً أو جعله يتلاشى للداخل ببطء.
تعتمد الحركات المتوفرة على التخطيط الذي تختاره SmartArt graphic ، ولكن يمكنك دائما تحريك كل الأشكال في وقت واحد أو شكل واحد في الوقت نفسه.
تعرف على المزيد حول الرسوم المتحركة من خلال قراءة تحريك رسم SmartArt.










