لتوفير تركيز إضافي أو إظهار معلوماتك على مراحل، يمكنك إضافة حركة إلى رسم SmartArt أو إلى شكل فردي في رسم SmartArt. على سبيل المثال، يمكنك جعل الشكل يتحرك للداخل من أحد جوانب الشاشة سريعاً أو جعله يتلاشى للداخل ببطء.
إضافة حركة
لتحريك رسم SmartArt، حدد رسم SmartArt الذي تريد تحريكه، وحدد علامة التبويب حركات على الشريط، وفي المجموعة حركة ، حدد تأثير الحركة الذي تريده. يمكنك تحديد المزيد من 
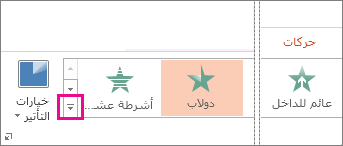
تحريك الأشكال الفردية في رسم SmartArt
بمجرد إضافة الحركة، يمكنك تحريك الأشكال الفردية.
-
في علامة التبويب حركات ، في المجموعة حركة ، حدد خيارات التأثير، ثم حدد واحد تلو الآخر.
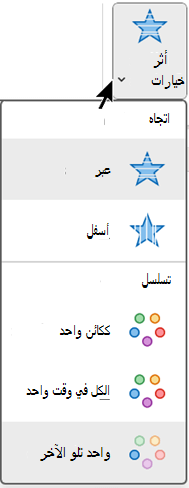
-
في المجموعة حركة متقدمة ، حدد جزء الحركة.
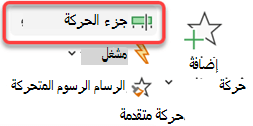
-
في القائمة جزء الحركة ، حدد

-
حدد كل الأشكال التي لا تريد تحريكها، (اضغط باستمرار على Ctrl ثم حدد كل شكل بدوره)، ثم حدد بلا في المجموعة حركة . (يؤدي ذلك إلى إزالة تأثير الحركة من الشكل. لا يزيل الشكل من رسم SmartArt.)

-
لكل شكل متبق، انقر بزر الماوس الأيمن فوق الشكل في جزء الحركة، ثم حدد خيارات الحركة التي تريدها.
تلميح: استخدم "الرسام الحركات" (ضمن علامة التبويب حركات في المجموعة حركة متقدمة ) لنسخ الحركات بسرعة من رسم SmartArt إلى آخر.
عكس ترتيب حركة
-
انتقل إلى رسم SmartArt مع الحركة التي تريد عكسها.
-
في علامة التبويب حركات ، في المجموعة حركة ، حدد مشغل مربع الحوار

-
حدد علامة التبويب حركة SmartArt ، ثم حدد خانة الاختيار عكس الترتيب .
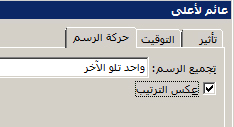
ضبط حركة
يمكنك تعديل الرسوم المتحركة باستخدام خيارات التأثير.
هام: تتوفر بعض تأثيرات الحركة غير المتوفرة رسومات SmartArt للأشكال. لتطبيق هذه التأثيرات على SmartArt، انقر بزر الماوس الأيمن فوقه، ثم حدد تحويل إلى أشكال.
-
انتقل إلى رسم SmartArt مع الحركة التي تريد ضبطها.
-
في علامة التبويب حركات ، في المجموعة حركة متقدمة ، حدد جزء الحركة.
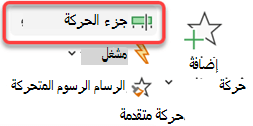
-
في القائمة جزء الحركة ، حدد السهم الموجود على يمين الحركة التي تريد تغييرها، ثم حدد خيارات التأثير.
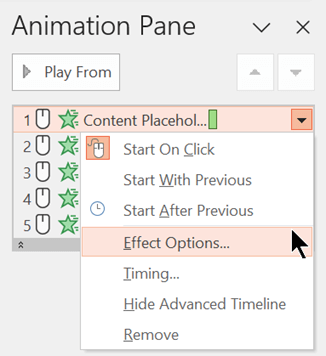
-
في مربع الحوار، في علامة التبويب حركة SmartArt ، في قائمة رسومات المجموعة ، حدد أحد الخيارات التالية:
الخيار
الوصف
كعنصر واحد
يصور رسم SmartArt بأكمله كصورة أو كائن كبير واحد.
الكل في وقت واحد
يقوم بتحجيم كل شكل على حدة في نفس الوقت. الفرق بين هذه الحركة وكعنصر واحد هو الأكثر بروزا في الحركات حيث يتم تدوير الأشكال أو نموها. مع الكل في وقت واحد، يتم تدوير كل شكل أو نموه بشكل فردي. باستخدام عنصر واحد، يتم تدوير رسم SmartArt بالكامل أو نموه.
واحد تلو الآخر
يشع كل شكل على حدة، واحدا تلو الآخر.
المستوى في وقت واحد
تصور جميع الأشكال في نفس المستوى في نفس الوقت. على سبيل المثال، إذا كان لديك ثلاثة أشكال مع نص "المستوى 1" وثلاثة أشكال مع نص "المستوى 2"، تحريك أشكال "المستوى 1" معا أولا، ثم يتم تحريك أشكال "المستوى 2" معا.
المستوى الأول تلو الآخر
يشع كل شكل داخل كل مستوى واحدا تلو الآخر قبل الانتقال إلى الأشكال في المستوى التالي. على سبيل المثال، إذا كان لديك أربعة أشكال مع نص "المستوى 1" وثلاثة أشكال ذات نص "المستوى 2"، يتم تحريك كل شكل من أشكال "المستوى 1" واحدا تلو الآخر، قبل أن يتم تحريك كل شكل من أشكال "المستوى 2" الثلاثة واحدا تلو الآخر.
ملاحظات:
-
تعمل الحركة الكل في وقت واحد بشكل مختلف عن الحركة كعنصر واحد . على سبيل المثال، إذا اخترت الخيار الكل في وقت واحد والرسوم المتحركة ذبابة ، فستطير الأشكال التي لديها مسافة أكبر للتحليق بسرعة أسرع بحيث تصل جميع الأشكال إلى وجهاتها في نفس الوقت. إذا اخترت نفس الحركة وخيار كعنصر واحد ، فستطير جميع الأشكال بنفس السرعة.
-
إذا اخترت أي حركة باستثناء كعنصر واحد، فستظهر خلفية رسم SmartArt على الشريحة. لا يمكنك تحريك الخلفية، لذلك إذا كانت تفسد الشريحة، فحاول تعيين تعبئة وأسطر رسم SmartArt إلى بلا.
إزالة حركة
-
انتقل إلى رسم SmartArt مع الحركة التي تريد إزالتها.
-
في علامة التبويب حركات ، في المجموعة حركة متقدمة ، حدد جزء الحركة.
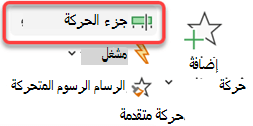
-
في القائمة جزء الحركة ، حدد السهم الموجود على يمين الحركة التي تريد تغييرها، ثم حدد إزالة.
إضافة حركة
لتحريك رسم SmartArt، حدد رسم SmartArt الذي تريد تحريكه، وحدد علامة التبويب حركات على الشريط، وفي المجموعة حركة ، حدد تأثير الحركة الذي تريده. يمكنك تحديد المزيد من 
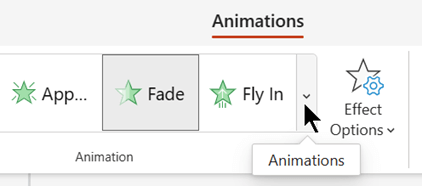
تحريك الأشكال الفردية في رسم SmartArt
بمجرد إضافة الحركة، يمكنك تحريك الأشكال الفردية.
-
في علامة التبويب حركات ، في المجموعة حركة ، حدد خيارات التأثير، ثم حدد واحد تلو الآخر.
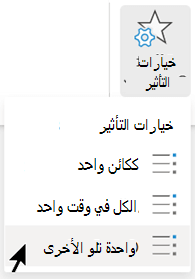
عند إضافة تأثير حركة، يفتح جزء الحركة على الهامش الأيمن من التطبيق.
-
في جزء الحركة، يتم سرد كل تأثير حركة بالترتيب.
-
في جزء الحركة، حدد أي عناصر لا تريد تحريكها، (بالضغط باستمرار على Ctrl ثم تحديد كل شكل بدوره)، ثم حدد بلا في علامة التبويب حركات في المجموعة حركة . (يؤدي ذلك إلى إزالة تأثير الحركة من الشكل. لا يزيل الشكل من رسم SmartArt.)

-
في جزء الحركة، لكل تأثير حركة متبقية، حدد العنصر، ثم قم بتعيين خيارات الحركة التي تريدها - مثل البدء والمدة والتأخير.
خيارات التأثير
|
الخيار |
الوصف |
|---|---|
|
كعنصر واحد |
يصور رسم SmartArt بأكمله كصورة أو كائن كبير واحد. |
|
الكل في وقت واحد |
يقوم بتحجيم كل شكل على حدة في نفس الوقت. الفرق بين هذه الحركة وكعنصر واحد هو الأكثر بروزا في الحركات حيث يتم تدوير الأشكال أو نموها. مع الكل في وقت واحد، يتم تدوير كل شكل أو نموه بشكل فردي. باستخدام عنصر واحد، يتم تدوير رسم SmartArt بالكامل أو نموه. |
|
واحد تلو الآخر |
يشع كل شكل على حدة، واحدا تلو الآخر. |
إزالة حركة
-
مع تحديد رسم SmartArt، في علامة التبويب حركات ، حدد جزء الحركة.
-
في قائمة جزء الحركة ، حدد موقع تأثير الحركة الذي تريد إزالته، ثم حدد الأيقونة حذف .
إضافة حركة
لتحريك رسم SmartArt، حدد رسم SmartArt الذي تريد تحريكه، وحدد علامة التبويب حركات على الشريط، ثم حدد تأثير الحركة الذي تريده. يمكنك توسيع معرض الحركات لمشاهدة المزيد من الخيارات.
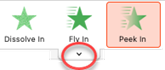
تحريك الأشكال الفردية في رسم SmartArt
بمجرد إضافة الحركة، يمكنك تحريك الأشكال الفردية.
-
في علامة التبويب حركات ، حدد

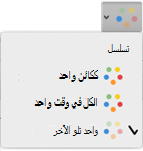
-
في علامة التبويب حركات ، حدد جزء الحركة.
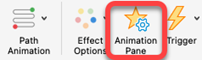
-
في القائمة جزء الحركة ، حدد علامة الاقتباس الموسعة لإظهار قائمة بجميع الأشكال في رسم SmartArt.
-
حدد كل الأشكال التي لا تريد تحريكها، (اضغط باستمرار على الأمر ثم حدد كل شكل بدوره)، ثم حدد

-
لكل شكل متبق، انقر بزر الماوس الأيمن فوق الشكل في جزء الحركة، ثم حدد خيارات الحركة التي تريدها.
تلميح: استخدم "الرسام الحركات" (ضمن علامة التبويب حركات في المجموعة حركة متقدمة ) لنسخ الحركات بسرعة من رسم SmartArt إلى آخر.
عكس ترتيب حركة
-
حدد رسم SmartArt باستخدام الحركة التي تريد عكسها.
-
في علامة التبويب حركات ، حدد جزء الحركة لفتح الجزء.
-
في الجزء، حدد حركة SmartArt لفتح هذا القسم.
-
حدد خانة الاختيار عكس الترتيب .
ضبط حركة
يمكنك تعديل الرسوم المتحركة باستخدام خيارات التأثير.
-
حدد رسم SmartArt مع الحركة التي تريد ضبطها.
-
في علامة التبويب حركات ، حدد جزء الحركة.
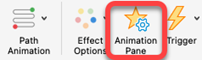
-
في قائمة جزء الحركات ، حدد العنصر الذي تريد تغييره.
-
في الجزء، ضمن رسم SmartArt المتحرك، حدد قائمة رسومات المجموعة ، ثم حدد أحد الخيارات التالية:
الخيار
الوصف
ككائن واحد
يصور رسم SmartArt بأكمله كصورة أو كائن كبير واحد.
الكل في وقت واحد
يقوم بتحجيم كل شكل على حدة في نفس الوقت. الفرق بين هذه الحركة وكعنصر واحد هو الأكثر بروزا في الحركات حيث يتم تدوير الأشكال أو نموها. مع الكل في وقت واحد، يتم تدوير كل شكل أو نموه بشكل فردي. باستخدام عنصر واحد، يتم تدوير رسم SmartArt بالكامل أو نموه.
حسب الفرع واحدا تلو الآخر
يشع كل شكل على حدة، واحدا تلو الآخر.
حسب المستوى في وقت واحد
تصور جميع الأشكال في نفس المستوى في نفس الوقت. على سبيل المثال، إذا كان لديك ثلاثة أشكال مع نص "المستوى 1" وثلاثة أشكال مع نص "المستوى 2"، تحريك أشكال "المستوى 1" معا أولا، ثم يتم تحريك أشكال "المستوى 2" معا.
حسب المستوى واحد تلو الآخر
يشع كل شكل داخل كل مستوى واحدا تلو الآخر قبل الانتقال إلى الأشكال في المستوى التالي. على سبيل المثال، إذا كان لديك أربعة أشكال مع نص "المستوى 1" وثلاثة أشكال ذات نص "المستوى 2"، يتم تحريك كل شكل من أشكال "المستوى 1" واحدا تلو الآخر، قبل أن يتم تحريك كل شكل من أشكال "المستوى 2" الثلاثة واحدا تلو الآخر.
ملاحظات:
-
تعمل الحركة الكل في وقت واحد بشكل مختلف عن الحركة كعنصر واحد . على سبيل المثال، إذا اخترت الخيار الكل في وقت واحد والرسوم المتحركة ذبابة ، فستطير الأشكال التي لديها مسافة أكبر للتحليق بسرعة أسرع بحيث تصل جميع الأشكال إلى وجهاتها في نفس الوقت. إذا اخترت نفس الحركة وخيار كعنصر واحد ، فستطير جميع الأشكال بنفس السرعة.
-
إذا اخترت أي حركة باستثناء كعنصر واحد، فستظهر خلفية رسم SmartArt على الشريحة. لا يمكنك تحريك الخلفية، لذلك إذا كانت تفسد الشريحة، فحاول تعيين تعبئة وأسطر رسم SmartArt إلى بلا.
إزالة حركة
-
حدد رسم SmartArt مع الحركة التي تريد إزالتها.
-
في علامة التبويب حركات ، حدد جزء الحركة.
-
في قائمة جزء الحركة ، حدد العنصر الذي تريد إزالة تأثير الحركة منه.
-
في أعلى القائمة، حدد

تلميحات لاختيار حركة
لتحديد الحركة التي تعمل بشكل أفضل، انظر إلى المعلومات الموجودة في جزء نص رسم SmartArt، لأن معظم الرسوم المتحركة تبدأ بالرصاصة العلوية في جزء النص وتنتقل لأسفل من هناك. بدلا من ذلك، يمكنك تشغيل حركة بترتيب عكسي (راجع المقطع "عكس ترتيب الحركة" أعلاه). إذا لم تتمكن من رؤية جزء النص، فحدد جزء النص في المجموعة إنشاء رسم في علامة التبويب تصميم أدوات SmartArt .
تعتمد الرسوم المتحركة المتوفرة على تخطيط رسم SmartArt، ولكن يمكنك دائما تحريك كل الأشكال مرة واحدة أو شكل واحد في الوقت نفسه.
تختلف الحركات التي تطبقها على رسم SmartArt عن الحركات التي يمكنك تطبيقها على الأشكال أو النص أو WordArt بالطرق التالية:
-
ترتبط الخطوط المتصلة بين الأشكال دائما بالشكل الثاني ولا يتم تحريكها بشكل فردي.
-
إذا قمت بتطبيق حركة على الأشكال في رسم SmartArt، يتم تشغيل الحركة بالترتيب الذي تظهر به الأشكال. يمكن عكس الترتيب فقط ككل.
مثل: إذا كان لديك ستة أشكال ويحتوي كل منها على حرف واحد من A إلى F، يمكنك تشغيل الحركة من A إلى F أو F إلى A. لا يمكنك تشغيل الحركة خارج الترتيب، مثل A إلى C ثم F إلى D. ولكن، يمكنك إنشاء شرائح متعددة لمحاكاة هذا الترتيب. في هذا المثال، يمكنك إنشاء شريحة واحدة تقوم بتحريك الأشكال من أ إلى ج وشريحة ثانية تقوم بتحريك الأشكال من F إلى D.
-
عند تبديل تخطيطات رسم SmartArt، يتم نقل أي حركة قمت بإضافتها إلى التخطيط الجديد.










