مشاركة الملفات والمجلدات في OneDrive (شخصي)
Applies To
OneDrive (المنزل أو الشخصي) تنزيل OneDrive لـ Mac بدء OneDrive لـ Windows
جربها بنفسك!
مشاركة الملفات أو الصور باستخدام ارتباط
باستخدام ملفاتك في OneDriveتخزين الملفات، يمكنك مشاركتها مع الآخرين، والتحكم في من يمكنه عرضها أو تحريرها، والعمل معا في نفس الوقت.
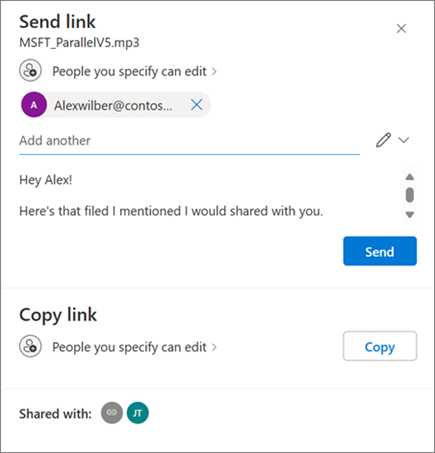
-
في تخزين الملفاتOneDrive ، حدد الملفات أو الصور التي تريد مشاركتها، ثم حدد مشاركة

-
في Send link، حدد Can edit لمنح الإذن لتحرير الملفات.
حدد يمكن العرض لمنح الإذن للعرض، ولكن ليس تحرير الملفات.
-
في ارتباط النسخ، حدد نسخ للحصول على ارتباط قابل للمشاركة إلى الملفات أو الصور.
مشاركة الملفات أو الصور في البريد الإلكتروني
-
حدد الملفات أو الصور التي تريد مشاركتها، ثم حدد مشاركة

-
اختر ما إذا كنت تريد السماح بتحرير الأذونات أو عرضها.
-
أدخل عناوين البريد الإلكتروني للأشخاص الذين تريد المشاركة معهم وأضف رسالة اختيارية.
-
حدد إرسال.
سيتلقى كل شخص تشارك معه رسالة بريد إلكتروني.
مشاركة الصور كصور
في OneDrive Android & تطبيقات iOS، يمكنك اختيار مشاركة الصور ومقاطع الفيديو كمرفقات بدلا من الارتباطات.
1. في OneDrive Android أو iOS، حدد الصور التي تريد مشاركتها، ثم حدد مشاركة 
2. اختر مشاركة صورة من القائمة المنسدلة
3. حدد من تريد مشاركة الصورة معه
4. حدد إرسال.
مشاركة مجلد
-
حدد المجلد الذي تريد مشاركته، ثم حدد مشاركة

-
اختر ما إذا كنت تريد السماح بالتحرير أو العرض أو الأذونات.
-
أدخل عناوين البريد الإلكتروني للأشخاص الذين تريد المشاركة معهم وأضف رسالة اختيارية.
-
حدد إرسال أو نسخ للحصول على ارتباط قابل للمشاركة.
تغيير الأذونات
-
انقر بزر الماوس الأيمن فوق مجلد أو ملف مشترك، وانتقل إلى OneDrive ثم حدد إدارة الوصول.
-
نفّذ أحد الإجراءات التالية:
-
حدد منح حق الوصول للمشاركة مع المزيد من الأشخاص.
-
حدد ارتباطات لتغيير الأذونات.
حدد القائمة المنسدلة Can edit أو Can view لتغيير الأذونات أو إزالة الوصول المباشر.
-
حدد إزالة لحذف الارتباط.
-
حماية الملفات المشتركة باستخدام كلمات المرور والارتباطات منتهية الصلاحية
تعد مشاركة الملفات والصور ضرورة للتعاون، أو لمشاركة المعلومات مع أفراد العائلة، أو توزيع مستندات مهمة على الآخرين. Microsoft 365 يمكن للمشتركين الأساسيين أو الشخصيين أو العائلة الوصول إلى خيارات المشاركة المتقدمة والمؤمنة والمتحكم فيها.
ملاحظة: Microsoft 365 يمكن للمشتركين الأساسيين والشخصيين والعائلة الوصول إلى خيارات المشاركة المتقدمة والمؤمنة والمتحكم فيها.
-
انقر فوق عنصر تحكم المشاركة للملف أو المجلد المطلوب لفتح مربع الحوار مشاركة .
-
حدد عنصر التحكم المنسدلة تحرير، ثم حدد مشاركة الإعدادات.

-
اختر خيار Expiration لتحديد تاريخ انتهاء صلاحية الارتباط (مما يجعل الملف أو المجلد غير قابل للوصول).
-
استخدم الخيار كلمة المرور لتعيين كلمة مرور فريدة يجب على المستلمين إدخالها للوصول إلى الملف أو المجلد المشترك (تذكر توصيل كلمة المرور هذه بالمستلمين المقصودين بشكل منفصل).
تلميحات:
-
استخدم الخيار كلمة المرور لتعيين كلمة مرور فريدة يجب على المستلمين إدخالها للوصول إلى الملف أو المجلد المشترك (تذكر توصيل كلمة المرور هذه بالمستلمين المقصودين بشكل منفصل).
-
من الجيد دائما البقاء على اطلاع بالمحتوى الذي شاركته مع الأصدقاء والعائلة والمتعاونين. OneDrive يجعل الأمر سهلا. ما عليك سوى تسجيل الدخول إلى حسابك في OneDrive.com، وفي منطقة التنقل على الجانب الأيسر، سترى طريقة عرض تسمى مشترك. تتيح لك طريقة العرض هذه رؤية كل المحتوى الذي تمت مشاركته بسرعة، خاصة المحتوى الذي شاركته مع الآخرين.
-
من طريقة العرض المشتركة ، ما عليك سوى النقر فوق عنصر تحكم المشاركة لعرض مربع الحوار مشاركة . من هناك يمكنك معرفة من لديه حق الوصول إلى ملفاتك ومجلداتك. سيؤدي النقر فوق كل اسم إلى فتح عناصر التحكم المتقدمة، مما يسمح لك بتحديث الأذونات.
أتريد المزيد؟
مشاركة ملفات OneDrive ومجلداته
إيقاف مشاركة ملفات أو مجلدات OneDrive أو SharePoint أو تغيير الأذونات










