يمكنك استخدام دمج المراسلات لإنشاء البريد المجمع وإرساله وإنشاء المغلفات والملصقات. إن القائمة البريدية هي مصدر البيانات لدمج المراسلات. يقوم Word بسحب المعلومات من القائمة البريدية وإدراجها في مستند دمج المراسلات الخاص بك.
فرز قائمة المستلمين
هناك العديد من الطرق لفرز قائمة المستلمين. تقدم لك الخطوات التالية مثالاً واحداً فقط لما يمكن القيام به لفرز السجلات.
-
حدد السهم فرز السجلات لأسفل، واختر اسم العمود في القائمة البريدية Excel التي تريد الفرز حسبها، ثم اختر تصاعدي أو تنازلي كترتيب فرز.
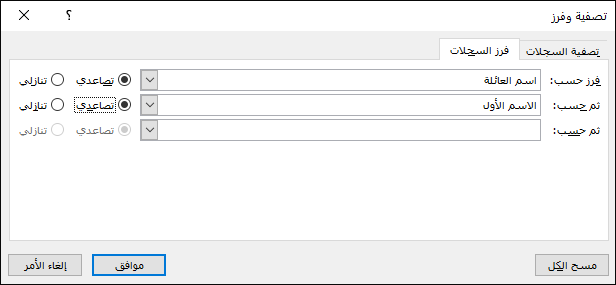
-
(اختياري) حدد السهم ثم حسب المربع لأسفل، واختر اسم العمود الثاني الذي تريد الفرز حسبه، ثم اختر تصاعدي أو تنازلي كترتيب فرز.
-
(اختياري) كرر الخطوة 2 إذا كنت بحاجة إلى إضافة اسم عمود آخر للفرز حسبه.
-
اختر موافق واطلع على نتائج الفرز.
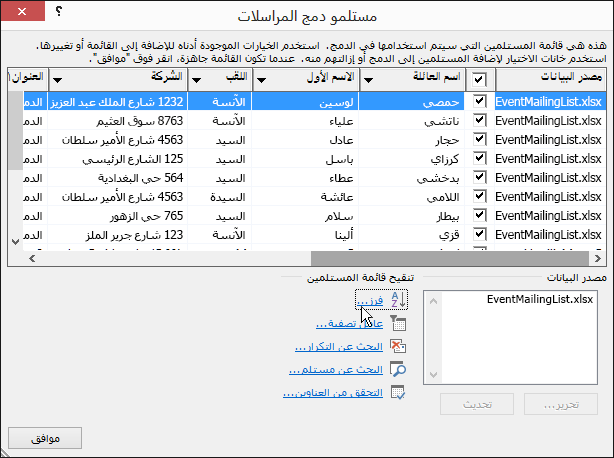
ملاحظة: إن قائمة المستلمين ستظهر الآن بترتيب أبجدي تصاعدي.
إطلع أيضاً على
شاهد نقل دمج البريد إلى المستوى التالي - فيديو تدريبي مجاني.
في بعض الحالات، قد لا ترغب في استخدام كافة المعلومات الموجودة في قائمة مستلمي دمج البريد. لديك خيار تحديد بعض الأشخاص الموجودين في القائمة فقط، وكذلك فرز البيانات وتصفيتها، حيث تقوم بتضمين ما تريد فقط في دمج البريد.
فرز القائمة للعثور على مجموعات
يمكنك فرز قائمة المستلمين لتجميع المعلومات بطرق معينة.
-
حدد mailings >Filter Recipients.
-
حدد فرز السجلات > فرز حسب، واختر اسم الحقل الذي تريد الفرز حسبه.
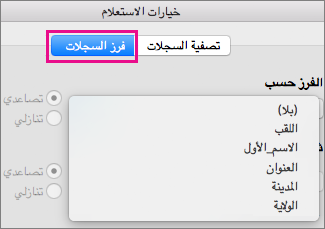
للفرز حسب حقول متعددة، حدد ثم حسب، ثم حدد الحقول الإضافية التي تريد الفرز حسبها.
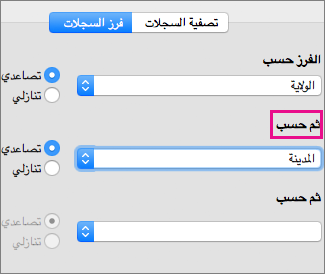
-
عندما يتم فرز كل الحقول بالطريقة التي تريدها، انقر فوق موافق.










