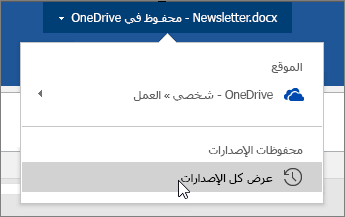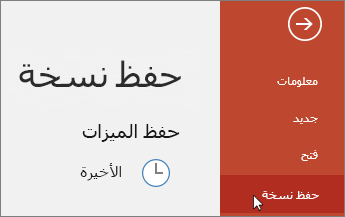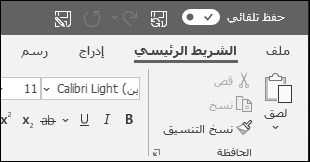
إن ميزة "الحفظ التلقائي" هي ميزة جديدة متوفرة في Excel وWord وPowerPoint لمشتركي Microsoft 365 والتي تحفظ الملف تلقائياً كل بضع ثوانٍ أثناء عملك.
يتم تمكين ميزة "الحفظ التلقائي" بشكل افتراضي في Microsoft 365 عندما يتم تخزين ملف على OneDrive أو OneDrive for Business أو SharePoint Online.
هام: هل تستخدم ملف > حفظ باسم بعد إجراء التغييرات على القالب أو المستند الأصلي؟ إذا كان الأمر كذلك، فإننا نوصيك باستخدام ملف > حفظ نسخة قبل إجراء التغييرات. بهذه الطريقة لن تستبدل ميزة "الحفظ التلقائي" الملف الأصلي بالتغييرات. إذا بدّلت ميزة "الحفظ التلقائي" الملف بالتغييرات التي أجريتها، فاطلع على المقطع أدناه، "لم أكن أريد حفظ التغييرات، كيف يمكنني العودة؟"
في نظام التشغيل Windows، تتوفر ميزة "الحفظ التلقائي" في Excel و Word و PowerPoint لمشتركي Microsoft 365. فيما يلي بعض الأسئلة المتداولة حول ذلك.
يمكنك استعادة الإصدار السابق من الملف باستخدام "محفوظات الإصدارات".
|
|
في أعلى النافذة، انقر فوق اسم الملف ثم انقر فوق محفوظات الإصدارات. راجع التواريخ والأوقات للعثور على الإصدار الذي تريد استعادته، ثم انقر فوق فتح إصدار. سيتم فتح نافذة أخرى تعرض هذا الإصدار من الملف. للعودة إلى هذا الإصدار، انقر فوق زر استعادة. للحصول على مزيد من المعلومات حول محفوظات الإصدارات، راجع عرض الإصدارات السابقة من ملفات Office. |
عند فتح ملف وإجراء تغييراتك الأولى، يحفظ خيار «حفظ تلقائي» تلك التغييرات ويضاف إصدار جديد من الملف إلى محفوظات الإصدار. بعد ذلك على الرغم من أن «حفظ تلقائي» يحفظ تغييراتك إلى الملف بشكل منتظم، تتم إضافة إصدارات جديدة فقط إلى محفوظات الإصدارات بشكل دوري (حوالي كل 10 دقائق) للفترة المتبقية من جلسة التحرير الخاصة بك.
إذا كنت مالك الملف، يمكنك تعيين الملف لفتح دائم للقراءة فقط. عندما يفتح الأشخاص ملفاً باستخدام هذا الإعداد، فلن يتمكنوا من حفظ عمليات التحرير التي أجريتها على الملف، إلا إذا قاموا بالتحرير بشكل خاص. لتشغيل هذا الإعداد لملف، انتقل إلى ملف > المعلومات > حماية المستند > فتح دائم للقراءة فقط. لإيقاف تشغيله مرة أخرى لاحقاً، ما عليك سوى تكرار هذه العملية.
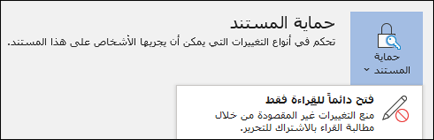
هناك طرق أخرى للمساعدة على حماية الملف من أن يتم تحريره. إذا كان الملف موجوداً في OneDrive، يمكنك تغيير الأذونات للملف. إذا كان الملف موجوداً في SharePoint، يمكنك إعداد مكتبة للمطالبة بالسحب.
|
|
الخيار "حفظ باسم" غير متوفر في القائمة "ملف" عند فتح مستند من OneDrive أو OneDrive for Business أو SharePoint Online. في هذه الحالات، يظهر الأمر حفظ نسخة في القائمة "ملف" بدلاً من ذلك. |
هل تستخدم الخيار "حفظ باسم" كثيراً؟ اعتاد العديد من الأشخاص على العمل في ملف، ثم استخدام ملف > حفظ باسم للاحتفاظ بالتغييرات في النسخة وليس الملف الأصلي. ومع ذلك، عند تشغيل ميزة "الحفظ التلقائي"، يتم حفظ التغييرات باستمرار بالملف الأصلي. ولذلك نوصي باستخدام ملف > حفظ نسخة قبل إجراء أي تغييرات إذا كنت تريد تطبيق التغييرات على النسخة وليس النسخة الأصلية.
تظهر ميزة "الحفظ التلقائي" في الزاوية العلوية اليمنى في شريط العنوان، إذا كنت مشتركاً في Microsoft 365 ولديك الإصدارات الأخيرة من Excel وWord وPowerPoint لنظام التشغيل Windows مثبتة. الرجاء ملاحظة أنه إذا كان لديك حساب عمل أو مؤسسة تعليمية، يمكن للمسؤول لديك التحكم في إصدار Office الذي يمكنك تثبيته، وقد لا يكون ذلك هو الإصدار الأخير. الاطلاع على متى يمكنني الحصول على أحدث الميزات في Microsoft 365؟.
إذا لم تكن أحد المشتركين، فلا تقلق. لا يزال هناك "الاسترداد التلقائي". تساعد الميزة "الاسترداد التلقائي" على حماية الملفات في حالة حدوث عطل. إذا قمت بإعادة فتح الملف بعد حدوث عطل، فسيظهر إصدار من الملف مع أحدث التغييرات في جزء "استرداد المستند". لمزيد من المعلومات حول كيفية تشغيله، راجع المساعدة على حماية ملفاتك في حال حدوث عطل.
وبالطبع يمكنك دائماً الحفظ يدوياً بالطريقة المعتادة، إما بالضغط على CTRL + S، أو النقر فوق الزر حفظ ، أو الانتقال إلى ملف > حفظ.
يتم تمكين الميزة "حفظ تلقائي" عند استخدام ملف محفوظ على OneDrive أو OneDrive for Business أو SharePoint Online. إذا تم حفظ الملف في موقع آخر (أو إذا لم يتم حفظه على الإطلاق)، فسيتم تعطيل ميزة "الحفظ التلقائي". هذا يحدث إذا كان الملف الخاص بك موجوداً في موقع SharePoint محلي أو خادم ملفات، في بعض خدمات التخزين السحابية الأخرى أو تم حفظه على مسار محلي مثل \:C.
هناك أسباب أخرى أيضاً لتعطيل الميزة "حفظ تلقائي". فيما يلي بعض الأسباب الشائعة لحدوث التعطيل:
-
كان الملف بتنسيق قديم مثل .xls أو .ppt أو .doc.
-
يوجد الملف في مجلد OneDrive محلي وتوقف تشغيل مزامنة OneDrive مؤقتاً.
-
تتم مزامنة الملف الخاص بك باستخدام إصدار قديم لـ تطبيق مزامنة OneDrive. للحصول على مزيد من المعلومات حول تحديث OneDrive، اطلع على مزامنة الملفات باستخدام OneDrive في Windows.
-
تم تضمين الملف الخاص بك داخل ملف Office آخر.
-
العرض التقديمي الخاص بك في وضع عرض الشرائح.
إذا كنت تستخدم Excel، وحاولت القيام بما ورد أعلاه، فقد تحتاج إلى ملف يحتوي على ميزات غير مدعمة بواسطة الحفظ التلقائي. قم بتنفيذ إجراء واحد أو أكثر من الإجراءات التالية للتمكين:
-
قم بإيقاف تشغيل ميزة "المصنف المشترك". تُعد هذه الميزة طريقة قديمة للمشاركة. وتتضمن العديد من القيود وقد تم استبدالها بميزة التأليف المشترك.
-
إذا كان ذلك ممكناً، فقم بإزالة تشفير كلمة المرور من الملف: انتقل إلى ملف > معلومات > حماية المصنف. ثم احذف كلمة المرور وانقر فوق موافق.
-
إذا كان ذلك ممكناً، فقم بإزالة الوصول المقيد: انتقل إلى ملف > معلومات > حماية المصنف > تقييد الوصول ثم انقر فوق إلغاء تقييد الوصول.
-
عند فتح لقطة مصنف من SharePoint، فاختر فتح الملف بدلاً من اللقطة.
-
قم بإيقاف تشغيل إعداد تحديث البيانات عند فتح ملف في جميع الجداول وجداول PivotTable في الملف. حدد الجدول أو PivotTable، ثم انتقل إلى تصميم أدوات الجدول > تحديث > خصائص الاتصال. بعد ذلك، قم بإلغاء تحديد تحديث البيانات عند فتح ملف.
-
قم بإلغاء تنشيط وظيفة إضافية تتسبب في تعطيل الحفظ التلقائي. حدد ملف > خيارات > الوظائف الإضافية > الوظائف الإضافية في Excel > انتقال وقم بإلغاء تحديد خانة الاختيار للوظيفة الإضافية.
بينما الطريقة الأسهل هي إيقاف تشغيل ميزة الحفظ التلقائي قبل إجراء التغييرات. إذا كانت التغييرات مؤقتة ولا يتم حفظها، فأغلق الملف. بعد ذلك، انقر فوق لا عندما تتم مطالبتك بالحفظ. إذا قررت أنك تريد حفظ التغييرات، ما عليك سوى تشغيل ميزة "الحفظ التلقائي" مرة أخرى.
إذا كنت لا تريد الحفظ باستمرار ولا تريد إظهار التغييرات، فيمكنك إيقاف ميزة "الحفظ التلقائي". بعد ذلك، عندما تصبح جاهزاً، انقر فوق حفظ (أو اضغط على CTRL+S) لحفظ التغييرات وإظهارها إلى أي أشخاص آخرين يعملون على الملف. (أو يمكنك أيضاً تشغيل الحفظ التلقائي مرة أخرى لحفظ التغييرات ومشاركتها.)
الإعداد الافتراضي لميزة "الحفظ التلقائي" هو أن يكون دائماً قيد التشغيل للملفات الموجودة على Microsoft Cloud. ومع ذلك، إذا قمت بـ إيقاف تشغيل "الحفظ التلقائي" لملف فردي، فسيتذكر البرنامج وسيحفظه في كل مرة تقوم فيها بإعادة فتح هذا الملف. إذا قمت بإعادة التشغيل من أجل ملف، فسيتذكر بتشغيل الملف.
عند إيقاف تشغيل "الحفظ التلقائي"، سيظل "الاسترداد التلقائي" يعمل في حالة تعطل النظام أثناء فتح الملف.
إذا قمت بـ إيقاف تشغيل ميزة الحفظ التلقائي لملف فردي، فسيتذكر البرنامج إيقاف تشغيله في كل مرة تقوم فيها بإعادة فتح هذا الملف. إذا قمت بإعادة التشغيل من أجل ملف فردي، فسيتذكر بتشغيل هذا الملف.
إذا كنت تريد إيقاف تشغيل ميزة "الحفظ التلقائي" بشكل افتراضي لجميع الملفات، فانتقل إلى ملف > خيارات > حفظ وقم بإلغاء تحديد المربع الموجود بجانب حفظ ملفات OneDrive وSharePoint Online تلقائياً بشكل افتراضي في <تطبيق>.
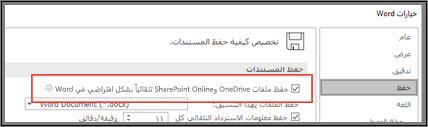
أعد تشغيل Word (أو أي تطبيق تتواجد فيه) وسيدخل التغيير حيز التنفيذ.
ملاحظات:
-
إذا كنت تريد إيقاف التشغيل "الحفظ التلقائي" بشكل افتراضي لجميع تطبيقات Office، مثل PowerPoint وExcel أيضاً، فستحتاج إلى تكرار هذه الخطوات لكل من هذه البرامج.
-
إذا كنت تريد أن تظل الملفات الفردية محفوظة تلقائياً، يمكنك فتح هذه الملفات وإعادة تشغيل "الحفظ التلقائي" يدوياً لتلك الملفات.
في أجهزة Mac، تتوفر ميزة "الحفظ التلقائي" في Excel وWord وPowerPoint لمشتركي Microsoft 365. فيما يلي بعض الأسئلة المتداولة حول ذلك.
يمكنك استعادة نسخة سابقة من الملف. سيؤدي ذلك إلى إنشاء هذا الإصدار الأقدم كالإصدار الحالي. انقر فوق ملف > استعراض محفوظات الإصدارات. في الجزء "محفوظات الإصدارات"، ثم راجع التواريخ والأوقات للعثور على الإصدار الذي تريد استعادته، بعد ذلك انقر فوق فتح إصدار. سيتم فتح نافذة أخرى. للعودة إلى هذا الإصدار، انقر فوق الزر استعادة.
إذا كان الملف موجوداً في OneDrive، يمكنك تغيير أذونات الملف. إذا كان الملف موجوداً في SharePoint، يمكنك إعداد مكتبة للمطالبة بالسحب.
الخيار "حفظ باسم" غير متوفر في القائمة "ملف" عند فتح مستند من OneDrive أو OneDrive for Business أو SharePoint Online. في هذه الحالات، يظهر الأمر حفظ نسخة في القائمة "ملف" بدلاً من ذلك.
هل تستخدم الخيار "حفظ باسم" كثيراً؟ اعتاد العديد من الأشخاص على العمل في ملف، ثم استخدام ملف > حفظ باسم للاحتفاظ بالتغييرات في النسخة وليس الملف الأصلي. ومع ذلك، عند تشغيل ميزة "الحفظ التلقائي"، يتم حفظ التغييرات باستمرار بالملف الأصلي. ولذلك نوصي باستخدام ملف > حفظ نسخة على الفور إذا كنت تريد تطبيق التغييرات على النسخة وليس النسخة الأصلية.
تظهر ميزة "الحفظ التلقائي" في الزاوية العلوية اليسرى إذا كنت مشتركاً في Microsoft 365 ولديك الإصدارات الأخيرة من Excel وWord وPowerPoint لـ Microsoft 365 مثبتة. الرجاء ملاحظة أنه إذا كان لديك حساب عمل أو مؤسسة تعليمية، يمكن للمسؤول لديك التحكم في إصدار Office الذي يمكنك تثبيته، وقد لا يكون ذلك الإصدار هو الأخير. لمزيد من المعلومات، اطلع على متى يمكنني الحصول على أحدث الميزات لـ Microsoft 365؟.
إذا لم تكن أحد المشتركين، فلا تقلق. لا يزال هناك "الاسترداد التلقائي". تساعد الميزة "الاسترداد التلقائي" على حماية الملفات في حالة حدوث عطل. إذا قمت بإعادة فتح الملف بعد حدوث عطل، فسيظهر إصدار من الملف مع أحدث التغييرات في جزء "استرداد المستند". للحصول على مزيد من المعلومات حول كيفية تشغيله، اطلع على استرداد الملفات في Office for Mac.
يتم تمكين الميزة "حفظ تلقائي" عند استخدام ملف محفوظ على OneDrive أو OneDrive for Business أو SharePoint Online. إذا تم حفظ الملف في موقع آخر (أو لم يتم حفظه على الإطلاق)، فسيتم تعطيل "الحفظ التلقائي". هذا يحدث إذا كان الملف في موقع SharePoint محلي أو خادم ملفات، أو تم حفظه إلى مجلد محلي على الكمبيوتر.
بالإضافة إلى ذلك، يجب فتح الملف من قائمة ملف داخل Word أو Excel أو PowerPoint لتنشيط ميزة "الحفظ التلقائي".
ملاحظة: إذا كان ملف > فتح يبدو مثل الصورة أدناه، يجب النقر فوق الزر "مواقع عبر الإنترنت"، ثم تحديد ملف OneDrive أو SharePoint من هناك لكي تعمل ميزة "الحفظ التلقائي".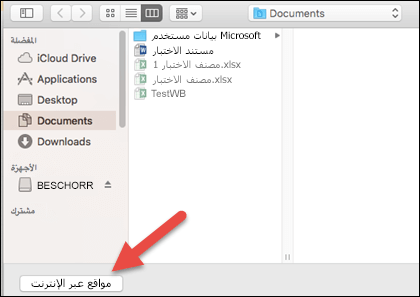
هناك أسباب أخرى أيضاً لتعطيل الميزة "حفظ تلقائي". فيما يلي قائمة بالأسباب الشائعة لتعطيلها:
-
الملف الخاص بك بتنسيق قديم مثل .xls أو .ppt أو .doc.
-
يوجد الملف في مجلد OneDrive محلي وتوقف تشغيل مزامنة OneDrive مؤقتاً.
-
تم تضمين الملف الخاص بك داخل ملف Office آخر.
-
العرض التقديمي الخاص بك في وضع عرض الشرائح.
إذا كنت تستخدم Excel، وحاولت القيام بما ورد أعلاه، فقد تحتاج إلى ملف يحتوي على ميزات غير مدعمة بواسطة الحفظ التلقائي. قم بتنفيذ إجراء واحد أو أكثر من الإجراءات التالية للتمكين:
-
قم بإيقاف تشغيل ميزة "المصنف المشترك". تُعد هذه الميزة طريقة قديمة للمشاركة. وتتضمن العديد من القيود وقد تم استبدالها بميزة التأليف المشترك.
-
إذا أمكن، فقم بإزالة تشفير كلمة المرور من الملف: على علامة التبويب مراجعة، انقر فوق حماية المصنف. وبعد ذلك، احذف كلمة المرور وانقر فوق موافق.
-
إذا كان ذلك ممكناً، فقم بإزالة الوصول المقيد: انتقل إلى ملف > تقييد الأذونات > بدون قيود.
-
عند فتح لقطة مصنف من SharePoint، قم باختيار فتح الملف بدلاً من اللقطة.
-
قم بإيقاف تشغيل إعداد تحديث البيانات عند فتح ملف في جميع الجداول وجداول PivotTable في الملف. حدد الجدول أو PivotTable، ثم انتقل إلى علامة التبويب جدول. وانقر فوق تحديث > خصائص الاتصال، ثم قم بإلغاء تحديد تحديث البيانات عند فتح ملف.
-
قم بإلغاء تنشيط الوظيفة الإضافية التي تتسبب في تعطيل الحفظ التلقائي. حدد أدوات > الوظائف الإضافية في Excel وقم بإلغاء تحديد خانة الاختيار للوظيفة الإضافية.
بينما الطريقة الأسهل هي إيقاف تشغيل ميزة الحفظ التلقائي قبل إجراء التغييرات. إذا قررت حفظ التغييرات، ما عليك سوى تشغيل "الحفظ التلقائي" مرة أخرى. إذا كنت لا تريد حفظ التغييرات، قم بإغلاق الملف. بعد ذلك، انقر فوق لا عندما تتم مطالبتك بالحفظ.
إذا كنت لا تريد الحفظ بشكل مستمر ولا ترغب في إظهار التغييرات الأخرى، فيمكنك إيقاف تشغيل الميزة "الحفظ التلقائي". بعد ذلك، عندما تصبح جاهزاً انقر فوق حفظ لإظهار تغييراتك إلى الأشخاص الآخرين الذين يعملون معك على الملف. (أو يمكنك أيضاً تشغيل الميزة حفظ تلقائي مرة أخرى لحفظ التغييرات ومشاركتها.)
الإعداد الافتراضي للميزة "حفظ تلقائي" دائماً على تشغيل للملفات الموجودة على السحابة. على الرغم من ذلك، إذا كانت الميزة "حفظ تلقائي" في وضع إيقاف التشغيل لملف، سيتذكر البرنامج وسيحتفظ بالميزة في وضع إيقاف التشغيل كل مرة تعيد فتح ذلك الملف. إذا قمت بتحويل الميزة إلى وضع التشغيل لملف مرة أخرى، سيتذكر البرنامج الاحتفاظ بها في وضع التشغيل لذلك الملف.
عند إيقاف تشغيل "الحفظ التلقائي"، سيظل "الاسترداد التلقائي" يعمل في حالة تعطل النظام أثناء فتح الملف.
إذا قمت بـ إيقاف تشغيل ميزة الحفظ التلقائي لملف فردي، فسيتذكر البرنامج إيقاف تشغيله في كل مرة تقوم فيها بإعادة فتح هذا الملف. إذا قمت بإعادة التشغيل من أجل ملف فردي، فسيتذكر بتشغيل هذا الملف.
إذا كنت تريد إيقاف تشغيل "الحفظ التلقائي" بشكل افتراضي لكل الملفات، فانتقل إلى تفضيلات > حفظ وقم بإلغاء تحديد المربع الموجود بجانب تشغيل "الحفظ التلقائي" بشكل افتراضي.
لا. على الرغم من ذلك، يمكنك إيقاف التشغيل "الحفظ التلقائي" لملف، وسيتذكر البرنامج ذلك حتى يحافظ على إيقاف تشغيله في كل مرة تعيد فتح ذلك الملف. إذا قمت بـ تشغيل "الحفظ التلقائي" مجدداً لملف، سيتذكر البرنامج الاحتفاظ بها في وضع التشغيل لذلك الملف.