Copilot متوفر في علامة التبويب الصفحة الرئيسية من Word، وExcel، وPowerPoint، وOutlook على الويب إذا كنت مشتركًا في Copilot. إذا كان لديك أيضا اشتراك Microsoft 365 يتضمن تطبيقات سطح المكتب Microsoft 365، فيجب أن تعثر على Copilot متوفرة في هذه التطبيقات أيضاً.
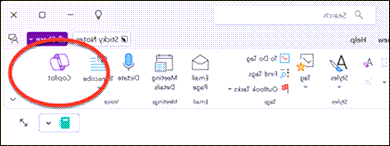
إذا كانت لديك هذه الاشتراكات ولم تتمكن من رؤية Copilot في تطبيقات Microsoft 365 هذه، فاستخدم مستكشف الأخطاء ومصلحها:
أو اتبع الخطوات التالية:
هام: Copilot في Outlook يدعم فقط حسابات العمل أو المؤسسة التعليمية، وحسابات Microsoft التي تستخدم عناوين البريد الإلكتروني outlook.com وhotmail.com وlive.com وmsn.com في هذا الوقت. لا يزال بإمكان أي حساب Microsoft يستخدم حسابا من موفر بريد إلكتروني تابع لجهة خارجية، مثل Gmail أو Yahoo أو iCloud، استخدام Outlook، ولكن لن يكون لديه حق الوصول إلى ميزات Copilot في Outlook.
الخطوة 1 - التأكد من استخدام الحساب الصحيح
تأكد من تسجيل الدخول إلى تطبيقاتك Microsoft 365 باستخدام حساب لديه Copilot ترخيص.
-
لـ المستخدمين المنزليين... هذا يعني أنه يجب أن يكون لديك Microsoft 365 Personal أو اشتراك عائلي، وCopilot Pro.
ملاحظة: بالنسبة للأفراد في إعدادات محلية محددة، قد لا تحتاج إلى اشتراك Copilot Pro.
-
لـ مستخدمي الأعمال... هذا يعني أنه يجب أن يكون لديك اشتراك Microsoft 365 Business Basic في Business Standard أو Business Premium أو E3 أو E5 أو F1 أو F3 و Microsoft 365 Copilot.
بالنسبة للملفات الجديدة غير المحفوظة، أو الملفات الموجودة على محرك الأقراص الثابتة المحلي لديك، يجب أن يكون الحساب الأساسي الحالي الموضح في الجزء العلوي من Microsoft 365 النافذة مرخصاً لـ Copilot.

للخطوات التالية، يرجى تحديد علامة تبويب
الخطوة 2 - تأكد من أنك على أحدث إصدار
لمزيد من المعلومات، يرجى الانتقال إلى تثبيت تحديثات Office.
الخطوة 3 - تحديث الترخيص
-
في أيMicrosoft 365 تطبيق، انتقل إلى "حساب > الملف".
-
حدد تحديث الترخيص.
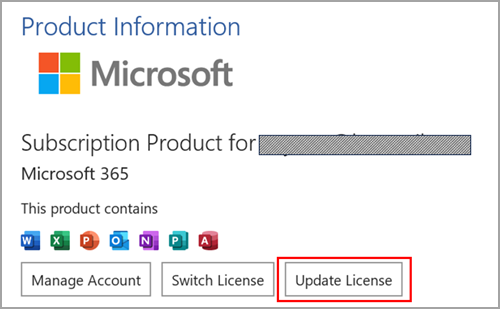
-
أغلق جميع Microsoft 365 التطبيقات التي قد تكون مفتوحة وأعد تشغيلها حتى يصبح تحديث الترخيص ساري المفعول.
الخطوة 4 (مستخدمو الأعمال) - تأكد من أنك تستخدم خيار التحديث الحالي أو الشهري للمؤسسات
عند استخدام خيار التحديث نصف السنوي للمؤسسة لـ Microsoft 365 ستجد أن ميزات Microsoft 365 Copilot غير متوفرة في تطبيقاتك. لاستخدام الميزات التي تم تمكينها بواسطة ترخيص Copilot المعين، ستحتاج إلى التبديل إلى خيار التحديث الحالي أو خيار التحديث الشهري للمؤسسة.
للحصول على مساعدة في نقل جهازك إلى قناة التحديث Microsoft 365 الصحيحة، اتصل بمكتب المساعدة الداخلي أو الدعم الفني. وفي الوقت نفسه، تصبح إصدارات الويب من التطبيقات Microsoft 365 متاحة لك دون الحاجة إلى تحديث القناة. للحصول على مزيد من المعلومات، راجع كيف أعثر على مسؤول Microsoft 365 الخاص بي؟
-
افتح أي تطبيق Microsoft 365 (مثل Word أو Excel أو PowerPoint ).
-
حدد "ملف" > "الحساب".
-
ابحث عن قسم معلومات المنتج. إذا رأيت التحديث نصف المؤسسة مذكورة هناك، فإن مؤسستك تستخدم قناة التحديث هذه.
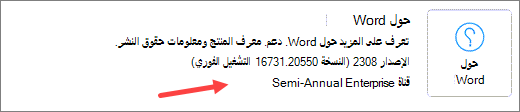
الخطوة 5 - التحقق من إعدادات الخصوصية
ملاحظة: إذا كانت Microsoft 365 تدير بياناتك، فستحتاج إلى التحقق مع مسؤول تكنولوجيا المعلومات لديك، حيث يتم التحكم في إعدادات الخصوصية الخاصة بك من قبله.
-
افتح أي تطبيق Microsoft 365 (مثل Word أو Excel أو PowerPoint ).
-
حدد "ملف" > "الحساب".
-
ضمن "خصوصية الحساب"، حدد "إدارة الإعدادات"
هناك إعدادان هنا يمكن أن يتسببا في عدم ظهور Copilot في تطبيقات Microsoft 365 الخاصة بك. تأكد أولا من تشغيل التجارب التي تحلل المحتوى الخاص بك. ثم قم بالتمرير لأسفل وتأكد من تشغيل جميع التجارب المتصلة.
الخطوة 2 - تأكد من أنك على أحدث إصدار
لمزيد من المعلومات، يرجى الانتقال إلى تحديث Office for Mac تلقائيا.
الخطوة 3 - تحديث الترخيص
-
في أي تطبيق Microsoft 365، حدد قائمة اسم التطبيق (مثل Word أو PowerPoint) في أعلى الشاشة.
-
حدد حول <app name>
-
حدد مزيد من المعلومات...
-
حدد تحديث الترخيص
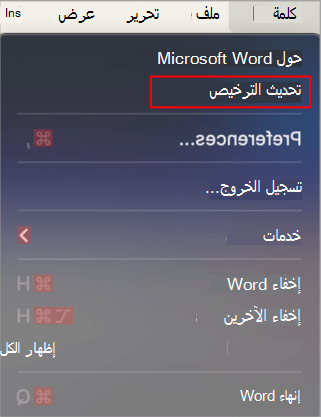
-
أغلق أي مستندات مفتوحة وأعد تشغيل جميع Microsoft 365 التطبيقات التي ربما تكون قد فتحتها حتى يصبح تحديث الترخيص ساري المفعول.
الخطوة 4 - التحقق من إعدادات الخصوصية
ملاحظة: إذا كانت Microsoft 365 تدير بياناتك، فستحتاج إلى التحقق مع مسؤول تكنولوجيا المعلومات لديك، حيث يتم التحكم في إعدادات الخصوصية الخاصة بك من قبله.
-
فتح Word
-
حدد Word> تفضيلات > الخصوصية.
هناك إعدادان هنا يمكن أن يتسببا في عدم ظهور Copilot في تطبيقات Microsoft 365 الخاصة بك. تأكد أولا من تشغيل التجارب التي تحلل المحتوى الخاص بك. ثم قم بالتمرير لأسفل وتأكد من تشغيل جميع التجارب المتصلة.
الخطوة 2 - تحديث الصفحة
حدد أيقونة التحديث في المستعرض لمعرفة ما إذا كانت الميزات Copilot تظهر.
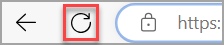
قد يكون لديك ملفات تعريف ارتباط تابعة لجهة خارجية محظورة في المستعرض، مما يتسبب Copilot حاليا في تعذر التحقق من صحة ترخيصك. إذا كان Copilot لا يزال لا يعمل معك، فحاول تمكين ملفات تعريف الارتباط الخاصة بالجهات الخارجية. لمزيد من المعلومات، راجع: أتلقى أخطاء التحقق من صحة الترخيص مع Copilot.











