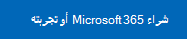يساعدك مخطط جانت على جدولة مهام المشروع، كما يساعدك على تعقب مدى التقدم.
هل تحتاج إلى إظهار حالة جدول مشروع بسيط باستخدام مخطط جانت؟ على الرغم من أن Excel لا يحتوي على نوع مخطط جانت محدد مسبقا، يمكنك إنشاء مخطط باستخدام قوالب مخطط جانت المجانية هذه.
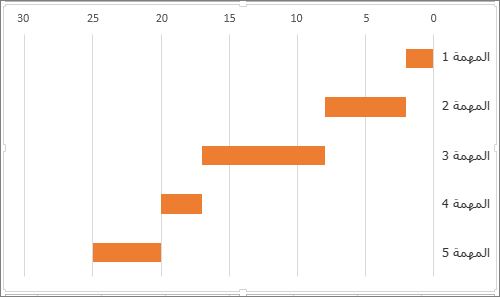 |
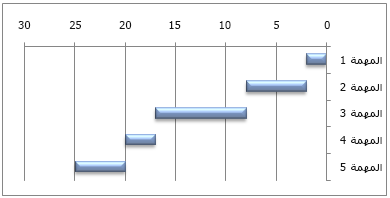 |
هل تحتاج إلى إظهار حالة جدول مشروع بسيط باستخدام مخطط جانت؟ على الرغم من أن Excel لا يحتوي على نوع مخطط جانت معرف مسبقا، يمكنك محاكاة واحد عن طريق تخصيص مخطط شريطي مكدس لإظهار تواريخ بدء المهام وانتهاءها، على النحو التالي:
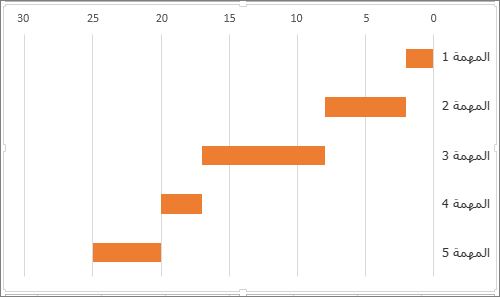
لإنشاء مخطط جانت يعرض تقدم المهام عبر الأيام كذلك الظاهر في المثال:
-
حدد البيانات التي تريد تمثيلها في مخطط. في المثال، إنها البيانات في A1:C6
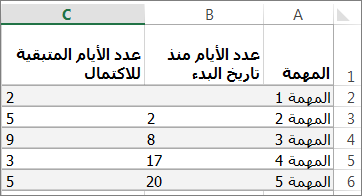
إذا كانت بياناتك موجودة في نطاق خلايا مستمر، فحدد أي خلية في هذا النطاق لتضمين جميع البيانات في هذا النطاق.
وإذا لم تكن البيانات موجودة في نطاق متواصل، فحدد الخلايا مع الضغط على المفتاح COMMAND بشكل مستمر.
تلميح: إذا كنت لا ترغب في تضمين صفوف أو أعمدة معينة من البيانات، فيمكنك إخفاؤها في ورقة البيانات. اطّلع على مزيد من المعلومات حول تحديد بيانات للمخطط.
-
انقر فوق إدراج > إدراج مخطط شريطي > مخطط شريطي مكدس.
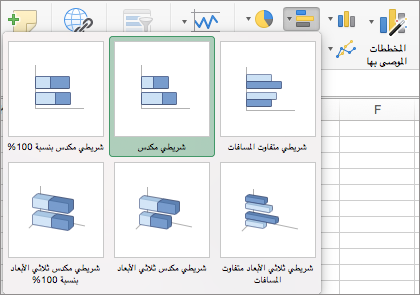
-
بعد ذلك، سنقوم بتنسيق المخطط الشريطي المكدس بحيث يبدو مشابهاً لمخطط جانت. في المخطط، انقر فوق سلسلة البيانات الأولى (جزء البدء من الشريط باللون الأزرق)، ثم على علامة التبويب تنسيق، حدد تعبئة الشكل > بلا تعبئة.
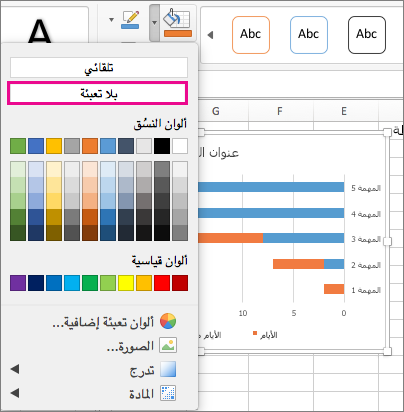
-
إذا لم تكن بحاجة إلى وسيلة الإيضاح أو عنوان المخطط، فانقر فوقه واضغط على DELETE.
-
يمكننا أيضاً عكس ترتيب المهام بحيث تظهر المهمة1 أولاً. اضغط باستمرار على المفتاح CONTROL وحدد المحور العمودي (المهام). حدد تنسيق المحور، وضمن موضع المحور، اختر الفئات في ترتيب عكسي.
تخصيص المخطط
يمكنك تخصيص نوع مخطط جانت الذي أنشأناه من خلال إضافة خطوط الشبكة أو التسميات أو تغيير لون الشريط والمزيد.
-
لإضافة عناصر إلى المخطط، انقر فوق منطقة المخطط، وعلى علامة التبويب تصميم المخطط، حدد إضافة عنصر المخطط.

-
لتحديد تخطيط، انقر فوق تخطيط سريع.

-
لتحسين التصميم، استعرض عبر خيارات التصميم بالضغط على المفتاح Tab وحدد أحدها.

-
لتغيير ألوان المخطط، انقر فوق تغيير الألوان.

-
لكي تتمكن من إعادة استخدام مخطط جانت المخصص، احفظه كقالب. اضغط باستمرار على المفتاح CONTROL وانقر في المخطط، ثم حدد حفظ كقالب.
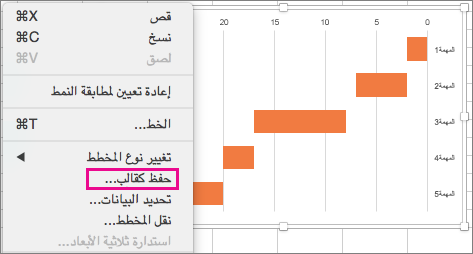
هل تعلم؟
يوفر اشتراك Microsoft 365 قوالب مخطط جانت المصممة لمساعدتك في تعقب مهام المشروع باستخدام التذكيرات المرئية والفئات التي تحتوي على تعليمات برمجية بالألوان. إذا لم يكن لديك اشتراك Microsoft 365 أو أحدث إصدار من Office، فيمكنك تجربته الآن: