قد تحتاج في بعض الأحيان إلى إجراء تغيير على إعدادات حساب بريدك الإلكتروني. إذا كانت لديك كلمة مرور جديدة، أو إذا طلب منك موفر البريد الإلكتروني تغيير الإعدادات، أو إذا كنت تواجه مشاكل في إرسال البريد الإلكتروني وتلقيه، يمكنك تغيير إعدادات حساب بريدك الإلكتروني من خلال البريد في لوحة التحكم في Windows، أو من Outlook.
تحديث إعدادات البريد الإلكتروني أو تغييرها من البريد في "لوحة التحكم"
ستحتاج إلى معرفة نوع حسابك وأسماء خوادم البريد الوارد والبريد الصادر وإعدادات SSL والمأخذ لحساب بريدك الإلكتروني. يمكنك إما الاتصال بموفر البريد الإلكتروني أو، إذا كنت تستخدم خدمة بريد إلكتروني شائعة، يمكنك العثور على هذه الإعدادات في موضوع إعدادات البريد الإلكتروني ل POP و IMAP ل Outlook.
غير متأكد من هو موفر البريد الإلكتروني الخاص بك؟ انظر إلى عنوان بريدك الإلكتروني. عادة ما تكون الكلمة بعد الرمز @ هي موفر البريد الإلكتروني الخاص بك.
-
افتح لوحة التحكم.
-
Windows 10: في مربع البحث على شريط المهام، اكتب لوحة التحكم، ثم حدد لوحة التحكم.
-
Windows 8.1: اكتب لوحة التحكم في مربع البحث، ثم حدد لوحة التحكم.
-
Windows 7: انقر فوق زر البدء، ثم انقر فوق لوحة التحكم.
-
-
في لوحة التحكم، ابحث عن أيقونة البريد وافتحها.
-
في نافذة إعداد البريد - Outlook، انقر فوق حسابات البريد الإلكتروني...
-
في النافذة إعدادات الحساب، حدد الحساب الذي تحاول استكشاف الأخطاء فيه وإصلاحها وحدد تغيير.
-
في النافذة تغيير الحساب، تحقق من خادم البريد الوارد وإعدادات خادم البريد الصادر مقابل تلك من موفر البريد الإلكتروني أو المقالة المرجعية. إذا كان الأمر مختلفا، فحدث الإعدادات.
-
ضمن معلومات تسجيل الدخول،تحقق من أنك تستخدم اسم المستخدم وكلمة المرور الصحيحين المقترنين لحساب بريدك الإلكتروني.
ملاحظة: إذا كان موفر البريد الإلكتروني يتطلب مصادقة ثنائية، أدخل رمز المرور الذي تم إنشاؤه الذي وفره بدلا من كلمة المرور العادية.
-
انقر فوق المزيد من الإعدادات...
-
في نافذة إعدادات البريد الإلكتروني عبر الإنترنت، حدد علامة التبويب متقدمة.
-
ضمن أرقام منفذالخادم ، قارن بين أرقام خادم البريد الوارد (IMAP) وخادم البريد الصادر (SMTP) مع تلك التي يوفرها موفر البريد الإلكتروني أو من المقالة المرجعية. إذا لم تكن متطابقة، فغيرها يدويا.
-
بالإضافة إلى ذلك، قم بمقارنة أنواع التشفير (بجانب استخدام النوع التالي من الاتصال المشفر)للخوادم الواردة والقادمة أيضا، وإذا لم تكن متطابقة، فغيرها يدويا.
-
انقر فوقموافق ، ثم انقر فوق اختبار إعدادات الحساب في النافذة تغيير الحساب.
-
في النافذة اختبار إعدادات الحساب، تحقق مما إذا كان لديك علامات الاختيار الخضراء أو علامات حمراء:
-
تشير العلامات الحمراء إلى أن بعض الإعدادات أو كلها غير صحيحة. تحقق من الإعدادات واختبر مرة أخرى. إذا فشل الاختبار، فاتصل بموفر البريد الإلكتروني للتحقق من المعلومات.
-
تشير علامات الاختيار الخضراء إلى نجاح الاختبار. انقر فوقإغلاق ، ثم انقر فوق التاليوالانتهاء في النافذة تغيير الحساب. يجب تكوين بريدك الإلكتروني بشكل صحيح.
-
تحديث إعدادات البريد الإلكتروني أو تغييرها في Outlook for Windows
-
افتح Outlook وحدد ملف.
-
استخدم المنسدلة ضمن معلومات الحساب لتحديد الحساب الذي تريد تغييره.
-
حدّد إعدادات الحساب.
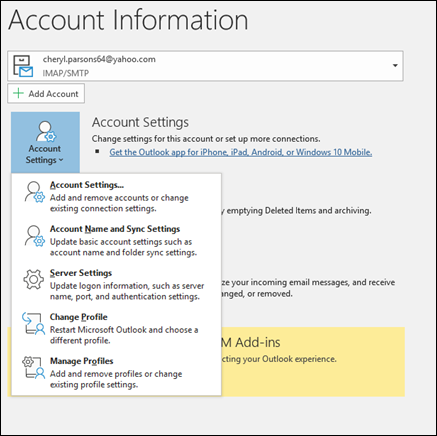
-
حدد نوع المعلومات التي تريد تغييرها.
-
تسمح لك إعدادات الحساب بإضافة حسابات أو إزالتها، وتغيير إعدادات الخادم، والمزيد.
-
يتيح لك اسم الحساب وإعدادات المزامنة تحديث الاسم المفضل للحساب وتحديد عدد الأيام التي تريد مزامنتها من رسائل البريد الإلكتروني.
-
تسمح لك إعدادات الخادم بتغيير معلومات تسجيل الدخول، بما في ذلك كلمة المرور واسم الخادم والميناء وإعدادات المصادقة.
-
يسمح لك تغيير ملف التعريف بالتبديل إلى ملف تعريف جديد.
-
إدارة ملفات التعريف يتيح لك إضافة ملفات تعريف أو إزالتها أو تغيير إعدادات ملف التعريف.
-
-
الإعدادات الأكثر شيوعا التي ستغيرها هي إعدادات الخادم.
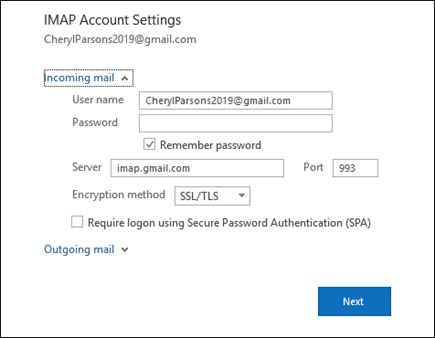
-
حدد إما البريد الوارد أو البريد الصادر لتغيير مجموعة متنوعة من إعدادات الخادم. هذا هو أيضا المكان الذي يمكنك فيه تحديث كلمة مرور البريد الإلكتروني (بعد تغيير كلمة المرور مع موفر البريد الإلكتروني).
-
عند انتهائك من تحديث الإعدادات، حدد التالي > تم.










