عندما تعرض عرضا تقديميا، يمكنك تحويل الماوس إلى مؤشر ليزر للفت الانتباه إلى شيء ما على الشريحة.
تشغيل مؤشر الليزر
-
نفّذ أحد الإجراءات التالية:
-
لاستخدام مؤشر الليزر في طريقة عرض الشرائح: على علامة التبويب عرض الشرائح ، انقر فوق إما من البداية أو من الشريحة الحالية لبدء عرض الشرائح.
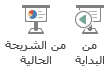
-
لاستخدام مؤشر الليزر في طريقة عرض القراءة: على علامة التبويب عرض ، انقر فوق طريقة عرض القراءة.

-
-
اضغط باستمرار على المفتاح Ctrl، ثم انقر فوق زر الماوس الأيسر واسحبه للإشارة إلى المحتويات الموجودة على الشريحة التي تريد جذب الانتباه إليها.
تلميح: إذا كنت تريد أن يرى الجمهور مؤشر الليزر وليس مؤشر الماوس، فتأكد من الضغط باستمرار على Ctrl قبل تحريك الماوس لإبقاء مؤشر الماوس مخفيا.
بشكل افتراضي، يكون لون المؤشر أحمر، ولكن الأخضر والأزرق متوفران أيضا. لتغيير لون مؤشر الليزر، قم بما يلي:
-
ضمن علامة التبويب عرض الشرائح، في مجموعة إعداد، انقر فوق إعداد عرض الشرائح.
-
في مربع الحوار إعداد إظهار ، ضمن إظهار الخيارات، حدد اللون الذي تريده من قائمة ألوان مؤشر الليزر ، ثم انقر فوق موافق.
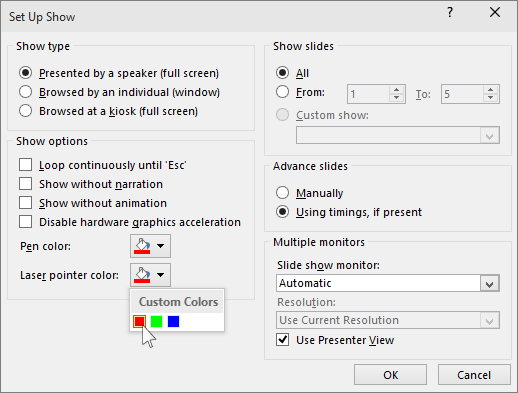
(للحصول على تفاصيل كاملة حول تسجيل عروض الشرائح وتوقيتها، راجع تسجيل عرض شرائح مع السرد وتوقيتات الشرائح.)
لتسجيل حركات مؤشر الليزر لتحسين عرض شرائح مستند إلى الويب أو ذاتي التشغيل، قم بما يلي:
-
على علامة التبويب عرض الشرائح ، في المجموعة إعداد ، أشر إلى السهم الموجود بجانب تسجيل عرض الشرائح

انقر فوق إما بدء التسجيل من البداية أو بدء التسجيل من الشريحة الحالية، استنادا إلى المكان الذي تريد بدء تسجيل عرض الشرائح فيه.
-
في مربع الحوار تسجيل عرض الشرائح ، حدد خانة الاختيار السرد ومشير الليزر .
-
انقر فوق بدء التسجيل.
تلميح: لإيقاف السرد مؤقتا، في مربع التسجيل ، انقر فوق إيقاف مؤقت. لاستئناف العمل، انقر فوق استئناف التسجيل.
-
اضغط باستمرار على Ctrl، ثم انقر فوق زر الماوس الأيسر واسحبه للإشارة إلى المحتويات الموجودة على الشريحة التي تريد جذب الانتباه إليها.
-
للانتقال إلى الشريحة التالية، حرر Ctrl، ثم انقر فوق زر الماوس الأيسر.
-
لإنهاء تسجيل عرض الشرائح، انقر بزر الماوس الأيمن فوق الشريحة، ثم انقر فوق إنهاء العرض.
يتم حفظ توقيتات عرض الشرائح المسجلة تلقائيا ويظهر عرض الشرائح في طريقة عرض فارز الشرائح مع توقيتات أسفل كل شريحة.
-
لعرض حركات المؤشر والتوقيتات التي سجلتها للتو، على علامة التبويب عرض الشرائح ، في المجموعة بدء عرض الشرائح ، انقر فوق إما من البداية أو من الشريحة الحالية.
لإعادة تنفيذ حركات المؤشر أو توقيتات الشرائح، ما عليك سوى تكرار هذه الخطوات.
يتم تعيين المؤشر إلى تلقائي، ما يعني أنه مخفي تلقائيا بعد ثلاث ثوان من عدم النشاط. يظهر المؤشر مرة أخرى عند تحريك الماوس.
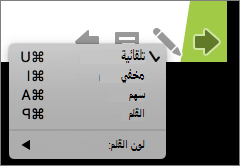
أثناء عرض الشرائح، في الزاوية السفلية اليسرى من الشريحة، حدد 
|
من أجل |
حدد |
|---|---|
|
إظهار المؤشر تلقائيا |
تلقائي |
|
إخفاء المؤشر دائما |
مخفي |
|
إظهار المؤشر دائما |
سهم |
|
الكتابة على الشرائح |
القلم |
|
تحديد لون الحبر للقلم |
لون القلم |
تلميح: للتبديل بين المؤشر والقلم، اضغط على 

تشغيل مؤشر الليزر
-
على علامة التبويب عرض الشرائح ، انقر فوق تشغيل من شاشة البدء أو تشغيل من الشريحة الحالية لبدء عرض الشرائح.
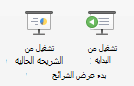
-
في طريقة عرض الشرائح، تظهر أربعة أزرار مساعدة في الزاوية السفلية اليمنى من الشريحة. يحدد الثاني كيفية ظهور مؤشر الماوس للعارضين:

انقر فوق زر القلم هذا، ثم اختر مؤشر الليزر من القائمة المنبثقة:
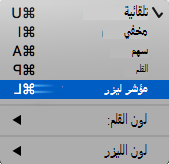
-
اضغط على المفتاح Option، ثم انقر فوق زر الماوس الأيسر واسحبه للإشارة إلى المحتويات الموجودة على الشريحة التي تريد جذب الانتباه إليها.
تغيير لون مؤشر الليزر
بشكل افتراضي، يكون لون المؤشر أحمر، ولكن الأخضر والأزرق متوفران أيضا. لتغيير لون مؤشر الليزر، قم بما يلي:
-
في وضع عرض الشرائح، انقر فوق أيقونة مؤشر الليزر في الجزء السفلي الأيسر من الشريحة:

-
في القائمة المنبثقة، أشر إلى لون الليزر، ثم حدد اللون الذي تريده.
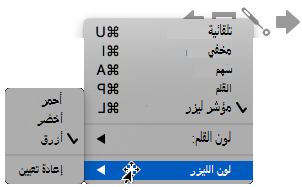
يتم تعيين المؤشر إلى تلقائي، ما يعني أنه مخفي تلقائيا بعد ثلاث ثوان من عدم النشاط. يظهر المؤشر مرة أخرى عند تحريك الماوس.
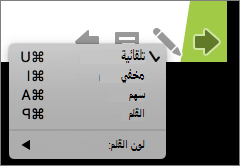
أثناء عرض الشرائح، في الزاوية السفلية اليسرى من الشريحة، حدد 
|
إلى |
حدد |
|---|---|
|
إظهار المؤشر تلقائيا |
تلقائي |
|
إخفاء المؤشر دائما |
مخفي |
|
إظهار المؤشر دائما |
سهم |
|
الكتابة على الشرائح |
القلم |
|
تحديد لون الحبر للقلم |
لون القلم |
تلميح: للتبديل بين المؤشر والقلم، اضغط على 











