تجول بحرية أثناء تقديم العرض. قد يكون القلم وحدة تحكم عن بعد لاسلكية لمسافة تصل إلى 30 قدماً بعيداً عن جهاز الكمبيوتر الخاص بك.

هل لديك القلم الصحيح؟ هل حصلت على Windows 10؟
أنت بحاجة إلى قلم رقمي، على سبيل المثال قلم Surface 4 أو Wacom Bamboo Ink، الذي يدعم Bluetooth.

أنت بحاجة إلى Windows 10 Fall Creators Update مثبتاً على جهاز الكمبيوتر.
حسناً، قم بإقران القلم مع جهاز الكمبيوتر الآن
-
على القلم الرقمي لديك، اضغط باستمرار على الزر العلوي لمدة سبع ثوانٍ لتشغيله.
-
انقر بزر الماوس الأيمن فوق الزر بدء في Windows.

-
حدد إعدادات.
-
حدد الأجهزة.
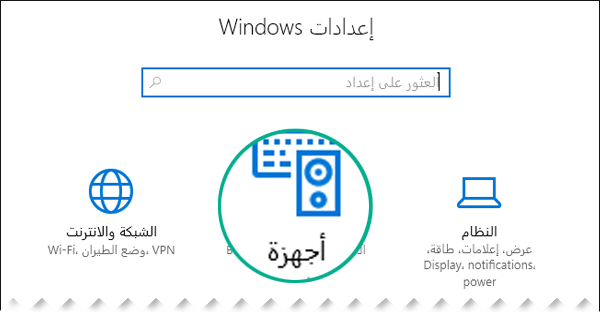
-
تأكد من أن Bluetooth والأجهزة الأخرى تم تحديدها على الجانب الأيمن.
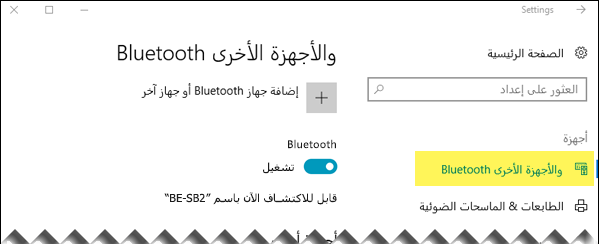
يتم عرض قائمة بأجهزة Bluetooth المجاورة.
إذا رأيت القلم الرقمي في القائمة بالفعل، وتم وضع علامة عليه كـ "متصل"، فإن القلم يعتبر جاهزاً للاستخدام. بخلاف ذلك، تابع مع الخطوة 6.
-
حدد إضافة Bluetooth أو جهاز آخر.
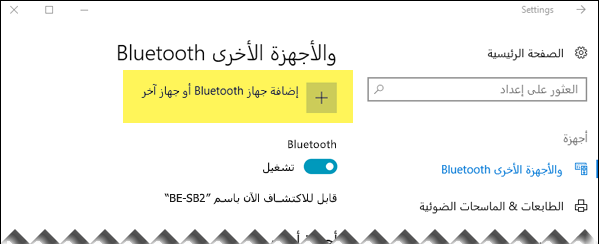
-
في مربع الحوار إضافة جهاز، اختر Bluetooth.
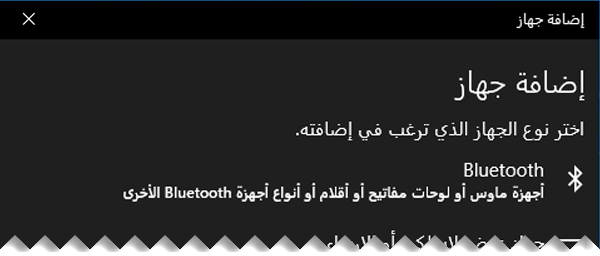
-
حدد القلم الرقمي الخاص بك.
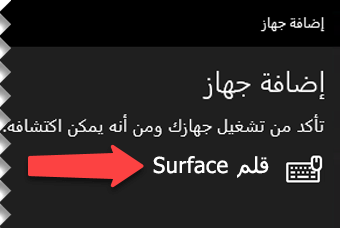
-
اختر تم لتجاهل مربع الحوار.
تم توصيل القلم وجهاز الكمبيوتر الآن أو إقرانهما معاً.

-
على الجانب الأيمن من نافذة إعدادات Windows 10، قم بالتبديل إلى Pen & Windows Ink. في الأسفل، حدد السماح لتطبيقات بتجاوز أسلوب زر الاختصار.
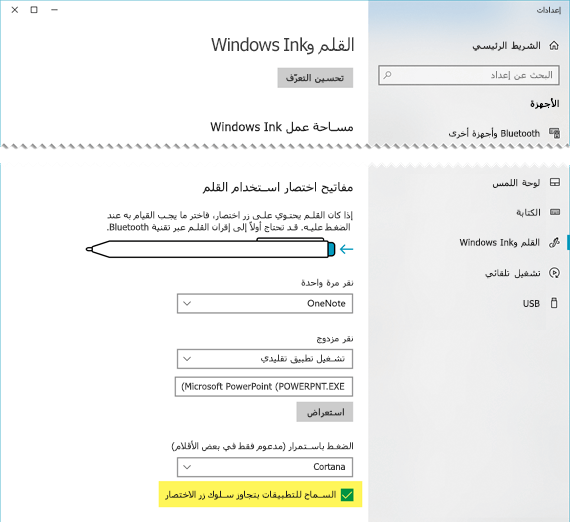
(إذا كان القلم يحتوي على اختصار محدد بالفعل للزر العلوي، فيجب تجاوز هذا الاختصار).
القلم جاهز للاستخدام كجهاز نقر للعرض التقديمي الخاص بك.
حان وقت العرض
افتح عرضك التقديمي، وابدأ عرض الشرائح في 
-
اضغط على الزر "ممحاة" مرة واحدة للتقدم
-
الضغط باستمرار على زر الممحاة للخلف
جميع المتطلبات
هناك أربعة متطلبات لجعل القلم الخاص بك وPowerPoint لـ Microsoft 365 يعملان معاً بهذه الطريقة:
-
PowerPoint 2019 أو PowerPoint 2021 أو اشتراكMicrosoft 365 مع إصدار Office 1709 أو أحدث (التحديث الحالي) أو Office الإصدار 1803 (قناة المؤسسة نصف السنوية) أو إصدار أحدث.
-
قلم رقمي، على سبيل المثال قلم Surface 4 أو Wacom Bamboo Ink، الذي يلائم تصميمات قلم Windows.
-
جهاز كمبيوتر مثبت عليه Windows 10 Fall Creators Update.
-
اقتران Bluetooth بين الكمبيوتر والقلم الرقمي.
اطلع أيضاً على
تحرير مستند Word باستخدام الإيماءات الطبيعية










