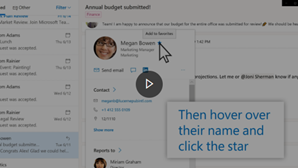استخدم صفحة الأشخاص لإنشاء جهات الاتصال وقوائم جهات الاتصال والمجموعات وعرضها وتحريرها. إنشاء جهات اتصال جديدة من البداية، أو إضافة شخص كجهة اتصال من بطاقة ملف التعريف الخاصة به. يمكنك إنشاء قائمة جهات اتصال بسيطة لإرسال بريد إلكتروني إلى مجموعة من الأشخاص، أو إنشاء مجموعات للتعاون المستند إلى المجموعة.
ملاحظة: تعمل العديد من الميزات في Outlook for Windows الجديد بنفس الطريقة التي تعمل بها Outlook على ويب. إذا كنت مهتما بتجربة التجربة الجديدة، فراجع بدء استخدام Outlook for Windows الجديد.
ملاحظة: إذا لم تتطابق الإرشادات مع ما تراه، فقد تستخدم إصداراً أقدم من Outlook على الويب. جرّب إرشادات Outlook على الويب الكلاسيكي.
إنشاء جهات اتصال في Outlook
يتم حفظ جهات الاتصال الجديدة في مجلد جهات الاتصال الافتراضي، وستشاهدها أيضا ضمن جهات الاتصال الخاصة بك. إذا كنت تريد حفظ جهة الاتصال في مجلد آخر، فحدد المجلد قبل إنشاء جهة الاتصال.
-
حدد أيقونة الأشخاص

-
في صفحة الأشخاص، على شريط الأدوات، حدد جهة اتصال جديدة.
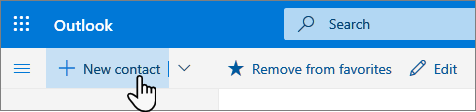
-
أدخل تفاصيل جهة الاتصال. حدد إضافة المزيد لإضافة المزيد من المعلومات، مثل عنوان جهة الاتصال وتاريخ الميلاد.
-
حدد إنشاء.
إضافة جهة اتصال جديدة من البداية في Outlook الجديد:
-
في اللوحة الجانبية، حدد أيقونة الأشخاص

-
في صفحة الأشخاص، على شريط الأدوات، حدد جهة اتصال جديدة.
-
أدخل تفاصيل جهة الاتصال.
-
حدد حفظ.
عند النقر فوق اسم شخص ما أو صورته في Outlook أو تطبيقات وخدمات Office الأخرى، سترى بطاقة ملف التعريف الخاصة به مع معلومات عنه. من بطاقة ملف التعريف الخاصة بهم، يمكنك حفظها إلى جهات الاتصال الخاصة بك، على سبيل المثال إذا كنت تريد إضافة ملاحظات أو معلومات أخرى.
إليك كيفية إضافة جهة اتصال من رسالة بريد إلكتروني:
-
في البريد، افتح رسالة بريد إلكتروني في جزء القراءة، ثم حدد اسم المرسل أو المستلم الذي تريد إضافته إلى جهات الاتصال.
-
في بطاقة ملف التعريف التي يتم فتحها، حدد

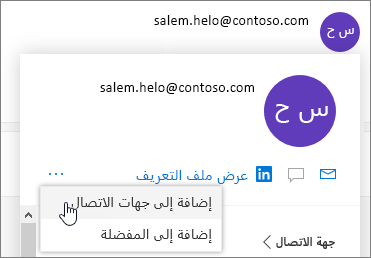
-
أضف المزيد من المعلومات إذا أردت. حدد إضافة المزيد لإضافة المزيد من المعلومات، مثل عنوان جهة الاتصال وتاريخ الميلاد.
-
حدد إنشاء.
ملاحظة: يتم حفظ جهة الاتصال تلقائيا في مجلد جهات الاتصال الافتراضي في صفحة الأشخاص.
إضافة جهة اتصال من بطاقة ملف تعريف شخص ما في Outlook الجديد:
-
في البريد، افتح رسالة بريد إلكتروني في جزء القراءة، ثم حدد اسم المرسل أو المستلم الذي تريد إضافته إلى جهات الاتصال.
-
في بطاقة ملف التعريف التي تفتح، في أسفل البطاقة، حدد إضافة إلى جهات الاتصال.
-
أدخل تفاصيل جهة الاتصال.
-
حدد حفظ.
إذا كان لدى شركتك دليل تم إعداده، فستتمكن من رؤية معلومات حول زملائك دون حفظهم كجهات اتصال. يمكنك البحث عنها أو تحديد اسمها أو صورتها من رسالة بريد إلكتروني. ستظهر بطاقة ملف التعريف الخاصة بهم المعلومات التي تم جمعها من أنظمة أخرى (دليل). إذا كنت تريد إضافة معلومات أخرى، مثل الملاحظات، يمكنك حفظ زملائك في جهات الاتصال الخاصة بك. يتم ربط جهة الاتصال الجديدة تلقائيا بجهة اتصال الدليل الموجودة. سوف ترى فقط المعلومات التي تضيفها.
فيما يلي بعض الطرق للبحث عن جهة اتصال في صفحة الأشخاص:
-
استخدم البحث.
-
حدد المفضلة في أعلى الصفحة لرؤية الأشخاص الذين أضفتها كمفضلين.
-
حدد جهات الاتصال الخاصة بك.
تلميح: حدد حرفاً في فاصل القوائم للتنقل بسرعة بين جهات الاتصال في القائمة.
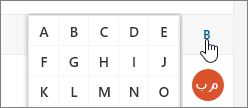
-
للعثور على أشخاص في مؤسستك (دليل) غير موجودين في جهات الاتصال المحفوظة، استخدم البحث.
في صفحة الأشخاص، حدد جهة اتصال في الجزء الأوسط لعرض معلومات حولها أو تحريرها. ما تراه هو إصدار من بطاقة ملف التعريف. قد تختلف علامات التبويب والمقاطع التي تراها.
-
ملفات: الملفات الأخيرة التي قامت جهة الاتصال مشاركتها معك.
-
البريد الإلكتروني: رسائل البريد الإلكتروني الأخيرة ومرفقات البريد الإلكتروني بينك وبين جهة الاتصال.
-
LinkedIn: إذا كان لدى جهة الاتصال ملف تعريف LinkedIn عام بنفس البريد الإلكتروني الذي تم حفظه لجهة الاتصال هذه، فسيتم عرض معلومات LinkedIn هنا.
لتحرير جهة اتصال، حدد تحرير جهة اتصال إلى جانب معلومات جهة الاتصال، أو حدد تحرير على شريط الأدوات.
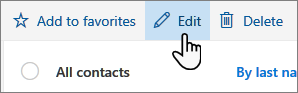
-
في صفحة الأشخاص، حدد جهة اتصال.
-
حدد أيقونة الكاميرا.
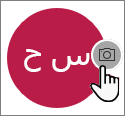
-
حدد تحميل صورة جديدة، واختر الملف الذي تريد استخدامه، ثم حدد فتح لتحميله.
-
إذا كنت تريد تغيير موضع الصورة، فانقر داخل الدائرة واسحب المؤشر. للتكبير أو التصغير، استخدم شريط التمرير الموجود أسفل الصورة.
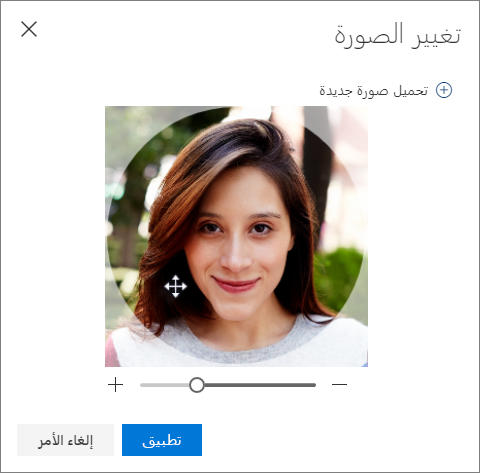
-
حدد تطبيق، ثم حدد تم.
-
لتغيير كيفية عرض أسماء جهات الاتصال، حدد الإعدادات ثم عرض جهات الاتصال حسب > الاسم الأول أو اسم العائلة.
-
لتحديد الفرز، استخدم قائمة الفرز أعلى القائمة . على سبيل المثال، حدد فرز حسب > اسم العائلة.
يمكنك ربط جهات الاتصال للإشارة إلى أنهم على اتصال، على سبيل المثال إذا كان لديك إدخالات متعددة لنفس الشخص. تظهر جهات الاتصال المرتبطة كجهة اتصال واحدة.
للربط بين جهات الاتصال:
-
في صفحة الأشخاص، حدد اثنين أو أكثر من جهات الاتصال، ثم حدد ارتباط جهات الاتصال في اللوحة التي تظهر.
لإلغاء ارتباط جهة اتصال مرتبطة:
-
في صفحة الأشخاص، حدد جهة الاتصال، وحدد جهات الاتصال المرتبطة على شريط الأدوات، ثم حدد إلغاء الارتباط.
-
حدد جهة اتصال واحدة أو أكثر، ثم حدد حذف.
-
حدد حذف للتأكيد.
راجع أيضا: استعادة جهات الاتصال المحذوفة في Outlook
إنشاء قوائم جهات اتصال في Outlook الكلاسيكي
قائمة جهات الاتصال هي مجموعة من عناوين البريد الإلكتروني، وهي مفيدة لإرسال البريد الإلكتروني إلى مجموعة من الأشخاص. في بعض الأحيان يشار إلى قوائم جهات الاتصال بـ قوائم التوزيع.
على سبيل المثال، قم بإنشاء قائمة جهات اتصال تسمى My Book Club وأضف جميع أعضاء نادي الكتاب إليه. عندما تريد إرسال رسالة بريد إلكتروني إلى كل شخص في النادي، ما عليك سوى إدخال "نادي الكتاب" في السطر إلى من البريد الإلكتروني.
بشكل افتراضي، يتم إنشاء قوائم جهات الاتصال في مجلد جهات الاتصال الافتراضي، ويمكنك أيضا رؤيتها ضمن قوائم جهات الاتصال الخاصة بك. إذا كنت تريد حفظ قائمة جهات الاتصال في مجلد آخر، فحدد المجلد قبل تحديد قائمة جهات اتصال جديدة.
-
في صفحة الأشخاص، على شريط الأدوات، حدد السهم الموجود بجانب جهة اتصال جديدة، ثم حدد قائمة جهات اتصال جديدة.
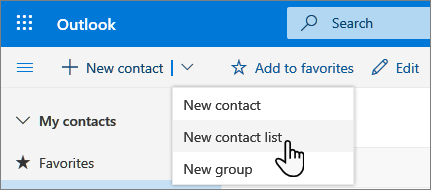
-
أدخل اسما للقائمة، ثم أضف أسماء أو عناوين بريد إلكتروني.
-
حدد إنشاء.
يمكنك إضافة أشخاص (عناوين بريد إلكتروني) إلى قائمة جهات اتصال بطريقتين: عن طريق تحرير قائمة جهات اتصال وإضافة أشخاص إليها من داخل القائمة، أو عن طريق تحديد جهة اتصال واحدة أو أكثر وإضافتهم إلى قائمة من خيار إضافة إلى القائمة على شريط الأدوات.
ملاحظة: نظرا لأن قائمة جهات الاتصال هي مجرد مجموعة من عناوين البريد الإلكتروني، يمكنك فقط إضافة جهات اتصال لها عنوان بريد إلكتروني.
إضافة أشخاص إلى قائمة جهات اتصال عن طريق تحرير قائمة جهات الاتصال:
-
في صفحة الأشخاص، حدد قوائم جهات الاتصال في جزء التنقل، أو ابحث عن اسم قائمة جهات الاتصال.
-
حدد قائمة جهات الاتصال، ثم حدد تحرير.
-
أدخل الأسماء أو عناوين البريد الإلكتروني.
-
حدد حفظ.
أضف جهة اتصال واحدة أو أكثر إلى قائمة جهات اتصال باستخدام الخيار إضافة إلى القائمة :
-
في صفحة الأشخاص، حدد جهات الاتصال التي تريد إضافتها إلى قائمة.
-
في شريط الأدوات في الأعلى، حدد إضافة إلى القائمة.
-
حدد علامة الجمع بجوار قائمة جهات الاتصال التي تريد إضافة جهات الاتصال إليها.
أو
-
حدد قائمة جهات اتصال جديدة لإضافة جهات الاتصال المحددة إلى قائمة جديدة، ثم أدخل اسما لقائمة جهات الاتصال الجديدة.
-
-
انقر خارج الجزء لإغلاقه عند الانتهاء.
يمكنك إزالة الأشخاص (عناوين البريد الإلكتروني) من قائمة جهات الاتصال بطريقتين: عن طريق تحرير قائمة جهات الاتصال، أو عن طريق تحديد جهة اتصال وإزالتهم من قائمة باستخدام الخيار إضافة إلى القائمة على شريط الأدوات.
قم بإزالة الأشخاص من قائمة جهات الاتصال عن طريق تحرير القائمة:
-
في صفحة الأشخاص، حدد قوائم جهات الاتصال في جزء التنقل، أو ابحث عن اسم قائمة جهات الاتصال.
-
حدد قائمة جهات الاتصال، ثم حدد تحرير.
حدد x للاسم أو عنوان البريد الإلكتروني الذي تريد إزالته.
-
حدد حفظ.
قم بإزالة الأشخاص المحددين من قائمة جهات اتصال واحدة أو أكثر باستخدام خيار إضافة إلى القائمة :
-
في صفحة الأشخاص، حدد جهة الاتصال التي تريد إزالتها من قائمة جهات الاتصال.
-
في شريط الأدوات، حدد إضافة إلى القائمة. سترى جهات الاتصال التي تمت إضافة جهة الاتصال هذه إليها بالفعل.
-
حدد X بجوار قائمة جهات الاتصال التي تريد إزالة جهة الاتصال المحددة منها.
-
انقر خارج الجزء لإغلاقه عند الانتهاء.
-
حدد قائمة جهات الاتصال التي تريد حذفها، وحدد حذف.
-
حدد حذف للتأكيد.
راجع أيضا: استعادة جهات الاتصال المحذوفة في Outlook
إنشاء مجموعات في Outlook الكلاسيكي
هل تعمل معا على مشروع أو هدف مشترك؟ أنشئ مجموعة لمنح فريقك مساحة للمحادثات والملفات المشتركة وجدولة الأحداث والمزيد.
للحصول على معلومات حول كيفية إدارة المجموعات التي تملكها، راجع تحرير مجموعة أو حذفها في Outlook.
-
في صفحة الأشخاص، على شريط الأدوات، حدد السهم الموجود بجانب جهة اتصال جديدة، ثم حدد مجموعة جديدة.
-
أدخل اسما للمجموعة، وأضف معلوماتك.
لمزيد من التفاصيل، راجع إنشاء مجموعة في Outlook
-
حدد إنشاء.
إرشادات Outlook على الويب
إنشاء جهة اتصال أو قائمة جهات اتصالOutlook على الويب
-
حدد أيقونة الأشخاص في أسفل جزء التنقل.
-
ضمن جهات الاتصال في جزء التنقل، حدد المجلد الذي تريد إنشاء جهة الاتصال فيه. إذا لم تكن قد أنشأت أي مجلدات، فانتقل إلى الخطوة 3.
ملاحظة: لإنشاء مجلد، حدد جهات الاتصال الخاصة بك، وانقر بزر الماوس الأيمن، ثم حدد مجلد جديد. اكتب اسماً للمجلد.
-
حدد جديد، ثم حدد جهة الاتصال أو قائمة جهات الاتصال.
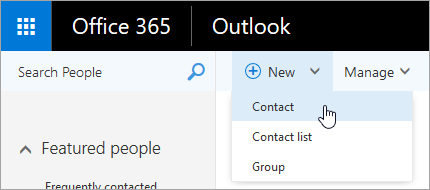
-
أدخل تفاصيل جهة الاتصال أو قائمة جهات الاتصال.
-
حدد

ملاحظة: بعد إنشاء جهة اتصال في مجلد، يتعذّر نقلها إلى مجلد آخر. لتخزين جهة اتصال في مجلد آخر بعد إنشائها، قم بحذف جهة الاتصال ثم أعد إنشاءها من جديد في المجلد الآخر.
-
افتح رسالة بريد إلكتروني في جزء القراءة، ثم حدد اسم المرسل أو المستلم الذي تريد إضافته إلى جهات الاتصال.
-
في بطاقة جهة الاتصال التي تظهر لهذا الشخص، حدد

-
أدخل تفاصيل جهة الاتصال.
-
حدد

ملاحظة: بعد حفظ جهة الاتصال الجديدة، ستُضاف تلقائياً إلى المجلد جهات الاتصال. وعند إنشاء جهة اتصال بهذه الطريقة، يتعذّر حفظ جهة الاتصال في مجلد آخر أو نقلها إلى مجلد آخر.
-
حدد جهة الاتصال التي تريد إضافتها إلى القائمة.
-
حدد قوائم واختر قائمة جهات الاتصال التي تريد إضافة جهة اتصال إليها.
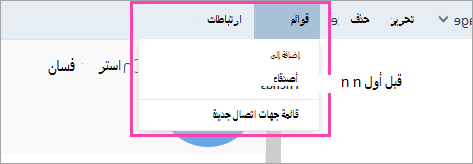
-
في Outlook على الويب ، حدد أيقونة الأشخاص في أسفل جزء التنقل.
-
حدد جهة الاتصال أو قائمة جهات الاتصال التي تريد تحريرها، ثم حدد تحرير.
ملاحظة: إذا لم يظهر زر تحرير ، فقد تكون جهة الاتصال من Skype for Business أو حساب شبكة اجتماعية متصل. لتحرير جهة الاتصال، افتح Skype for Business أو استخدم مستعرض ويب لفتح حساب الشبكة الاجتماعية حيث توجد جهة الاتصال.
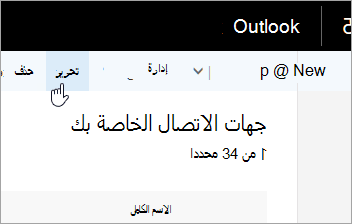
-
أجرِ التغييرات المطلوبة.
-
حدد

إنذار: لا يمكنك استعادة جهة اتصال أو قائمة جهات اتصال محذوفة في Outlook على الويب.
-
حدد جهة الاتصال أو قائمة جهات الاتصال التي تريد حذفها، وحدد حذف.
ملاحظة: إذا لم يظهر زر حذف ، فقد تكون جهة الاتصال من Skype for Business أو حساب شبكة اجتماعية متصلة. لحذف جهة الاتصال، افتح Skype for Business أو استخدم مستعرض ويب لفتح حساب الشبكة الاجتماعية حيث توجد جهة الاتصال.
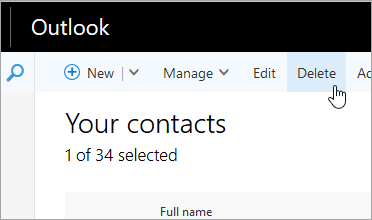
-
حدد حذف للتأكيد.